Anda sering dapat memulihkan kontak yang dihapus sama seperti memulihkan email yang dihapus dari kotak surat Outlook .
Dukungan terpandu di browser Anda bisa menyediakan solusi digital untuk masalah Office
Pilih opsi tab di bawah ini untuk versi Outlook yang Anda gunakan. Versi Outlook apa yang saya miliki?
Catatan: Jika langkah-langkah di bawah tab Outlook Baru ini tidak berfungsi, Anda mungkin belum menggunakan Outlook baru untuk Windows. Pilih tab Outlook Klasik dan ikuti langkah-langkah tersebut sebagai gantinya.
Jika Anda secara tidak sengaja menghapus kontak atau daftar kontak di Outlook baru, Anda bisa memulihkan kontak atau daftar kontak jika masih berada di folder Dihapus Anda di halaman Orang. Dalam beberapa kasus, Anda bahkan bisa memulihkan kontak atau daftar kontak setelah dihapus dari folder Dihapus .
Memulihkan kontak yang masih ada di folder Dihapus Anda
Saat Anda menghapus kontak atau daftar kontak, kontak akan dipindahkan ke folder Dihapus .
-
Dari panel navigasi, pilih

-
Di Orang, pilih Dihapus.
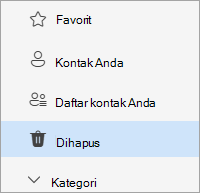
-
Temukan dan pilih kontak yang ingin Anda pulihkan. Klik kanan, lalu pilih Pulihkan.
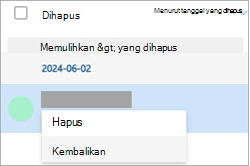
Memulihkan kontak yang telah dihapus dari folder Dihapus Anda
Jika Anda tidak bisa menemukan kontak di folder Dihapus , tempat berikutnya untuk mencari adalah folder Yang Dapat Dipulihkan .
-
Dari panel navigasi, pilih

-
Di Orang, pilih folder Dihapus .
-
Di bagian atas daftar, pilih Pulihkan dihapus.
-
Pilih kontak yang ingin Anda pulihkan, lalu pilih Pulihkan.
Ke mana kontak yang dipulihkan berada? Kontak yang Anda pilih untuk dipulihkan akan dipulihkan ke folder aslinya jika memungkinkan. Jika folder asli tidak lagi ada, kontak akan dipulihkan ke folder Kontak default Anda.
Cara memulihkan kontak yang dihapus di Outlook klasik
-
Memulihkan kontak yang masih ada di folder Item Terhapus Anda
-
Memulihkan kontak yang tidak lagi berada di folder Item Terhapus Anda
Penting: Anda tidak bisa memulihkan folder subfolder kontak yang telah dihapus secara permanen. Anda dapat memulihkan folder subfolder yang dihapus (dengan semua kontaknya) jika folder masih berada di folder Item Terhapus.
Memulihkan kontak yang masih ada di folder Item Terhapus Anda
Saat Anda menghapus kontak, kontak dipindahkan ke folder Item Terhapus di kotak surat Anda sama seperti pesan email yang dihapus. Folder Item Terhapus adalah tempat pertama untuk mencari jika Anda mencoba menemukan kontak yang dihapus. Jika kontak ada di sana, berikut cara memulihkannya:
-
Di Outlook, masuk ke daftar folder email Anda, lalu klik Item Dihapus.
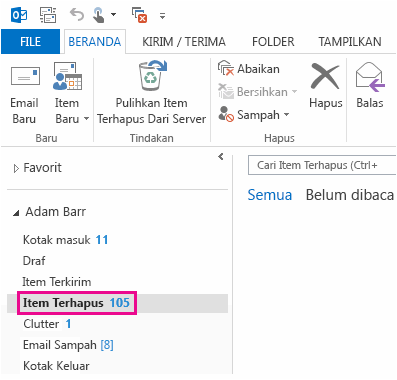
-
Gunakan kotak Pencarian Item Dihapus (atau tekan CTRL + E) untuk menemukan item yang Anda ingin pulihkan. Atau Anda bisa mengurutkan menurut kolom Ikon untuk mengelompokkan semua kontak di folder Item Terhapus Anda.
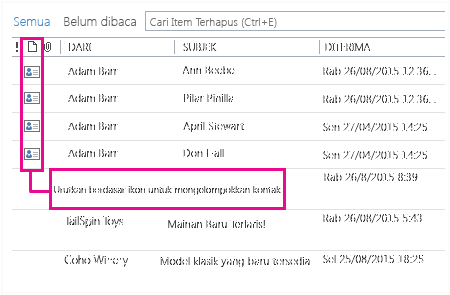
-
Saat Anda menemukan kontak, klik kanan kontak, lalu klik Pindahkan > Folder Lainnya.
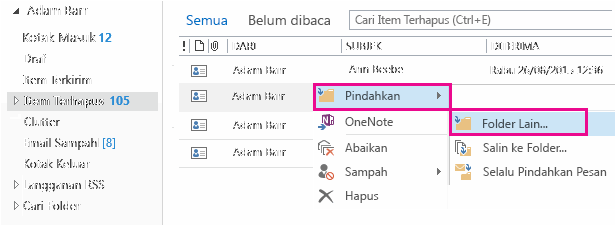
-
Untuk memindahkan kembali kontak ke daftar kontak Anda, klik Kontak, lalu klik OK.
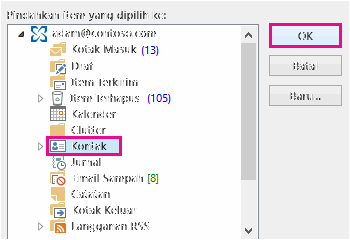
Tips: Anda juga bisa memindahkan kontak yang dihapus ke subfolder di folder Kontak Anda.
Tips untuk memulihkan kontak di folder Item Terhapus Anda
-
Jika Anda menghapus subfolder dari folder Kontak, subfolder dipindahkan ke folder Item Dihapus dan muncul sebagai subfolder. Untuk memulihkan subfolder (dan semua kontak di dalamnya), cukup pilih di daftar folder di bawah Item Terhapus, klik kanan, klik Pindahkan Folder, lalu pilih Kontak untuk memindahkan subfolder kembali ke folder Kontak Anda.
-
Untuk memulihkan kontak yang dihapus di Outlook.com, lihat topik ini.
-
Admin mungkin telah menetapkan kebijakan untuk menghapus item dari folder Item Dihapus setelah beberapa hari. Sama seperti ketika Anda menghapus item dari folder Item Terhapus, item yang dihapus oleh kebijakan dipindahkan ke folder Item yang Dapat Dipulihkan. Jadi, jika Anda tidak dapat menemukan kontak di folder Item Terhapus, cari kontak di folder Item yang Dapat Dipulihkan. Bagian berikutnya memperlihatkan caranya.
Memulihkan kontak yang tidak lagi berada di folder Item Terhapus Anda
Jika Anda tidak bisa menemukan kontak di folder Item Terhapus, tempat berikutnya untuk mencari adalah folder Item yang Dapat Dipulihkan. Ini adalah folder tersembunyi, dan ini adalah tempat di mana kontak dipindahkan saat Anda melakukan salah satu hal berikut ini:
-
Menghapus kontak dari folder Item Terhapus.
-
Kosongkan folder Item Dihapus
-
Hapus kontak secara permanen dengan memilihnya dan menekan Shift+Delete.
Berikut cara memulihkan kontak dari folder Item yang Dapat Dipulihkan:
-
Di Outlook, masuk ke daftar folder email Anda, lalu klik Item Dihapus.
-
Pastikan Beranda dipilih, lalu klik Pulihkan Item Terhapus Dari Server.
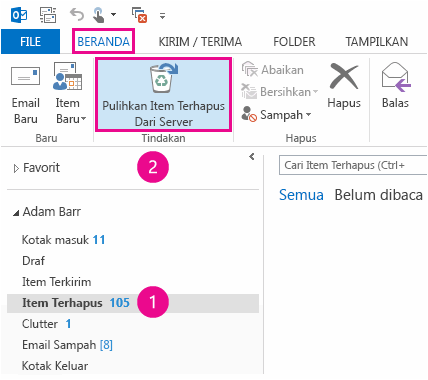
Penting: Jika Pulihkan Item Terhapus Dari Server berwarna abu-abu atau tidak ada:
-
Anda mungkin sedang bekerja dalam mode offline. Untuk bekerja secara online, lihat Beralih dari mode offline ke mode online.
-
Anda mungkin tidak menggunakan akun Exchange. Untuk memeriksa, lihat Bagaimana cara mengetahui apakah saya memiliki akun Exchange di Outlook. Jika Anda tidak memiliki akun Exchange (misalnya, Anda menggunakan Outlook untuk menyambungkan ke akun IMAP atau POP) Anda tidak bisa memulihkan kontak yang telah dihapus secara permanen atau dihapus dari folder Item Terhapus. Jika Anda tersambung ke akun IMAP, Anda mungkin bisa memulihkan kontak dari folder Sampah. Lihat caranya: Memulihkan pesan yang dihapus saat menggunakan akun IMAP.
-
-
Untuk membantu Anda menemukan kontak tertentu di jendela Pulihkan Item Terhapus , klik header kolom Subjek untuk mengurutkan item menurut kolom tersebut. Cari nama kontak. Anda juga bisa mengurutkan menurut kolom Dari dan mencari entri kosong karena kontak tidak memiliki nilai di bidang Dari.
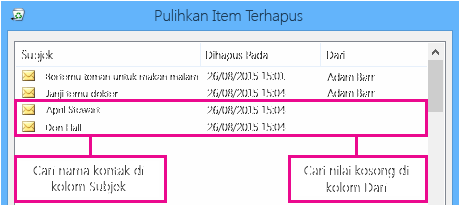
-
Pilih kontak yang ingin Anda pulihkan, klik Pulihkan Item Terpilih, lalu klik OK.
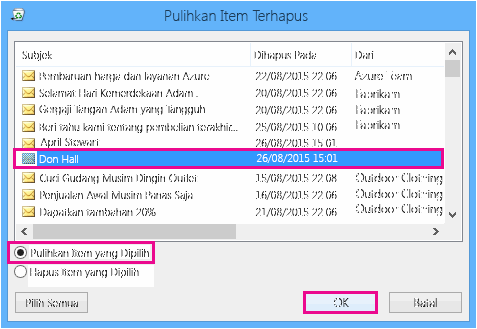
Ke mana kontak yang dipulihkan berada? Saat Anda memulihkan kontak dari folder Item yang Dapat Dipulihkan, kontak dipindahkan ke folder Item Terhapus. Jadi setelah memulihkan kontak, Anda bisa menemukannya di folder Item Terhapus Anda lalu memindahkannya kembali ke folder Kontak Anda. Untuk menemukan kontak yang dipulihkan, cukup cari kontak tersebut di folder Item Terhapus.
Tips untuk memulihkan kontak di folder Item yang Dapat Dipulihkan
-
Perhatikan bahwa tanggal Dihapus Pada menyatakan kapan item dihapus secara permanen (dengan menggunakan Shift + Delete) atau dihapus dari folder Item Dihapus. Urutkan menurut kolom Dihapus Pada untuk membantu menemukan kontak dari subfolder yang dihapus secara permanen karena semua kontak akan memiliki tanggal yang sama.
-
Semua item dalam folder Item yang Dapat Dipulihkan—termasuk kontak—diwakili oleh ikon yang sama, yang terlihat seperti amplop.
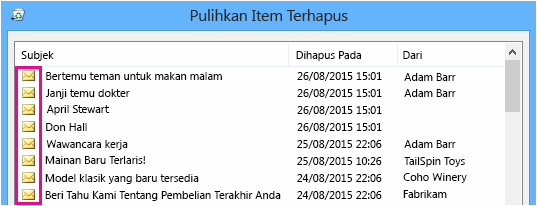
-
Untuk memulihkan beberapa kontak, klik Pulihkan Item Yang Dipilih, dan tekan CTRL saat Anda mengklik setiap kontak. Anda juga bisa memulihkan beberapa kontak yang berdekatan dengan mengklik item pertama, menahan tombol Shift , lalu mengklik kontak terakhir yang ingin Anda pulihkan.
-
Jika Anda menggunakan Outlook di kantor atau sekolah, admin mungkin telah menentukan berapa lama item dalam folder Item yang Dapat Dipulihkan tersedia untuk pemulihan. Misalnya, kebijakan untuk menghapus apa pun yang telah ada selama 30 hari di folder Item Dihapus, dan kebijakan lain yang memungkinkan pemulihan item di folder Item yang Dapat Dipulihkan hingga 14 hari ke depan. Setelah 14 hari ini, admin Anda mungkin masih dapat memulihkan item. Jika Anda tidak dapat menemukan kontak di folder Item yang Dapat Dipulihkan, tanyakan kepada admin apakah mereka dapat memulihkannya.
Sayangnya, jika Anda atau admin tidak dapat menemukan kontak di folder Item yang Dapat Dipulihkan, kontak mungkin telah dihapus secara permanen dari Outlook dan tidak dapat dipulihkan.
Jika Anda secara tidak sengaja menghapus kontak atau daftar kontak di Outlook di webatau Outlook.com, Anda bisa memulihkan kontak atau daftar kontak jika masih berada di folder Dihapus Anda di halaman Orang. Dalam beberapa kasus, Anda bahkan bisa memulihkan kontak atau daftar kontak setelah dihapus dari folder Dihapus .
Memulihkan kontak yang masih ada di folder Dihapus Anda
Saat Anda menghapus kontak atau daftar kontak, kontak akan dipindahkan ke folder Dihapus .
-
Dari panel navigasi, pilih

-
Di Orang, pilih Dihapus.
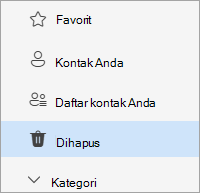
-
Temukan dan pilih kontak yang ingin Anda pulihkan. Klik kanan, lalu pilih Pulihkan.
Memulihkan kontak yang telah dihapus dari folder Dihapus Anda
Jika Anda tidak bisa menemukan kontak di folder Dihapus , tempat berikutnya untuk mencari adalah folder Yang Dapat Dipulihkan .
-
Dari panel navigasi, pilih

-
Di Orang, pilih folder Dihapus .
-
Di bagian atas daftar, pilih Pulihkan dihapus.
-
Pilih kontak yang ingin Anda pulihkan, lalu pilih Pulihkan.
Ke mana kontak yang dipulihkan berada? Kontak yang Anda pilih untuk dipulihkan akan dipulihkan ke folder aslinya jika memungkinkan. Jika folder asli tidak lagi ada, kontak akan dipulihkan ke folder Kontak default Anda.
Pemecahan masalah
Jika Anda tidak melihat kontak di folder Dihapus di Orang, coba refresh halaman. Jika anda masih tidak bisa menemukannya, mungkin berada di bawah folder Item Terhapus.
-
Pilih

-
Temukan item dan klik kanan, lalu pilih Pulihkan.










