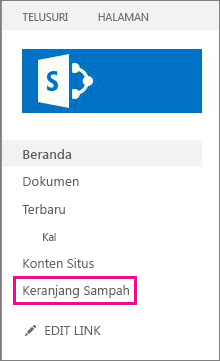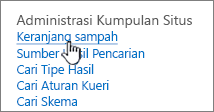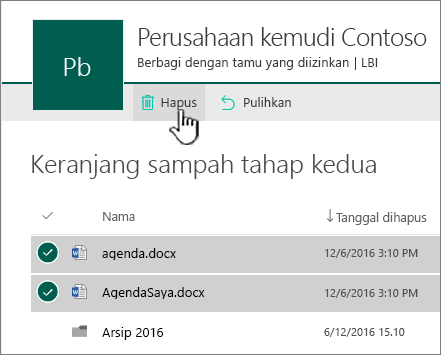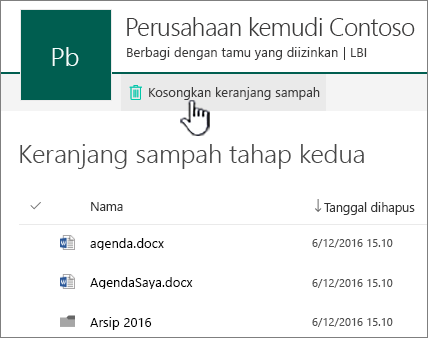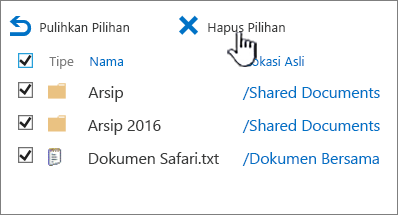Item yang telah dihapus dari situs SharePoint di Microsoft 365 Keranjang Sampah disimpan di Keranjang Sampah kumpulan situs (atau Keranjang Sampah tahap kedua). Jika Anda administrator kumpulan situs, Anda bisa menghapus item ini secara permanen dengan menghapusnya dari Keranjang Sampah kumpulan situs.
Catatan:
-
Keranjang Sampah SharePoint berbeda dari Keranjang Sampah di Windows. Untuk memulihkan file yang dihapus di Windows dari desktop atau aplikasi, coba Windows Keranjang Sampah terlebih dahulu. Untuk meletakkan Keranjang Sampah Windows di desktop, lihat Memperlihatkan atau menyembunyikan Keranjang Sampah.
-
Jika Anda mencari Keranjang Sampah untuk OneDrive, masuk ke situs OneDrive Anda dan pilih Keranjang Sampah di panel kiri.
Menghapus item atau mengosongkan Keranjang Sampah Tahap kedua di SharePoint
Perhatian: Saat Anda menghapus item dari Keranjang Sampah Tahap Kedua atau Kumpulan Situs, item dihapus secara permanen.
-
Di situs tim modern dan situs klasik (subsitus) di panel kiri, pilih Keranjang Sampah.
Di situs komunikasi modern, pilih Konten situs, lalu klik Keranjang Sampah di bilah navigasi atas. Jika Anda tidak melihat Keranjang Sampah, dan Anda memiliki izin, cobalah langkah-langkah berikut.
-
Klik Pengaturan
-
Di Pengaturan Situs, di bawah Administrasi Kumpulan Situs, pilih Keranjang Sampah.
-
-
Di bagian bawah halaman Keranjang sampah, klik Keranjang sampah tahap ekondS.
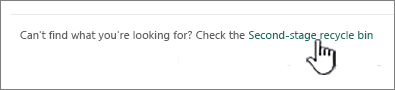
-
Lakukan salah satu dari langkah berikut ini:
-
Menghapus satu atau beberapa item Arahkan mouse dan klik lingkaran di samping item yang ingin Anda hapus, lalu klik Hapus.
-
Menghapus semua item Kosongkan semua tanda centang dan klik Kosongkan keranjang sampah.
-
-
Dalam kotak konfirmasi, klik Hapus.
Menghapus item atau mengosongkan Keranjang Sampah Tahap kedua di SharePoint Servers 2019 dan 2016
Perhatian: Saat Anda menghapus item dari Keranjang Sampah Tahap Kedua atau Kumpulan Situs, item dihapus secara permanen.
-
Di sebelah kiri panel Luncur Cepat halaman Situs , pilih Keranjang Sampah.
Jika Anda tidak melihat Keranjang Sampah, dan Anda memiliki izin, cobalah langkah-langkah berikut.
-
Klik Pengaturan

-
Klik Keranjang sampah di bawah Administrasi Kumpulan Situs.
-
-
Pada halaman Keranjang Sampah klik Keranjang sampah tahap econdS.
-
Lakukan salah satu langkah berikut:
-
Menghapus satu atau beberapa item Klik kotak centang di samping item yang ingin Anda hapus lalu klik Hapus Pilihan.
-
Menghapus semua item Klik kotak di samping Tipe, lalu klik Hapus Pilihan.
-
-
Pilih OK.
Menghapus item menggunakan Windows PowerShell
Jika Anda perlu menghapus banyak item di Keranjang Sampah, Anda bisa menggunakan PowerShell untuk menghemat waktu. Untuk informasi selengkapnya, lihat Gambaran umum PnP PowerShell.
Tinggalkan komentar untuk kami
Apakah artikel ini bermanfaat? Jika demikian, beri tahu kami di bagian bawah halaman ini. Beri tahu kami apa yang membingungkan atau tidak dapat Anda temukan. Jika Anda sampai di sini dari pencarian dan itu bukan informasi yang Anda inginkan, beri tahu kami apa yang Anda cari. Harap sertakan versi SharePoint, OS, dan browser Anda. Kami akan menggunakan umpan balik Anda untuk memeriksa ulang langkah-langkah dan memperbarui artikel ini.