Menghapus akun email dari Outlook untuk Windows klasik tidak menonaktifkan akun email. Jika ingin menonaktifkan akun, hubungi penyedia akun email Anda. Setelah menghapus akun dari Outlook, Anda tidak lagi dapat mengirim dan menerima email dari akun tersebut di Outlook.
Instruksi ini hanya untuk Outlook untuk Windows, Outlook 2019, dan Outlook 2016 klasik versi langganan Microsoft 365. Jika Anda menggunakan email Windows 10, lihat Menghapus akun email dari aplikasi Email dan Kalenderserta Faq Email dan Kalender untuk Windows 10.
-
Di Outlook untuk Windows klasik, pilih File di sudut kiri atas layar.
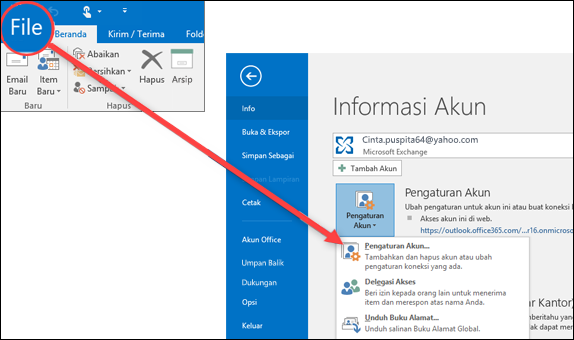
-
Pilih Pengaturan Akun > Pengaturan Akun.
-
Pilih akun yang ingin dihapus, lalu pilih Hapus.
-
Anda akan melihat pesan yang memperingatkan bahwa semua konten cache offline untuk akun ini akan dihapus. Ini hanya memengaruhi konten yang diunduh dan disimpan pada komputer Anda.
-
Pilih Ya untuk mengonfirmasi.
Penting: Jika ingin menghapus akun email terakhir atau satu-satunya yang dimiliki di Outlook untuk Windows klasik, Anda akan menerima peringatan bahwa Anda harus membuat lokasi baru untuk data sebelum menghapus akun tersebut. Untuk informasi selengkapnya, lihat Create File Data Outlook.
Lihat juga
Menghapus akun tersambung dari Outlook.com











