Gunakan keyboard Anda untuk mengkustomisasi Bilah Alat Akses Cepat. Pelajari cara menambahkan tombol ke Bilah Alat Akses Cepat untuk fitur dan perintah favorit agar dapat dengan cepat menjelajahi aplikasiMicrosoft 365 apa pun tanpa menggunakan mouse. Anda juga akan mempelajari cara mengakses toolbar, mengubah urutan tombol, menghapus tombol, dan banyak lagi.
Dalam topik ini
Apa itu Bilah Alat Akses Cepat?
Bilah Alat Akses Cepat adalah kumpulan pintasan ke fitur, opsi, perintah, atau grup opsi yang sering Anda gunakan. Secara default, toolbar tersembunyi di bawah pita di aplikasi Microsoft 365 , tetapi Anda bisa memilih untuk memperlihatkannya dan memindahkannya untuk ditampilkan di atas pita sebagai gantinya.
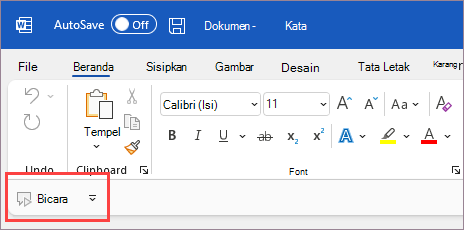
Memperlihatkan atau menyembunyikan Bilah Alat Akses Cepat
-
Di aplikasi Microsoft 365apa pun, tekan tombol Alt.
-
Tekan Z lalu R untuk memperluas menu Opsi Tampilan Pita .
-
Lakukan salah satu dari langkah berikut ini:
-
Jika Bilah Alat Akses Cepat disembunyikan, tekan S untuk memilih Perlihatkan Bilah Alat Akses Cepat.
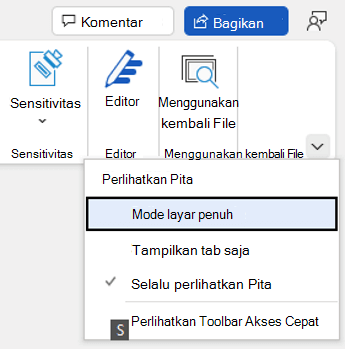
-
Jika Bilah Alat Akses Cepat terlihat, tekan H untuk menyembunyikannya.
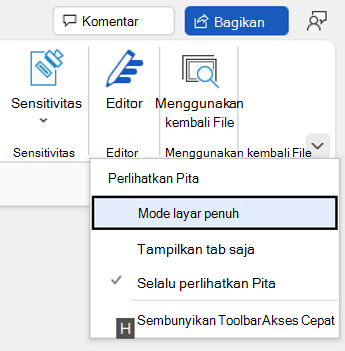
-
Menggunakan tombol di Bilah Alat Akses Cepat
Untuk mengakses dan menggunakan tombol di Bilah Alat Akses Cepat saat mengedit file di aplikasi Microsoft 365apa pun:
-
Tekan tombol Alt.
-
Tekan huruf atau angka Tips Tombol yang terkait dengan fitur tersebut.
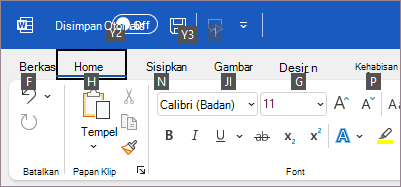
Menggunakan tombol di Bilah Alat Akses Cepat dengan pembaca layar
-
Tekan tombol Alt. Anda akan mendengar "Tab pita," diikuti dengan tab yang dipilih saat ini, misalnya, "Tab Beranda."
-
Lakukan salah satu dari langkah berikut ini:
-
Jika Bilah Alat Akses Cepat berada di lokasi defaultnya di bawah pita, tekan tombol Panah bawah hingga Anda mendengar "Toolbar akses cepat," diikuti dengan item pertama pada toolbar.
-
Jika Anda telah memindahkan Bilah Alat Akses Cepat di atas pita, tekan tombol panah Atas sekali untuk memindahkan fokus ke bagian atas layar. Lalu tekan tombol Panah kanan hingga Anda mendengar "Toolbar akses cepat," diikuti dengan item pertama pada toolbar.
-
-
Untuk berpindah di toolbar, gunakan tombol panah Kanan dan Kiri.
Menambahkan tombol ke Bilah Alat Akses Cepat
Anda bisa dengan cepat menambahkan tombol untuk fitur yang sudah ada di pita ke Bilah Alat Akses Cepat. Jika tidak dapat menemukan fitur yang diinginkan di pita, Anda dapat mencarinya dalam daftar fitur yang tersedia di opsi aplikasi.
Menambahkan tombol untuk fitur dari pita
-
Di aplikasi Microsoft 365apa pun, tekan tombol Alt. Fokus berpindah ke pita.
-
Navigasikan ke tab lalu ke fitur, opsi, perintah, atau grup opsi yang ingin Anda tambahkan ke Bilah Alat Akses Cepat. Untuk instruksi tentang cara menggunakan pita, lihat Menggunakan keyboard untuk bekerja dengan pita.
-
Setelah anda berada di fitur yang tepat, tekan Shift+F10 atau tombol Menu Windows untuk membuka menu konteks.
-
Untuk menambahkan tombol ke toolbar, tekan A.
Menambahkan tombol untuk fitur yang tidak ada di pita
-
Di aplikasi Microsoft 365apa pun, tekan tombol Alt.
-
Lakukan salah satu hal berikut:
-
Jika Bilah Alat Akses Cepat berada di bawah pita, tekan tombol panah Bawah hingga Anda mencapai Bilah Alat Akses Cepat.
-
Jika Bilah Alat Akses Cepat berada di atas pita, tekan tombol Panah Atas sekali untuk memindahkan fokus ke bagian atas layar.
-
-
Tekan tombol Panah kanan hingga Anda mencapai tombol

-
Tekan M. Tab Toolbar Akses Cepat di opsi aplikasi akan terbuka.
-
Tekan tombol Tab sekali untuk memindahkan fokus ke daftar Perintah Populer .
-
Tekan tombol Panah bawah untuk memperluas daftar.
-
Gunakan tombol Panah bawah untuk menggulir ke bawah ke grup perintah atau tab yang berisi fitur yang ingin Ditambahkan, lalu tekan Enter untuk memilih grup atau tab.
Tips: Tab dicantumkan dalam urutan muncul di pita.
-
Untuk berpindah ke daftar fitur dalam grup atau tab yang Dipilih, tekan tombol Tab sekali.
-
Gunakan tombol Panah bawah untuk menelusuri fitur dalam daftar.
-
Ketika menemukan fitur yang ingin ditambahkan, tekan Alt+A. Fitur ini ditambahkan ke daftar item pada toolbar.
-
Untuk menambahkan fitur lain dari grup atau tab yang sama, gunakan tombol Panah Atas atau Bawah hingga Anda mencapai fitur yang ingin ditambahkan, lalu tekan Alt+A.
-
Setelah selesai menambahkan fitur ke toolbar, tekan Enter untuk menerapkan perubahan Anda.
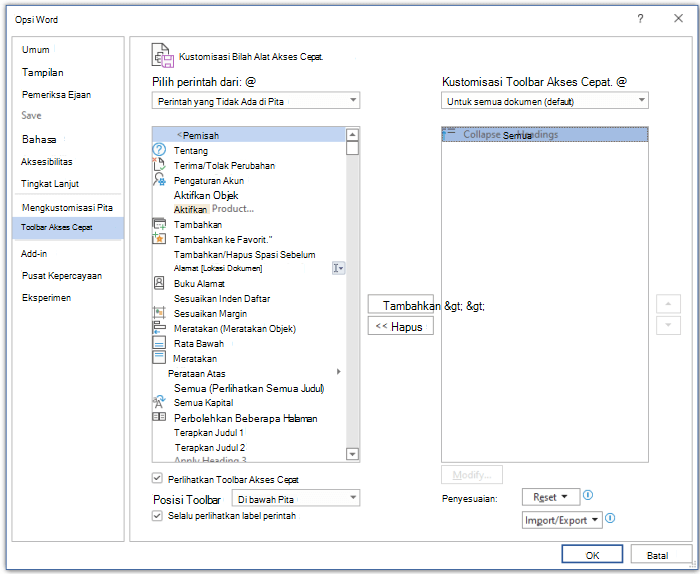
Menghapus tombol dari Bilah Alat Akses Cepat
-
Di aplikasi Microsoft 365apa pun, tekan tombol Alt.
-
Lakukan salah satu langkah berikut:
-
Jika Bilah Alat Akses Cepat berada di bawah pita, tekan tombol panah Bawah hingga Anda mencapai Bilah Alat Akses Cepat.
-
Jika Bilah Alat Akses Cepat berada di atas pita, tekan tombol Panah Atas sekali untuk memindahkan fokus ke bagian atas layar.
-
-
Tekan tombol Panah kanan hingga Anda mencapai tombol yang ingin dihapus.
-
Tekan Shift+F10 atau tombol Menu Windows untuk membuka menu konteks. Fokus berada pada tombol Hapus dari Toolbar Akses Cepat .
-
Untuk menghapus tombol dari toolbar, tekan Enter.
Mengubah urutan tombol di Bilah Alat Akses Cepat
-
Di aplikasi Microsoft 365apa pun, tekan tombol Alt.
-
Lakukan salah satu langkah berikut:
-
Jika Bilah Alat Akses Cepat berada di bawah pita, tekan tombol panah Bawah hingga Anda mencapai Bilah Alat Akses Cepat.
-
Jika Bilah Alat Akses Cepat berada di atas pita, tekan tombol Panah Atas sekali untuk memindahkan fokus ke bagian atas layar, lalu tekan tombol Panah kanan hingga Anda mencapai Bilah Alat Akses Cepat.
-
-
Tekan Shift+F10 atau tombol Menu Windows untuk membuka menu konteks.
-
Untuk membuka tab Toolbar Akses Cepat di opsi aplikasi, tekan C.
-
Tekan tombol Tab hingga Anda mencapai daftar fitur yang saat ini ada di Bilah Alat Akses Cepat.
-
Tekan tombol Panah bawah hingga Anda mencapai tombol yang ingin dipindahkan.
-
Tekan tombol Tab hingga Anda mencapai tombol


-
Untuk memindahkan tombol, tekan Enter berulang kali hingga tombol berpindah ke posisi yang Anda inginkan.
-
Untuk menerapkan perubahan, tekan tombol Tab hingga Anda mencapai tombol OK , lalu tekan Enter.
Mengelompokkan tombol di Toolbar Akses Cepat
Agar tombol di Toolbar Akses Cepat tetap tertata, Anda dapat menambahkan pemisah untuk mengelompokkan tombol.
-
Di aplikasi Microsoft 365apa pun, tekan tombol Alt.
-
Lakukan salah satu dari langkah berikut ini:
-
Jika Bilah Alat Akses Cepat berada di bawah pita, tekan tombol panah Bawah hingga Anda mencapai Bilah Alat Akses Cepat.
-
Jika Bilah Alat Akses Cepat berada di atas pita, tekan tombol Panah Atas sekali untuk memindahkan fokus ke bagian atas layar, lalu tekan tombol Panah kanan hingga Anda mencapai Bilah Alat Akses Cepat.
-
-
Tekan Shift+F10 atau tombol Menu Windows untuk membuka menu konteks.
-
Untuk membuka tab Toolbar Akses Cepat di opsi aplikasi, tekan C.
-
Fokus berada pada opsi >Pemisah< dalam daftar Perintah Populer . Tekan Alt+A. Pemisah ditambahkan ke daftar tombol di Bilah Alat Akses Cepat dan fokus berada pada pemisah.
-
Jika Anda perlu mengubah posisi pemisah, tekan tombol Tab hingga Anda mencapai tombol


-
Untuk menerapkan perubahan, tekan tombol Tab hingga Anda mencapai tombol OK , lalu tekan Enter.
Memindahkan Bilah Alat Akses Cepat
Anda dapat menempatkan Bilah Alat Akses Cepat di bawah pita (lokasi default) atau di atas pita.
-
Di aplikasi Microsoft 365apa pun, tekan tombol Alt.
-
Lakukan salah satu hal berikut:
-
Jika Toolbar Akses Cepat saat ini berada di bawah pita, tekan tombol panah Bawah hingga Anda mencapai Bilah Alat Akses Cepat.
-
Jika Toolbar Akses Cepat saat ini berada di atas pita, tekan tombol Panah Atas sekali untuk memindahkan fokus ke bagian atas layar.
-
-
Tekan tombol Panah kanan hingga Anda mencapai tombol

-
Untuk memperluas menu, tekan Alt+tombol Panah bawah.
-
Untuk memindahkan toolbar, tekan S.
Mengatur ulang Bilah Alat Akses Cepat ke pengaturan default
-
Di aplikasi Microsoft 365apa pun, tekan tombol Alt.
-
Lakukan salah satu langkah berikut:
-
Jika Bilah Alat Akses Cepat berada di bawah pita, tekan tombol panah Bawah hingga Anda mencapai Bilah Alat Akses Cepat.
-
Jika Bilah Alat Akses Cepat berada di atas pita, tekan tombol Panah Atas sekali untuk memindahkan fokus ke bagian atas layar, lalu tekan tombol Panah kanan hingga Anda mencapai Bilah Alat Akses Cepat.
-
-
Tekan Shift+F10 atau tombol Menu Windows untuk membuka menu konteks.
-
Untuk membuka tab Toolbar Akses Cepat di opsi aplikasi, tekan C.
-
Tekan Alt+E, gunakan tombol Panah Atas atau Bawah untuk memilih opsi Reset hanya Toolbar Akses Cepat, lalu tekan Enter. Jika diminta untuk mengonfirmasi pengaturan ulang toolbar, tekan Enter.
-
Untuk menerapkan perubahan, tekan tombol Tab hingga Anda mencapai tombol OK , lalu tekan Enter.
Mengekspor Bilah Alat Akses Cepat yang dikustomisasi
Jika Ingin menggunakan tata letak bilah alat Akses Cepat dan tata letak pita serta pemilihan tombol yang sama di komputer mana pun, Anda dapat mengekspor pita dan kustomisasi Bilah Alat Akses Cepat ke dalam file. Simpan file ke lokasi awan, dan impor ke komputer lain.
-
Di aplikasi Microsoft 365apa pun, tekan tombol Alt.
-
Lakukan salah satu hal berikut:
-
Jika Bilah Alat Akses Cepat berada di bawah pita, tekan tombol panah Bawah hingga Anda mencapai Bilah Alat Akses Cepat.
-
Jika Bilah Alat Akses Cepat berada di atas pita, tekan tombol Panah Atas sekali untuk memindahkan fokus ke bagian atas layar, lalu tekan tombol Panah kanan hingga Anda mencapai Bilah Alat Akses Cepat.
-
-
Tekan Shift+F10 atau tombol Menu Windows untuk membuka menu konteks.
-
Untuk membuka tab Toolbar Akses Cepat di opsi aplikasi, tekan C.
-
Tekan Alt+P, gunakan tombol Panah Atas atau Bawah untuk memilih opsi Ekspor semua kustomisasi, lalu tekan Enter. Kotak dialog Simpan File akan terbuka.
-
Untuk mengubah nama file default, ketikkan nama baru. Navigasikan ke lokasi file tempat Anda ingin menyimpan file ekspor, lalu tekan Alt+S untuk menyimpannya.
Mengimpor Bilah Alat Akses Cepat yang dikustomisasi
Jika ingin mempertahankan aplikasi Microsoft 365tetap terlihat sama di stasiun kerja apa pun, Anda dapat mengimpor file kustomisasi untuk mengganti tata letak pita saat ini dan Bilah Alat Akses Cepat.
-
Di aplikasi Microsoft 365apa pun, tekan tombol Alt.
-
Lakukan salah satu hal berikut:
-
Jika Bilah Alat Akses Cepat berada di bawah pita, tekan tombol panah Bawah hingga Anda mencapai Bilah Alat Akses Cepat.
-
Jika Bilah Alat Akses Cepat berada di atas pita, tekan tombol Panah Atas sekali untuk memindahkan fokus ke bagian atas layar, lalu tekan tombol Panah kanan hingga Anda mencapai Bilah Alat Akses Cepat.
-
-
Tekan Shift+F10 atau tombol Menu Windows untuk membuka menu konteks.
-
Untuk membuka tab Toolbar Akses Cepat di opsi aplikasi, tekan C.
-
Tekan Alt+P, gunakan tombol panah Atas atau Bawah untuk memilih opsi Impor file kustomisasi, lalu tekan Enter. Kotak dialog Buka File akan terbuka.
-
Navigasikan ke file kustomisasi yang ingin Anda impor, lalu tekan Alt+O untuk mengimpor kustomisasi Anda. Jika diminta untuk mengonfirmasi impor, tekan Enter.
Lihat juga
Menggunakan keyboard untuk bekerja dengan pita
Dukungan teknis untuk pelanggan difabel
Microsoft ingin memberikan pengalaman yang terbaik untuk semua pelanggan. Jika Anda merupakan difabel atau memiliki pertanyaan terkait aksesibilitas, silakan hubungi Answer Desk Disabilitas Microsoft untuk mendapatkan bantuan teknis. Tim dukungan Answer Desk Disabilitas dilatih untuk menggunakan berbagai teknologi bantuan populer dan dapat memberikan bantuan dalam bahasa Inggris, Prancis, Spanyol, dan Bahasa Isyarat Amerika. Silakan kunjungi situs Answer Desk Disabilitas Microsoft untuk mendapatkan detail kontak bagi kawasan Anda.
Jika Anda merupakan pengguna paket pemerintah, komersial, atau perusahaan, silakan hubungi Answer Desk Disabilitas perusahaan.











