Anda bisa mengelompokkan bentuk, gambar, atau objek lain (tapi bukan kotak teks). Pengelompokan memungkinkan Anda memutar, membalik, memindahkan, atau mengubah ukuran semua bentuk atau objek pada saat yang sama seolah-olah bentuk atau objek tunggal.
Anda juga bisa mengubah atribut semua bentuk dalam grup sekaligus, seperti menambahkan isian bentuk atau efek, atau efek ke gambar. Anda bisa memisahkan grup bentuk kapan saja lalu mengelompokkan kembali bentuk-bentuk itu nanti.
Klik judul di bawah ini untuk informasi selengkapnya
-
Tekan dan tahan CTRL sambil mengklik bentuk, gambar, atau objek lain untuk mengelompokkan. Anda perlu memilih lebih dari satu bentuk, gambar, atau objek untuk mengaktifkan tombol Kelompokkan .
Tips: Untuk membantu memilih bentuk atau gambar, lihat Memilih bentuk atau objek lain.
-
Lakukan salah satu hal berikut ini:
Tips:
-
Untuk mengelompokkan beberapa ikon SVG, Anda harus mengonversinya menjadi bentuk terlebih dahulu. Untuk informasi selengkapnya tentang mengonversinya menjadi bentuk, lihat: Mengonversi gambar SVG menjadi bentuk Office.
-
Setelah Anda membuat grup, Anda masih dapat bekerja dengan item tunggal dalam grup. Pilih grup, lalu klik item untuk memilih.
-
Untuk mengelompokkan gambar, pada tab Format Alat Gambar , klik Grup > Grup.
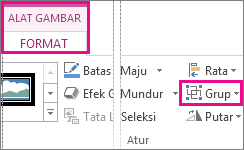
Catatan: Tab Format Alat Menggambar atau Format Alat Gambar bersifat kontekstual, yang berarti hanya muncul di pita saat Anda memilih bentuk atau gambar.
-
Untuk mengelompokkan bentuk dan objek lainnya, pada tab Format Alat Menggambar , klik Kelompokkan> Grup.
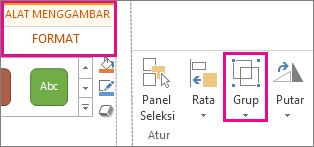
-
-
Pilih grup yang ingin Anda pisahkan.
-
Lakukan salah satu hal berikut ini:
-
Untuk memisahkan gambar, pada tab Format Alat Gambar , klik Kelompokkan > Pisahkan Grup.
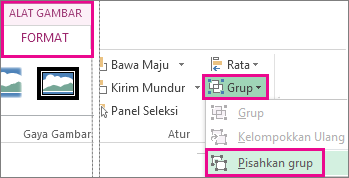
-
Untuk memisahkan bentuk dan objek, pada tab Format Alat Menggambar , klik Kelompokkan > Pisahkan Grup.
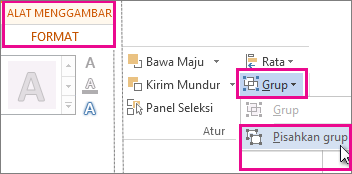
-
Catatan:
-
Jika Anda mengonversi Grafik SmartArt menjadi bentuk individual, Anda tidak bisa mengonversinya kembali menjadi Grafik SmartArt atau mengelimpingkannya kembali.
-
Pilih satu bentuk, gambar, atau objek yang sebelumnya berada dalam grup.
-
Lakukan salah satu hal berikut ini:
-
Untuk mengelompokkan kembali bentuk dan objek, pada tab Format Alat Menggambar , klik Kelompokkan > Kelompokkan Kembali.
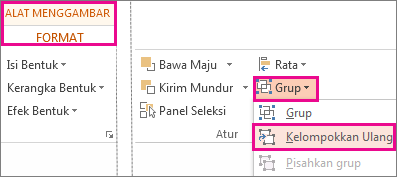
-
Untuk mengelompokkan ulang gambar, pada tab Format Alat Gambar , klik Kelompokkan > Kelompokkan Kembali.
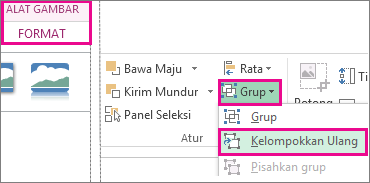
-
Berikut beberapa alasan mengapa tombol Grup berwarna abu-abu dan hal-hal yang dapat Anda lakukan untuk mendapatkannya kembali.
-
Hanya satu bentuk atau gambar yang terpilih. Pastikan Anda mempunyai beberapa bentuk atau gambar terpilih. Anda tidak dapat menggunakan alat Grup dengan ikon SVG, sehingga tidak dihitung.
-
Untuk mengelompokkan ikon SVG, Anda harus mengonversinya menjadi bentuk terlebih dahulu. Untuk informasi selengkapnya tentang mengonversinya menjadi bentuk, lihat: Mengonversi gambar SVG menjadi bentuk Office.
-
Pilihan Anda menyertakan tabel, lembar kerja, atau gambar GIF. Tombol Grup tidak akan tersedia jika salah satu objek ini dipilih.
-
Jika menggunakan PowerPoint, Anda mungkin telah mencoba mengelompokkan sesuatu dengan teks placeholder judul ("Klik untuk menambahkan judul") atau dengan tempat penampung konten ("Klik untuk menambahkan teks").
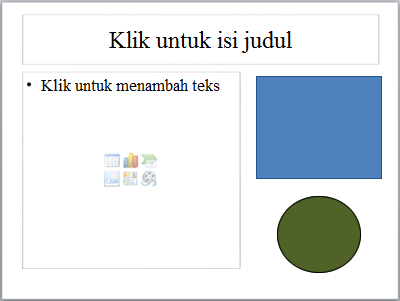
Pada contoh di atas, kotak biru dan lingkaran hijau dapat dikelompokkan bersama. Tapi bentuk tidak dapat dikelompokkan dengan tempat penampung teks.
Untuk mendapatkan kembali tombol Grup, pindahkan bentuk, gambar, atau objek ke lokasi lainnya pada slide Anda di luar tempat penampung teks, atau hapus tempat penampung dari hal-hal yang ingin Anda kelompokkan.
Catatan: Jika tak satu pun dari hal ini mengaktifkan tombol Grup bagi Anda, cari pada forum Jawaban atau posting pertanyaan Anda di sini.
Mengelompokkan bentuk, gambar, atau objek lain
-
Tekan dan tahan perintah saat Anda menggunakan mouse atau alas sentuh untuk memilih bentuk, gambar, atau objek lain yang ingin Anda kelompokkan.
-
Klik tab Format Bentuk atau tab Format Gambar , lalu klik Grup > Grup.
Catatan: Tab Format Bentuk dan Format Gambar bersifat kontekstual, yang berarti hanya muncul di pita saat Anda memilih bentuk atau gambar.

Microsoft 365 mungkin menampilkan satu atau kedua tab ini, bergantung pada tipe objek yang saat ini dipilih dalam halaman.

Jika Grup tidak terlihat di pita,

Setelah membuat sekelompok objek, Anda masih bisa bekerja dengan item individual dalam grup dengan memilih grup, lalu mengklik item untuk memilihnya.
Catatan: Jika tombol Grup tidak tersedia, verifikasi bahwa Anda memiliki lebih dari satu objek yang dipilih. Jika Anda tidak bisa memilih objek tambahan, verifikasi bahwa tidak ada objek yang ingin Anda tambahkan ke grup telah Word Bungkus diatur ke Sejajar dengan Teks.
Anda mungkin ingin memindahkan grup tapi meninggalkan satu bentuk atau gambar di belakang, atau Anda mungkin perlu membuat perubahan ekstensif pada satu bentuk tanpa mengubah bentuk lain dalam grup. Untuk melakukan ini, anda terlebih dahulu melarutkan, atau memisahkan grup, pengelompokan objek.
-
Pilih grup yang memiliki objek atau objek yang ingin Anda pisahkan dari yang lain.
-
Pada tab Format Bentuk atau tab Format Gambar , klik Grup, lalu klik Pisahkan Grup.
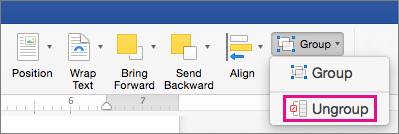
Jika Grup tidak terlihat di pita,

Microsoft 365 melarutkan grup, meninggalkan objek individual di lokasi mereka saat ini dan dipilih.
Catatan: Jika Anda mengonversi Grafik SmartArt menjadi bentuk individual, Anda tidak bisa mengonversinya kembali menjadi Grafik SmartArt atau mengelimpingkannya kembali.
-
Pilih satu bentuk, gambar, atau objek yang sebelumnya berada dalam grup.
-
Lakukan salah satu hal berikut ini:
-
Untuk mengelompokkan kembali bentuk dan objek, pada tab Format Bentuk , klik Kelompokkan > Kelompokkan Kembali.
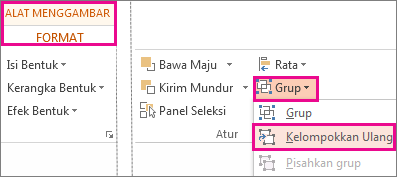
-
Untuk mengelompokkan ulang gambar, pada tab Format Gambar , klik Kelompokkan > Kelompokkan Kembali.
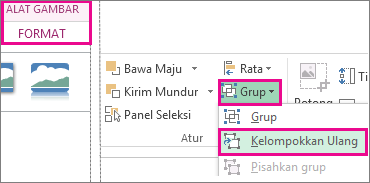
-
Berikut beberapa alasan mengapa tombol Grup berwarna abu-abu dan hal-hal yang dapat Anda lakukan untuk mendapatkannya kembali.
-
Hanya satu bentuk atau gambar yang terpilih. Pastikan Anda mempunyai beberapa bentuk atau gambar terpilih. Anda tidak dapat menggunakan alat Grup dengan ikon SVG, sehingga tidak dihitung.
-
Pilihan Anda menyertakan tabel, lembar kerja, atau gambar GIF. Tombol Grup tidak akan tersedia jika salah satu objek ini dipilih.
-
Jika menggunakan PowerPoint, Anda mungkin telah mencoba mengelompokkan sesuatu dengan teks placeholder judul ("Klik untuk menambahkan judul") atau dengan tempat penampung konten ("Klik untuk menambahkan teks").
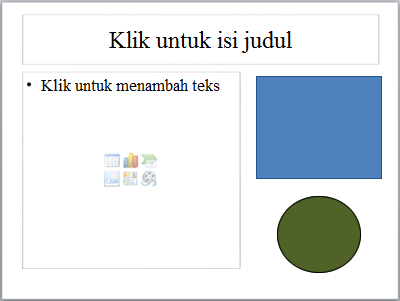
Pada contoh di atas, kotak biru dan lingkaran hijau dapat dikelompokkan bersama. Tapi bentuk tidak dapat dikelompokkan dengan tempat penampung teks.
Untuk mendapatkan kembali tombol Grup, pindahkan bentuk, gambar, atau objek ke lokasi lainnya pada slide Anda di luar tempat penampung teks, atau hapus tempat penampung dari hal-hal yang ingin Anda kelompokkan.
Catatan: Jika tak satu pun dari hal ini mengaktifkan tombol Grup bagi Anda, cari pada forum Jawaban atau posting pertanyaan Anda di sini.
Mengelompokkan bentuk, gambar, atau objek lain
-
Tekan dan tahan CTRL sambil mengklik bentuk, gambar, atau objek lain untuk mengelompokkan. Anda perlu memilih lebih dari satu bentuk, gambar, atau objek untuk mengaktifkan tombol Kelompokkan . Anda dapat memilih semua objek di slide dengan menekan CTRL+A.
-
Pilih tombol Susun dan pilih Grup.
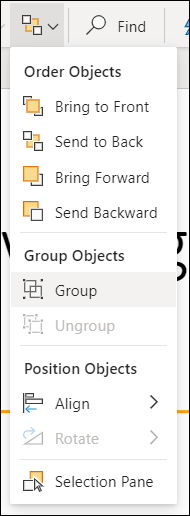
Tips: Untuk memisahkan objek, pilih grup, pilih tombol Susun dan pilih Pisahkan Grup.










