Catatan: Microsoft Planner baru kini diluncurkan kepada pelanggan. Jika pengalaman Anda terlihat berbeda dari langkah-langkah yang tercantum dalam artikel ini, atau Anda bekerja dari lingkungan Komunitas Cloud Pemerintah (GCC), GCC High, atau Departemen Pertahanan (DoD), lihat instruksi di bagian bawah halaman ini. Pelajari selengkapnya tentang Planner baru dalam Tanya jawab umum tentang Planner.
Planner mengirim email dan pemberitahuan push karena berbagai alasan. Beberapa pemberitahuan dapat dikontrol oleh anggota paket. Catatan: Jika Anda menggunakan Planner di Teams, pemberitahuan tambahan disediakan oleh Teams. Pemberitahuan ini terpisah dari Planner dan dikelola secara terpisah.
Tipe Pemberitahuan
-
Pemberitahuan Email Grup:Dikirim ke semua anggota grup, muncul di kotak surat Outlook grup.
-
Planner Email Pemberitahuan: Dikirim ke kotak masuk individual.
-
Pemberitahuan Aplikasi Seluler Planner:Pemberitahuan push di aplikasi seluler Planner.
Catatan: Planner pemberitahuan aplikasi seluler saat ini tidak tersedia untuk langganan Office 365 Pemerintah Community Cloud (GCC).
-
Pemberitahuan Teams: Muncul di Umpan Aktivitas Teams.
Catatan:
-
Bahkan jika tindakan penetapan tugas terjadi di luar Teams (misalnya, di Planner untuk web atau aplikasi seluler Planner), pemberitahuan Teams akan dikirim ke penerima tugas.
-
Jika Anda tidak dapat melihat pemberitahuan Planner di umpan aktivitas Teams, pastikan aplikasi Planner diinstal di Teams.
Pemberitahuan
Tabel berikut ini mencantumkan aktivitas yang memicu pemberitahuan, siapa yang menerima pemberitahuan, format pemberitahuan, dan apa yang bisa Anda lakukan untuk mengonfigurasinya. Pemberitahuan Teams memerlukan penggunaan Planner di Teams.
|
Aktivitas |
Siapa yang Diberi Tahu |
Format pemberitahuan |
Keterkonfigurasian |
|---|---|---|---|
|
Tugas ditetapkan kepada seseorang |
Semua penetapan tugas |
Teams (jika digunakan) |
Lihat Mengaktifkan atau menonaktifkan pemberitahuan tugas Anda. |
|
Tugas ditandai sebagai Selesai |
Semua penetapan tugas (hanya Teams) |
Teams (jika digunakan) |
|
|
Anda ditambahkan ke paket (hanya untuk paket dan portofolio premium) |
Anda |
|
Lihat Mengaktifkan atau menonaktifkan pemberitahuan tugas Anda. Untuk paket yang terkait dengan grup dengan lebih dari 50 anggota, email ini tidak dikirim. |
|
Komentar anggota paket setelah komentar Anda |
Anda |
|
Anda tidak dapat menonaktifkan komentar ini |
|
Seseorang menetapkan tugas untuk Anda |
Anda |
Planner pemberitahuan push aplikasi Teams (jika digunakan) |
Lihat Mengaktifkan atau menonaktifkan pemberitahuan tugas Anda. |
|
Seseorang berkomentar tentang rencana |
Semua anggota paket yang mengikuti grup di kotak masuk mereka |
|
Sebagai anggota rencana, hanya dapat dikonfigurasi dengan menonaktifkan tanda terima semua pesan grup. Lihat Menerima atau berhenti menerima pesan grup di kotak masuk Anda. |
|
Anda memiliki tugas yang mendekati atau melewati tanggal jatuh temponya |
Anda |
|
Lihat Mengaktifkan atau menonaktifkan pemberitahuan tugas Anda. |
Pengaturan Pemberitahuan
Mengaktifkan/Menonaktifkan Pemberitahuan untuk Tugas
-
Masuk ke Pengaturan > Pemberitahuan.
-
Pilih atau hapus opsi untuk penetapan tugas, tanggal jatuh tempo, dan seseorang menambahkan saya ke paket premium.
-
Menyimpan perubahan.
Mengelola Pesan Grup di Kotak Masuk
Silakan tinjau artikel ini untuk mengelola email grup Anda: Bergabung, meninggalkan, atau mengikuti Grup di Outlook
Catatan: Admin dapat menonaktifkan Planner pemberitahuan Teams dengan menonaktifkan aplikasi Planner untuk Teams.
Planner mengirim email dan pemberitahuan push karena berbagai alasan. Beberapa pemberitahuan dapat dikontrol oleh anggota paket, dan lainnya menurut pemilik grup. Jika Anda menggunakan Planner di Teams, pemberitahuan tambahan juga dapat dikelola di Microsoft Teams. Pelajari selengkapnya tentang mengelola pemberitahuan di Teams.
Mengelola cara Anda diberi tahu sebagai Anggota Rencana
Catatan: Jika Anda menggunakan Planner di Teams, pilih tombol Masuk ke situs web terlebih dahulu di dekat bagian kanan atas layar, lalu ikuti instruksi ini.
Mengaktifkan atau menonaktifkan pemberitahuan untuk tugas Anda
-
Pilih tombol Pengaturan di dekat kanan atas layar, lalu pilih Pemberitahuan.
-
Dalam kotak dialog Pemberitahuan, pilih (untuk mengaktifkan) atau menghapus (untuk menonaktifkan) opsi berikut:
-
Seseorang menetapkan tugas kepada saya
-
Tugas yang ditetapkan kepada saya terlambat, jatuh tempo hari ini, atau jatuh tempo dalam 7 hari ke depan
-
-
Pilih Simpan.
-
Untuk mematikan suara bot Planner atau memblokir bot untuk menghentikan semua pemberitahuan Teams yang masuk dalam Planner di Teams, masuk ke halaman Obrolan, buka menu konteks bot Planner, lalu pilih Matikan Suara atau Blokir percakapan bot.
Menerima atau berhenti menerima pesan grup di kotak masuk Anda
Saat Anda ditambahkan ke paket, Anda mungkin menerima pesan email grup saat komentar tugas diposting dalam rencana. Gunakan instruksi ini untuk memulai atau berhenti menerima pesan grup di kotak masuk Anda.
-
Pilih 3 titik (. . .) di sebelah kanan nama rencana, lalu pilih Pengaturan rencana.
-
Dalam kotak dialog Pengaturan rencana , pilih pengaturan grup.
-
Di bawah Kelola email grup, pilih atau hapus Jangan terima pesan grup apa pun, lalu pilih Simpan.
Catatan: Admin yang ingin menonaktifkan pemberitahuan Planner Teams dapat menonaktifkan aplikasi Planner untuk Teams. Jika Anda hanya ingin menonaktifkan pemberitahuan Planner Teams, tetapi membiarkan aplikasi Planner diaktifkan, hubungi dukungan Office.
Mengaktifkan atau menonaktifkan pemberitahuan grup untuk aktivitas tugas
Jika Anda telah membuat rencana di Planner, maka Anda adalah pemilik grup untuk paket tersebut. Pemilik grup bisa mengubah pengaturan rencana yang akan mengirim pesan email grup ke grup ketika tugas ditetapkan atau diselesaikan. Secara default, email grup tidak akan dikirim ke kotak surat grup paket di Outlook. Jika anggota memilih untuk mengikuti grup, email aktivitas ini akan masuk ke kotak masuk anggota rencana.
Gambar berikut adalah contoh email grup yang mungkin Anda terima.
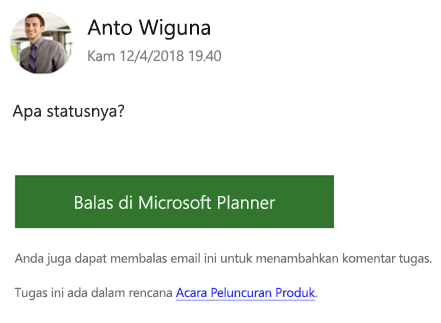
Di gambar kedua, anggota rencana telah membalas tugas.
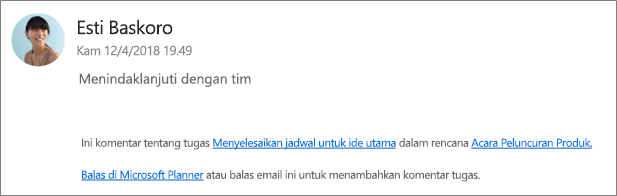
Mengalihkan email grup aktivitas tugas
Catatan: Hanya pemilik grup yang bisa menonaktifkan email grup. Untuk informasi selengkapnya tentang cara menjadi pemilik grup, lihat Perlu menjadikan orang lain pemilik paket?
-
Dari papan rencana, pilih 3 titik (. . .) di sebelah kanan nama rencana.
-
Pilih Pengaturan rencana dari menu.
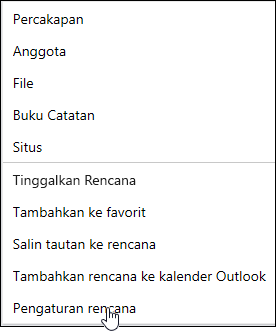
-
Pilih (untuk mengaktifkan) atau menghapus (untuk menonaktifkan) Mengirim email ke grup rencana ketika tugas ditetapkan atau diselesaikan, lalu Simpan.
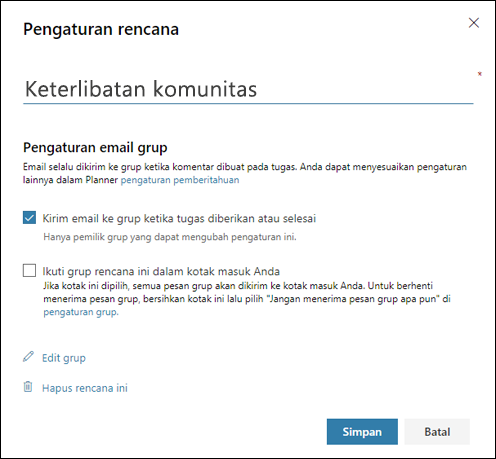
Planner tipe pemberitahuan
Ada empat tipe pemberitahuan dasar dalam Planner:
-
Mengelompokkan pemberitahuan email Email pesan yang dikirim ke semua anggota grup. Email dikirim dari Microsoft Planner ke kotak surat grup. Bagi mereka yang mengikuti grup paket, pemberitahuan email ini tidak dikirimkan ke kotak masuk mereka; namun, jika pengguna memposting komentar pada tugas, pengguna tersebut akan menerima pemberitahuan email di kotak masuk mereka untuk setiap komentar berikutnya yang dibuat pada tugas tersebut (bahkan untuk komentar yang dibuat oleh pengguna lain).
-
Planner pemberitahuan email Email pesan yang dikirim hanya kepada Anda, dikirimkan ke kotak masuk Anda.
Catatan: Planner pemberitahuan email tidak tersedia di Planner untuk Office 365 GCC, Planner untuk Office 365 GCC High, atau Planner untuk DoD Office 365.
-
Planner pemberitahuan aplikasi seluler Pemberitahuan push di aplikasi seluler Planner. Planner pemberitahuan aplikasi seluler ditampilkan sama seperti pemberitahuan lainnya di ponsel atau perangkat Anda. Saat Anda mengetuk pemberitahuan aplikasi seluler Planner, aplikasi Planner akan terbuka.
Catatan: Planner pemberitahuan aplikasi seluler saat ini tidak tersedia untuk langganan Office 365 Pemerintah Community Cloud (GCC).
-
Pemberitahuan Teams Pemberitahuan Teams untuk Planner muncul di Umpan Aktivitas Teams. Ini berisi judul tugas, yang menetapkan tugas kepada Anda, dan merencanakan tugas tersebut. Pemberitahuan tugas Planner Anda di Teams tidak akan mengganti email dan pemberitahuan tugas Planner push seluler; Anda akan menerima ketiganya.
Catatan:
-
Bahkan jika tindakan penetapan tugas terjadi di luar Teams (misalnya, di Planner untuk web atau aplikasi seluler Planner), jika paket memiliki tab di Teams, pemberitahuan Teams akan dikirim ke penerima tugas.
-
Jika Anda tidak dapat melihat umpan aktivitas, pastikan aplikasi Tugas diinstal di Teams.
-
Tabel berikut ini mencantumkan aktivitas yang memicu pemberitahuan, siapa yang menerima pemberitahuan, format pemberitahuan, dan apa yang bisa Anda lakukan untuk mengonfigurasinya. Pemberitahuan Teams memerlukan penggunaan Planner di Teams.
|
Aktivitas |
Siapa yang Diberi Tahu |
Format pemberitahuan |
Keterkonfigurasian |
|---|---|---|---|
|
Tugas ditetapkan kepada seseorang |
Semua anggota paket yang mengikuti grup |
Teams (jika digunakan) |
Lihat Mengaktifkan atau menonaktifkan pemberitahuan tugas Anda. |
|
Tugas ditandai sebagai Selesai |
Semua anggota paket yang mengikuti grup |
Teams (jika digunakan) |
Lihat Mengaktifkan atau menonaktifkan pemberitahuan grup (Pemilik Grup). |
|
Anda membuat rencana |
Semua anggota paket |
Teams (jika digunakan) |
Anda tidak dapat menonaktifkannya. |
|
Anda ditambahkan ke paket |
Anda |
Teams (jika digunakan) |
Anda tidak dapat menonaktifkannya. Semua anggota paket menerima email sambutan dari Microsoft yang memberi tahu mereka bahwa mereka telah ditambahkan ke paket, tips, dan trik dalam menggunakan paket, dan tautan ke rencana. |
|
Komentar anggota paket setelah komentar Anda |
Anda |
|
Anda tidak dapat menonaktifkannya. |
|
Seseorang menetapkan tugas untuk Anda |
Anda |
Planner pemberitahuan push aplikasi Teams (jika digunakan) |
Lihat Mengaktifkan atau menonaktifkan pemberitahuan tugas Anda. |
|
Seseorang berkomentar tentang rencana |
Semua anggota paket yang mengikuti grup di kotak masuk mereka |
|
Sebagai anggota rencana, hanya dapat dikonfigurasi dengan menonaktifkan tanda terima semua pesan grup. Lihat Menerima atau berhenti menerima pesan grup di kotak masuk Anda. |
|
Anda memiliki tugas yang mendekati atau melewati tanggal jatuh temponya |
Anda |
|
Lihat Mengaktifkan atau menonaktifkan pemberitahuan tugas Anda. |
Mengaktifkan pemberitahuan Planner untuk penyewa Exchange lokal
Jika lisensi produk organisasi Anda menyertakan Exchange Online, Anda bisa menerima pengingat email. Jika Anda menggunakan Server Exchange lokal, mungkin ada masalah. Untuk informasi selengkapnya, hubungi administrator Anda atau lihat Bagaimana cara memastikan semua orang saya bisa mendapatkan email untuk Planner?










