Jendela opsi pribadi di Skype for Business adalah tempat Anda dapat mengubah pengaturan masuk untuk mempercepat proses masuk, menentukan informasi kehadiran dan Rapat kalender untuk ditampilkan kepada orang lain di Skype for Business, dan memberi tahu Skype for Business cara yang Anda inginkan untuk berinteraksi dengan program Office lainnya.
Berikut ini cara mengakses jendela opsi Pribadi:
-
Di jendela utama Skype for Business , klik tombol opsi


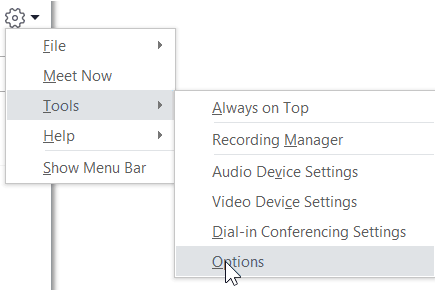
-
Pada halaman opsi , pilih pribadi.
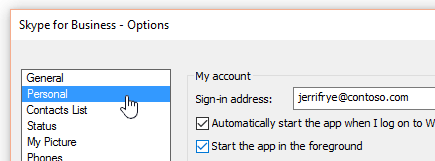
Catatan: Jika Anda telah memilih Perlihatkan bilah menu, Anda bisa membuka menu opsi dari jendela utama Skype for Business dengan mengklik opsi > alat lalu memilih pribadi.
Mengatur opsi masuk Anda
Untuk mengubah alamat masuk Anda
-
Di bawah akun saya, di kotak Alamat masuk , ketikkan nama akun pengguna Anda.
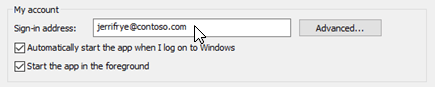
Catatan: Jika organisasi Anda menggunakan Microsoft 365, kami menyarankan agar Anda tidak mengubah pengaturan tingkat lanjut , karena pilihan saat ini, konfigurasi otomatis, diperlukan untuk Microsoft 365.
Untuk masuk dan memulai Skype for Businesssecara otomatis
-
Di bawah akun saya, pilih kotak centang mulai aplikasi secara otomatis saat saya masuk ke Windows .
Catatan: Jika Anda ingin jendela utama Skype for Business terbuka di depan jendela lain saat dimulai, pilih kotak centang Mulai aplikasi di latar depan. Jika opsi ini tidak dipilih, ikon Skype for Business akan muncul dalam area pemberitahuan Windows (tray sistem) saat Skype for Business dimulai.
Menghentikan Skype for Business dari mulai secara otomatis
-
Di bawah akun saya, kosongkan kotak centang mulai aplikasi secara otomatis saat saya masuk ke Windows .
Mengatur opsi integrasi Exchange dan Outlook Anda
Untuk membuat kehadiran Anda secara otomatis ditampilkan saat Anda berada dalam Rapat
-
Di bawah integrasi Exchange dan Outlook, pilih kotak centang Perbarui kehadiran saya berdasarkan informasi kalender saya . Untuk menentukan siapa yang bisa melihat informasi ini, gunakan pengaturan berikut:
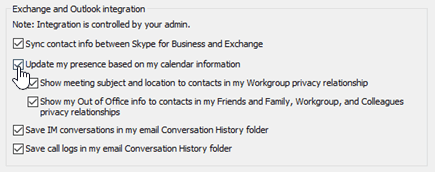
-
Untuk memperlihatkan informasi ini kepada kontak dalam grup kerja Anda, pilih kotak centang Perlihatkan subjek Rapat dan lokasi kepada kontak dalam hubungan privasi grup kerja saya .
-
Untuk memperlihatkan informasi Di Luar Kantor pada Outlook kepada kontak, pilih kotak centang Perlihatkan informasi Di Luar Kantor kepada kontak dalam hubungan privasi Teman dan Keluarga, Grup Kerja, dan Kolega saya. Kosongkan kotak centangnya untuk menyembunyikan informasi Di Luar Kantor dari semua kontak Anda.
-
Untuk menyimpan riwayat percakapan atau riwayat panggilan telepon Anda di Outlook
-
Di bawah integrasi Exchange dan Outlook, pilih kotak centang Simpan percakapan im dalam folder Riwayat percakapan email saya atau kotak centang Simpan log panggilan dalam folder Riwayat percakapan email saya . Mengosongkan kotak centang ini berarti riwayat pesan instan Anda dan riwayat panggilan telepon tidak disimpan.
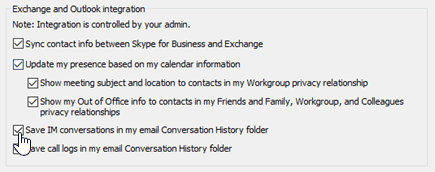
Mengatur opsi Lokasi Anda
Gunakan opsi di bawah Lokasi untuk menentukan apakah Skype for Business akan membagikan lokasi Anda saat ini di kartu kontak Anda dan dengan program Office lainnya.
-
Di bawah Lokasi, pilih kotak centang bagikan informasi lokasi saya dengan program lain yang saya gunakan .
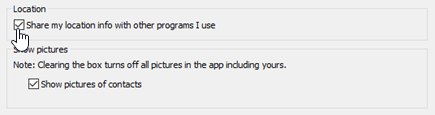
Catatan: Jika Anda memilih pengaturan ini, semua kontak (selain kontak eksternal) bisa melihat lokasi Anda.
Setel opsi Perlihatkan gambar Anda
Gunakan opsi di bawah Perlihatkan gambar untuk menentukan apakah Anda ingin melihat gambar orang lain.
-
Di bawah Perlihatkan gambar, pilih atau kosongkan kotak centang Perlihatkan gambar kontak . (Defaultnya adalah memperlihatkan gambar. Gambar memerlukan lebih banyak layar, jadi jika melihat lebih banyak kontak dalam daftar lebih penting bagi Anda, Anda mungkin ingin menghapus opsi ini. )
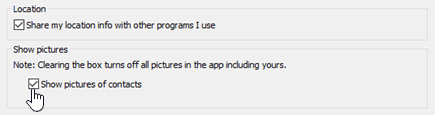
Catatan: Mengosongkan kotak ini juga berarti orang lain tidak akan melihat gambar Anda di Skype for Business dan Anda tidak akan melihat gambar pengirim dan receiver dalam im dan percakapan grup.











