Catatan: Kami ingin secepatnya menyediakan konten bantuan terbaru dalam bahasa Anda. Halaman ini diterjemahkan menggunakan mesin dan mungkin terdapat kesalahan tata bahasa atau masalah keakuratan. Kami bertujuan menyediakan konten yang bermanfaat untuk Anda. Dapatkah Anda memberi tahu kami apakah informasi ini bermanfaat untuk Anda di bagian bawah halaman ini? Berikut artikel dalam bahasa Inggris untuk referensi.
Jendela opsi IM di Skype for Business adalah tempat Anda dapat menerapkan pengaturan untuk pemeriksaan ejaan, mengubah font, dan memperlihatkan emotikon di pesan instan Anda.
Berikut adalah cara untuk mengakses opsi jendela IM:
-
Di jendela utama Skype for Business , klik tombol opsi


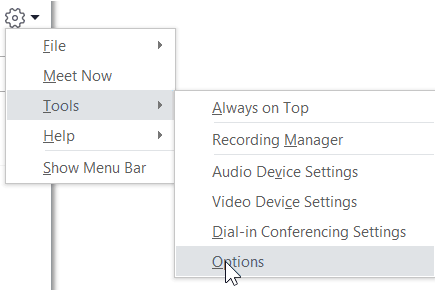
-
Pada halaman opsi , pilih IM.
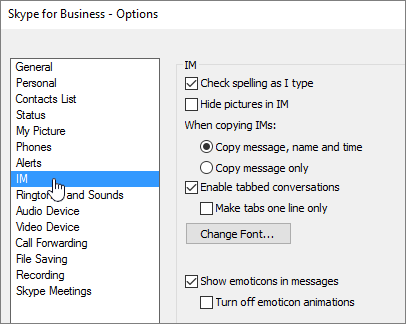
Mengatur opsi IM Anda
Pada halaman opsi IM, pilih opsi yang ingin Anda gunakan untuk pesan instan Anda.
-
Memeriksa ejaan saat saya mengetik Pilih opsi ini jika Anda ingin Skype for Business untuk menandai kata yang salah eja dengan garis bawah berlekuk berwarna merah.
-
Menyembunyikan gambar dalam pesan instan Pilih opsi ini untuk memperlihatkan hanya percakapan Anda di jendela IM atau panel bertab, tidak gambar.
-
Ketika menyalin im Pilih Apakah Anda ingin Salin pesan, nama, dan waktu, atau menyalin pesan hanya.
-
Mengaktifkan percakapan bertab Pilih untuk mengaktifkan percakapan bertab. Opsi ini memungkinkan Anda melacak beberapa percakapan IM pada saat yang sama. Ketika Anda memiliki lebih dari satu percakapan yang aktif, Anda akan melihat tab untuk tiap percakapan di bagian sudut kiri atas jendela percakapan. Cukup klik tab tersebut untuk maju dan mundur di antara percakapan. Untuk membatasi tampilan dari setiap percakapan bertab menjadi satu baris, pilih kotak centang Buat tab satu baris saja.
-
Mengubah Font Klik untuk mengubah ukuran font default, gaya, dan warna mengirim pesan instan. Untuk menerapkan preferensi font tersebut di pesan instan yang Anda terima, pilih kotak centang Terapkan pengaturan ke pesan masuk.
-
Perlihatkan emotikon di pesan Pilih untuk memperlihatkan emotikon di pesan instan. Untuk menampilkan ekuivalen tipografi sebagai ganti dari emotikon, kosongkan kotak centang tersebut. Emotikon dianimasi secara default. Jika emotikon mengganggu, Anda bisa menonaktifkanya dengan mengklik Nonaktifkan animasi emotikon.










