Setelah Anda mengunggah foto , OneDrive membantu Anda menata dan menemukannya. Anda dapat menelusuri kenangan dengan cepat menggunakan Galeri baru kami yang dapat dikustomisasi, atau menemukan foto berdasarkan tempat pengambilannya, apa yang ada di foto, dan apakah itu video, cuplikan layar, dokumen, dan banyak lagi!
Pilih tempat Anda melihat foto Anda.
Untuk membantu Anda menemukan foto, tanggal muncul di atas bilah gulir saat Anda menggulir ke atas dan ke bawah foto Anda:
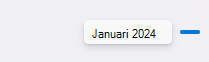
Mengedit atau menghapus tag
OneDrive secara otomatis membuat tag untuk hal-hal yang dikenalinya. Terkadang itu membuat kesalahan, tetapi Anda bisa menghapus atau mengedit tag untuk foto.
-
Arahkan mouse ke atas foto untuk memperlihatkan kontrol.
-
Pilih untuk membuka panel info.
-
Ketikkan tag baru atau pilih X di samping tag untuk menghapusnya. (Anda mengedit tag dengan menambahkan atau menghapusnya.)
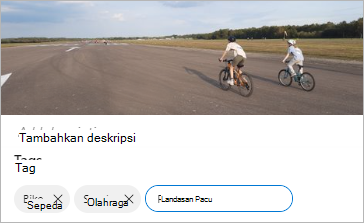
Lihat semua foto dari lokasi yang sama
Jika didukung oleh perangkat yang mengambilnya, foto memiliki tag lokasi, yang dapat Anda gunakan untuk menampilkan semua foto dengan cepat di lokasi yang sama.
Perhatian: Tag lokasi dapat mengungkapkan informasi pribadi jadi berhati-hatilah saat menggunakannya!
Untuk menemukan semua foto di lokasi yang sama, ketikkan lokasi di bilah pencarian di bagian atas layar. Anda mungkin juga perlu menambahkan negara tersebut.
Tips: Jika pencarian tidak menemukan apa pun, tetapi Anda mengetahui setidaknya satu foto dari lokasi tersebut, buka panel informasi mendetail foto untuk melihat bagaimana Bing maps telah merekam lokasi, dan menggunakannya sebagai istilah pencarian Anda.
Create album Anda sendiri
Anda dapat mengatur foto ke dalam album yang dapat dibagikan dengan teman atau keluarga.
-
Pilih foto yang ingin Anda tambahkan ke album lalu klik Tambahkan ke album.
-
Pilih

Untuk membantu Anda menemukan foto, begitu Anda mulai menggulir, ikon temukan bulan muncul di sebelah kanan, untuk membantu Anda menggulir lebih cepat.
Mengedit atau menghapus tag
OneDrive secara otomatis membuat tag untuk hal-hal yang dikenalinya. Terkadang itu membuat kesalahan, tetapi Anda bisa menghapus atau mengedit tag untuk foto.
-
Buka foto dan ketuk
-
Pilih Edit tag.
-
Ketikkan tag baru atau ketuk X di samping tag untuk menghapusnya.
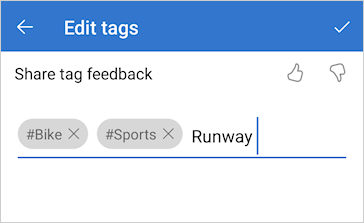
Lihat semua foto dari lokasi yang sama
Jika didukung oleh perangkat yang mengambilnya, foto memiliki tag lokasi, yang dapat Anda gunakan untuk menampilkan semua foto dengan cepat di lokasi yang sama.
Perhatian: Tag lokasi dapat mengungkapkan informasi pribadi jadi berhati-hatilah saat menggunakannya!
Untuk menemukan semua foto di lokasi yang sama, ketikkan lokasi di bilah pencarian di bagian atas layar. Anda mungkin juga perlu menambahkan negara tersebut.
Tips: Jika pencarian tidak menemukan apa pun, tetapi Anda mengetahui setidaknya satu foto dari lokasi tersebut, buka panel informasi mendetail foto untuk melihat bagaimana Bing maps telah merekam lokasi, dan menggunakannya sebagai istilah pencarian Anda.
Create album Anda sendiri
Anda dapat mengatur foto ke dalam album yang dapat dibagikan dengan teman atau keluarga.
-
Pilih foto yang ingin Anda tambahkan ke album lalu ketuk
-
Ketuk

Pelajari selengkapnya
Mengubah tampilan di situs web OneDrive
Mengurutkan, mengganti nama, atau memindahkan foto dan file di OneDrive
Perlu bantuan lainnya?
|
|
Hubungi Dukungan Untuk mendapatkan bantuan terkait langganan dan akun Microsoft, kunjungi Bantuan Akun & Penagihan. Untuk dukungan teknis, buka Hubungi Dukungan Microsoft, masukkan masalah Anda dan pilih Dapatkan Bantuan. Jika Anda masih memerlukan bantuan, pilih Hubungi Dukungan untuk diarahkan ke opsi dukungan terbaik. |
|
|
|
Admin Admin harus melihat Bantuan untuk Admin OneDrive, Komunitas Teknologi OneDrive, atau menghubungi Dukungan Microsoft 365 untuk bisnis. |












