Untuk mengakses pengaturan privasi saat Anda membuka aplikasi Office apa pun:
-
Pilih Akun di bagian bawah panel kiri, dan di bawah Privasi Akun, pilih Kelola Pengaturan.
Jika Anda sudah memiliki aplikasi Office yang terbuka:
-
Masuk ke tab File , pilih Akun (atau Akun Office di Outlook) di bagian bawah panel kiri, lalu pilih Kelola Pengaturan.
Untuk mengakses pengaturan privasi Anda di Outlook untuk Windows yang baru:
-
Pada tab Tampilan , pilih Pengaturan tampilan dan pilih Umum.
-
Pilih Privasi dan data lalu pilih Pengaturan privasi.
Tindakan ini akan membuka kotak dialog Pengaturan Privasi Akun tempat Anda dapat memilih opsi privasi.
Catatan:
-
Hal ini berlaku untuk Office versi 1904 atau lebih baru.
-
Jika Anda menggunakan Office dengan akun kerja atau sekolah, administrator Anda mungkin telah mengonfigurasi pengaturan apa yang bisa Anda ubah.
Di Windows pengaturan ini berlaku untuk Word,Excel,PowerPoint,Outlook,OneNote, Access,Project, danVisio.
Detail selengkapnya
Saat membuka aplikasi office, atau memilih File, cari Akun atau Akun Office di sudut kiri bawah jendela.
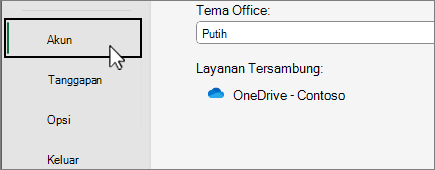
Pilih Kelola Pengaturan di bawah Privasi Akun.
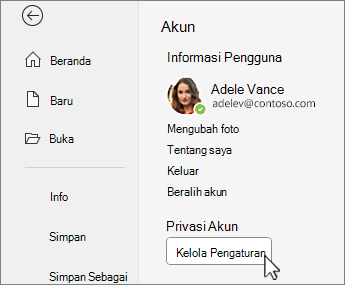
Untuk Outlook untuk Windows yang baru:
-
Pada tab Tampilan , pilih Pengaturan tampilan.
-
Pada tab Umum , pilih Privasi dan data, lalu pilih Pengaturan privasi.
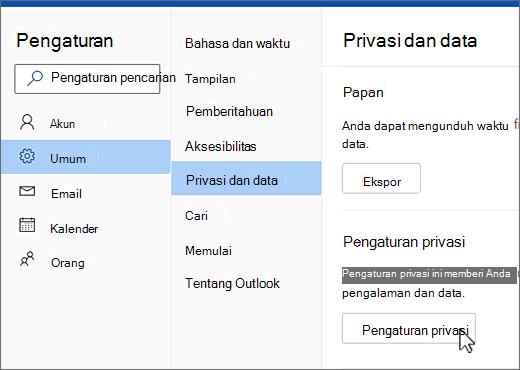
Catatan: Pengguna dengan akun pribadi akan memiliki pengaturan tambahan di layar ini, tetapi tombol untuk pengaturan Privasi tetap sama.
Untuk mengakses pengaturan privasi Anda, buka aplikasi Office apa pun, pilih menu aplikasi > Preferensi > Privasi. Tindakan ini akan membuka kotak dialog pengaturan Privasi Akun tempat Anda dapat memilih opsi privasi.
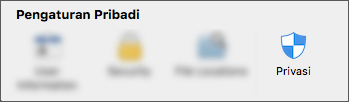
Di Mac pengaturan ini berlaku untukWord,Excel,PowerPoint,Outlook, danOneNote.
Untuk mengakses pengaturan privasi di Word,Excel,PowerPoint, OneNote, danVisio:
-
Dalam mode edit: Pilih File > TentangPengaturan Privasi >.
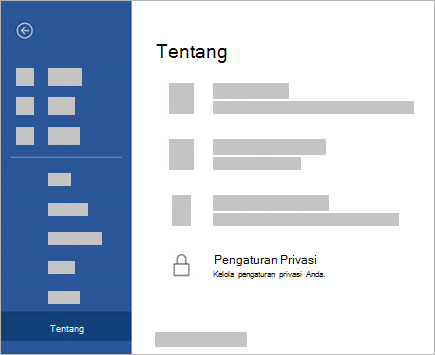
-
Dalam mode tampilan: Di bagian atas halaman, pilih

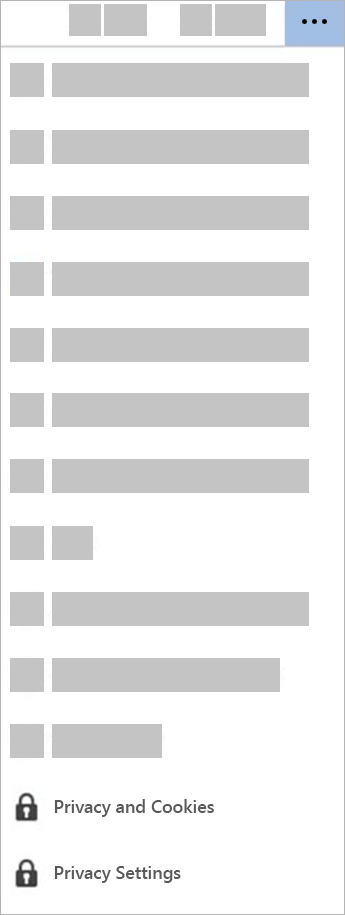
Untuk mengakses pengaturan privasi Anda, buka aplikasi Office apa pun dan masuk ke Pengaturan > Pengaturan Privasi. Tindakan ini akan membuka menu Pengaturan Privasi tempat Anda dapat memilih opsi privasi.
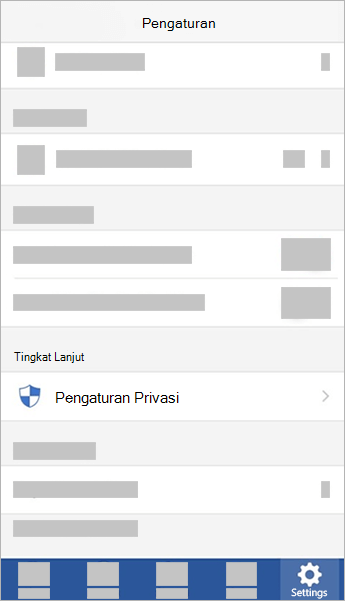
Di iOS pengaturan ini berlaku untuk Word,Excel,PowerPoint,Outlook,OneNote, danVisio.
Untuk mengakses pengaturan privasi, buka aplikasi Office apa pun, pilih gambar akun Anda di sudut kiri atas, lalu pilih Pengaturan Privasi. Tindakan ini akan membuka menu Pengaturan Privasi tempat Anda dapat memilih opsi privasi.
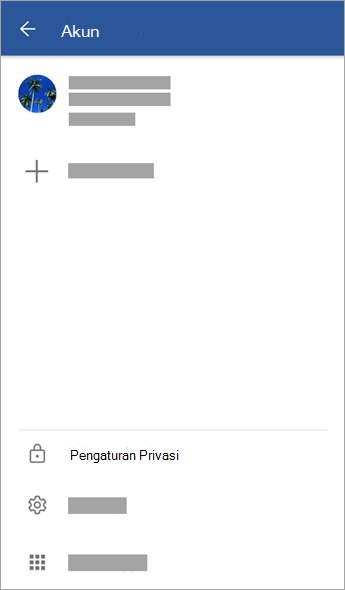
Di Android pengaturan ini berlaku untuk Word,Excel,PowerPoint,OneNote, danVisio.
Pengaturan Anda selalu diterapkan
Saat Anda menyesuaikan pengaturan privasi, mengaktifkan atau menonaktifkan berbagai hal, pengaturan tersebut akan menjelajah ke semua perangkat Windows, Mac, Android, dan iOS Anda. Jika Anda memutuskan untuk menonaktifkan pengalaman yang menganalisis konten di komputer desktop Windows, misalnya, saat berikutnya Anda masuk ke aplikasi Microsoft 365di telepon Anda, pengaturan tersebut juga akan diterapkan di sana. Jika Anda mengaktifkan kembali pengaturan, saat berikutnya Anda masuk ke aplikasi Microsoft 365 di desktop, pengaturan akan diaktifkan kembali di sana juga. Pengaturan Anda akan selalu diterapkan.
Perhatikan bahwa pada Mac hanya pengaturan untuk Word, Excel, PowerPoint, OneNote, dan Outlook yang akan diteruskan.
Penting: Pengaturan ini terkait dengan akun Anda sehingga hanya akan diteruskan ke perangkat lain jika Anda masuk ke perangkat tersebut dengan akun pribadi, kerja, atau sekolah yang sama.
Pengecualian untuk hal ini adalah jika Anda menonaktifkan pengaturan yang juga menonaktifkan semua pengalaman terhubung non-esensial. Layanan yang menjelajah pengaturan privasi Anda di seluruh perangkat juga dinonaktifkan dengan sakelar tersebut, sehingga ketika pengaturan tersebut dinonaktifkan, pengaturan Anda tidak akan menjelajah ke, atau dari, perangkat tertentu tersebut. Jika masih diaktifkan di perangkat lain, pengaturan akan kembali diteruskan oleh perangkat tersebut ke perangkat lainnya.
Jika ingin menonaktifkan semua pengalaman terhubung yang tidak penting di semua perangkat yang memenuhi syarat, Anda harus menonaktifkannya untuk masing-masing perangkat.










