Penting: Outlook Mobile menghentikan fitur Putar Email Saya pada Juni 2024. Untuk mempelajari selengkapnya, lihat Akhir dukungan untuk Cortana.
Ada banyak alasan untuk mendengarkan email, seperti pemeriksa ejaan, multitugas, atau pemahaman dan pembelajaran yang meningkat. Outlook memungkinkan mendengarkan dengan menggunakan kemampuan teks-ke-ucapan (TTS) perangkat Anda untuk memutar teks tertulis sebagai kata yang diucapkan.
Ada beberapa alat untuk mendengarkan email Anda di Outlook:
-
Baca dengan Lantang akan membacakan semua atau sebagian email Anda.
-
Ucapkan hanya membaca teks yang telah Anda pilih. Bicara hanya tersedia untuk Windows. Untuk informasi selengkapnya tentang Berbicara, lihat Menggunakan fitur Ucapkan teks ke ucapan untuk membaca teks dengan lantang.
-
Ucapan adalah fitur aksesibilitas bawaan MacOS. Saat menyiapkan preferensi Ucapan di preferensi sistem Mac, Anda dapat memilih teks dan membacanya dengan menekan kombinasi keyboard yang telah ditentukan.
Mengaktifkan atau menonaktifkan Baca Dengan Lantang di Outlook
-
Pilih Opsi > File > Aksesibilitas.
-
Di bawah Opsi tampilan aplikasi, pilih atau kosongkan kotak centang Perlihatkan Baca Dengan Lantang .
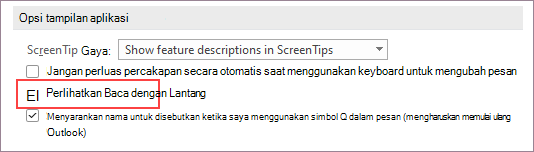
Biarkan Outlook membaca pesan untuk Anda
Pada tab Beranda , pilih Baca dengan Lantang. Kontrol Baca Dengan Lantang muncul di kanan atas dan diputar secara default.
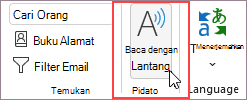
-
Untuk menjeda Baca dengan lantang, pilih Jeda.
-
Untuk berpindah dari satu paragraf ke paragraf lainnya, pilih Sebelumnya atau Berikutnya.
-
Untuk keluar dari Baca Dengan Lantang, pilih Hentikan (x).
Mengaktifkan Baca dengan Lantang dalam pesan email yang terbuka
Pada tab Pesan , di bagian Imersif , pilih Baca Dengan Lantang.
Ubah pengaturan Baca Dengan Lantang
Pilih ikon gerigi di kontrol di bagian kanan atas.
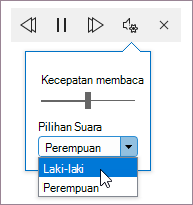
-
Gunakan slider Kecepatan baca untuk mengubah kecepatan membaca.
-
Di bawah Pilihan Suara, pilih suara yang Anda inginkan.
Pintasan keyboard
Anda dapat dengan mudah mengontrol Baca dengan lantang menggunakan pintasan keyboard berikut di Windows:
|
CTRL + Alt + Spasi |
Mulai Baca dengan Lantang |
|
CTRL + Spasi |
Memutar atau menjeda Baca dengan Lantang |
|
CTRL + Panah Kiri |
Lompat ke awal paragraf sebelumnya |
|
CTRL + Panah Kanan |
Lompat maju ke awal paragraf berikutnya |
|
Alt + Panah Kiri |
Mengurangi kecepatan baca |
|
Alt + Panah Kanan |
Tingkatkan kecepatan baca |
Tingkatkan kecepatan baca
Mendengarkan dokumen Anda dengan Speak
Ucapkan adalah fitur bawaan Word, Outlook, PowerPoint, dan OneNote. Ucapkan akan dibacakan dengan lantang teks yang Anda pilih. Baca dengan Lantang akan membacakan seluruh dokumen dimulai dari lokasi kursor seperti buku audio.
Untuk menggunakan Ucapkan:
-
Pilih kata atau blok teks dalam dokumen Anda.
-
Di Toolbar Akses Cepat, pilih ikon Ucapkan teks yang dipilih.
Tips: Untuk instruksi tentang cara menambahkan ikon Ucapkan ke Bilah Alat Akses Cepat Anda, lihat artikel bantuan Gunakan fitur Ucapkan teks ke ucapan untuk membaca teks dengan lantang.
Bahasa yang didukung
Baca dengan Lantang menggunakan kumpulan bahasa pemeriksa ejaan untuk dokumen. Untuk mengubah bahasa, lihat artikel bantuan Memperbaiki pembacaan teks ke ucapan dalam bahasa yang salah.
Suara
Tergantung pada platform Anda, text-to-speech (TTS) menggunakan perangkat lunak yang disertakan dalam perangkat Anda atau melalui layanan Microsoft. Suara yang tersedia akan berbeda antara layanan TTS. Jika Anda menggunakan Pembaca Imersif, lihat artikel bantuan Mengunduh suara untuk Pembaca Imersif, Mode Baca, dan Baca Dengan Lantang untuk informasi selengkapnya.
Tim kami sedang berupaya membuat suara terdengar lebih alami, jadi terus cari penyempurnaan.
Memecahkan masalah
Jika tidak melihat Baca dengan Lantang tersedia, pastikan Anda masuk ke akun Microsoft 365, lalu coba mulai ulang Outlook atau keluar dan masuk kembali.
Privasi
Baca dengan Lantang tidak menyimpan konten atau data audio Anda. Microsoft hanya menggunakan konten Anda untuk memberikan hasil audio. Untuk informasi selengkapnya tentang pengalaman analisis konten Anda, lihat Pengalaman Terhubung di Office.
Mengaktifkan atau menonaktifkan Baca Dengan Lantang di Outlook
Aktifkan Baca dengan Lantang
-
Pilih Tampilan.
-
Klik kanan Pembaca Imersif > pilih Baca Dengan Lantang.
Menggunakan Baca Dengan Lantang untuk semua email atau satu email
Baca dengan Lantang membacakan seluruh situs dimulai dari lokasi kursor Seperti buku audio. Saat Anda mengaktifkan Baca dengan Lantang, pengirim, subjek, tanggal, dan waktu setiap email dibaca hingga Anda memilih email tertentu.
Nonaktifkan Baca Dengan Lantang
-
Pilih Tampilan.
-
Klik kanan Pembaca Imersif > pilih Tutup Baca dengan Lantang.
Menjeda dan menavigasi Baca dengan Lantang
Ketika Baca dengan Lantang diaktifkan, kontrol jeda dan navigasi ditampilkan di bagian atas, bagian tengah situs.
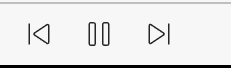
Anda juga dapat menavigasi membacakan dokumen dengan lantang menggunakan menu menurun di bawah Pembaca Imersif.
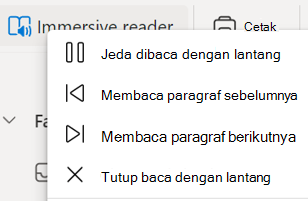
-
Untuk menjeda Baca dengan lantang, pilih Jeda baca dengan lantang.
-
Untuk berpindah dari satu paragraf ke paragraf lainnya, pilih Baca paragraf sebelumnya atau Bacaparagraf berikutnya.
-
Untuk keluar dari Baca Dengan Lantang, pilih Tutup baca dengan lantang.
Catatan: Tidak ada pintasan keyboard untuk Dibaca dengan Lantang di Outlook untuk Web. Menyesuaikan suara Baca Dengan Lantang
Menyesuaikan kecepatan suara dan tipe suara
Kecepatan suara
1. Pilih Opsi suara.
2. Di bawah Kecepatan, sesuaikan slider antara Lambat dan Cepat.
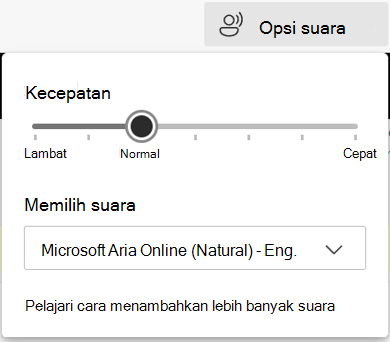
Pilihan suara
1. Pilih Opsi suara.
2. Di bawah Kecepatan, pilih suara berdasarkan nama suara, bahasa, dan negara.
Catatan: Untuk mempelajari tentang cara menambahkan lebih banyak suara, lihat Mengunduh suara untuk Pembaca Imersif, Mode Baca, dan Baca dengan Lantang.
Bahasa yang didukung
Baca dengan Lantang menggunakan kumpulan bahasa pemeriksa ejaan untuk dokumen. Untuk mengubah bahasa, lihat artikel bantuan Memperbaiki pembacaan teks ke ucapan dalam bahasa yang salah.
Suara
Tergantung pada platform Anda, text-to-speech (TTS) menggunakan perangkat lunak yang disertakan dalam perangkat Anda atau melalui layanan Microsoft. Suara yang tersedia akan berbeda antara layanan TTS. Jika Anda menggunakan Pembaca Imersif, lihat artikel bantuan Mengunduh suara untuk Pembaca Imersif, Mode Baca, dan Baca Dengan Lantang untuk informasi selengkapnya.
Tim kami sedang berupaya membuat suara terdengar lebih alami, jadi terus cari penyempurnaan.
Memecahkan masalah
Jika tidak melihat Baca dengan Lantang tersedia, pastikan Anda masuk ke akun Microsoft 365, lalu coba mulai ulang Outlook atau keluar dan masuk kembali.
Privasi
Baca dengan Lantang tidak menyimpan konten atau data audio Anda. Microsoft hanya menggunakan konten Anda untuk memberikan hasil audio. Untuk informasi selengkapnya tentang pengalaman analisis konten Anda, lihat Pengalaman Terhubung di Office.
Mulai menggunakan Putar Email Saya
-
Pilih gambar akun Anda untuk membuka menu samping.
-
Ketuk Putar.
-
Instruksi penyiapan lengkap.
-
Gunakan bantuan suara dari Cortana.
Menggunakan Cortana
-
Untuk menggunakan Cortana dengan Putar Email Saya, ucapkan "Hai Cortana".
-
Ucapkan salah satu tindakan berikut ini.
-
Lewati
-
Bendera
-
Arsip
-
Hapus
Mempersonalisasi Putar Email Saya
Pilih Akun > Putar Email Saya.
Pilih salah satu hal berikut ini.
-
Mengkustomisasi opsi usap
-
Menyimpan email sebagai belum dibaca
-
Pilih suara Cortana
-
Minta Siri untuk Memutar Email Saya










