Ada banyak alasan untuk mendengarkan dokumen, seperti pemeriksa ejaan, multitugas, atau pemahaman dan pembelajaran yang meningkat. Word memungkinkan mendengarkan dengan menggunakan kemampuan text-to-speech (TTS) perangkat Anda untuk memutar kembali teks tertulis sebagai kata yang diucapkan.
Ada beberapa alat untuk mendengarkan dokumen Word Anda:
-
Baca dengan Lantang akan membacakan semua atau sebagian dokumen Anda. Anda dapat menggunakan Baca Dengan Lantang sendiri atau dalam Pembaca Imersif untuk Word di Windows dan MacOS.
-
Pembaca Imersif adalah sekumpulan alat yang membantu meningkatkan kefasihan membaca dan pemahaman. Untuk informasi selengkapnya tentang Pembaca Imersif, lihat Alat Pembelajaran di Word.
-
Ucapkan hanya membaca teks yang telah Anda pilih. Bicara hanya tersedia untuk Windows. Untuk informasi selengkapnya tentang Berbicara, lihat Menggunakan fitur Ucapkan teks ke ucapan untuk membaca teks dengan lantang.
-
Narator adalah aplikasi pembaca Layar Windows yang membaca kotak dialog, tombol, dan antarmuka pengguna lain serta teks. Untuk informasi selengkapnya tentang Narator, lihat Menggunakan Windows Narator di Office untuk web.
-
Ucapan adalah fitur aksesibilitas bawaan MacOS. Saat menyiapkan preferensi Ucapan di preferensi sistem Mac, Anda dapat memilih teks dan membacanya dengan menekan kombinasi keyboard yang telah ditentukan.
Catatan: Untuk daftar lengkap bahasa yang didukung, lihat Dukungan bahasa dan suara untuk layanan Ucapan.
Dengarkan dengan Lantang Baca
|
|
-
Pada tab Tinjau , pilih Baca dengan Lantang.
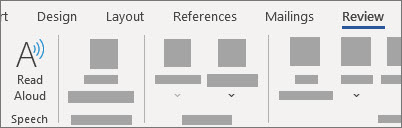
-
Untuk memutar Baca Dengan Lantang, pilih Putar di kontrol.
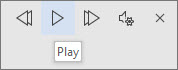
-
Untuk menjeda Baca dengan lantang, pilih Jeda.
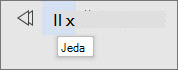
-
Untuk berpindah dari satu paragraf ke paragraf lainnya, pilih Sebelumnya atau Berikutnya.

-
Untuk keluar dari Baca Dengan Lantang, pilih Hentikan (x).
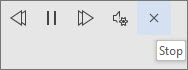
Ubah pengaturan Baca Dengan Lantang
-
Pilih ikon gerigi di kontrol di bagian kanan atas.
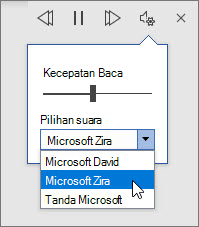
-
Gunakan slider Kecepatan baca untuk mengubah kecepatan membaca.
-
Di bawah Pilihan Suara, pilih suara yang Anda inginkan.
-
Dengarkan teks yang dipilih dengan Baca dengan Lantang.
Pilih teks yang akan dibaca dengan lantang.
Mulai Baca Dengan Lantang dari tab Tinjau atau pintasan atau pilih putar pada UI Baca dengan Lantang.
Pintasan keyboard
Anda dapat dengan mudah mengontrol Baca dengan lantang menggunakan pintasan keyboard berikut di Windows:
|
CTRL + Alt + Spasi |
Mulai Baca dengan Lantang |
|
CTRL + Spasi |
Memutar atau menjeda Baca dengan Lantang |
|
CTRL + Panah Kiri |
Lompat ke awal paragraf saat ini |
|
CTRL + Panah Kiri + Panah Kiri |
Lompat ke awal paragraf sebelumnya |
|
CTRL + Panah Kanan |
Lompat maju ke awal paragraf berikutnya |
|
Alt + Panah Kiri |
Mengurangi kecepatan baca |
|
Alt + Panah Kanan |
Tingkatkan kecepatan baca |
Mendengarkan dokumen Anda dengan Speak
Ucapkan adalah fitur bawaan Word, Outlook, PowerPoint, dan OneNote. Ucapkan akan dibacakan dengan lantang teks yang Anda pilih. Baca dengan Lantang akan membacakan seluruh dokumen dimulai dari lokasi kursor seperti buku audio.
Untuk menggunakan Ucapkan:
-
Pilih kata atau blok teks dalam dokumen Anda.
-
Di Toolbar Akses Cepat, pilih ikon Ucapkan teks yang dipilih .
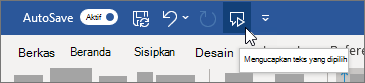
Tips: Untuk instruksi tentang cara menambahkan ikon Ucapkan ke Bilah Alat Akses Cepat Anda, lihat artikel bantuan Gunakan fitur Ucapkan teks ke ucapan untuk membaca teks dengan lantang.
Bahasa yang didukung
Baca dengan Lantang menggunakan kumpulan bahasa pemeriksa ejaan untuk dokumen. Untuk mengubah bahasa, lihat artikel bantuan Memperbaiki pembacaan teks ke ucapan dalam bahasa yang salah.
Suara
Tergantung pada platform Anda, text-to-speech (TTS) menggunakan perangkat lunak yang disertakan dalam perangkat Anda atau melalui layanan Microsoft. Suara yang tersedia akan berbeda antara layanan TTS. Jika Anda menggunakan Pembaca Imersif, lihat artikel bantuan Mengunduh suara untuk Pembaca Imersif, Mode Baca, dan Baca Dengan Lantang untuk informasi selengkapnya.
Tim kami sedang berupaya membuat suara terdengar lebih alami, jadi terus cari penyempurnaan.
Pemecahan masalah
Jika tidak melihat Baca dengan Lantang tersedia, pastikan Anda masuk ke akun Microsoft 365, lalu coba mulai ulang aplikasi Word atau keluar dan masuk kembali.
Jika anda tidak dapat mengakses Neural Voices, pastikan anda memiliki koneksi internet yang stabil dan masuk ke akun Microsoft 365 Anda.
Privasi
Baca dengan Lantang tidak menyimpan konten atau data audio Anda. Microsoft hanya menggunakan konten Anda untuk memberikan hasil audio. Untuk informasi selengkapnya tentang pengalaman yang menganalisis konten Anda, lihat Pengalaman Terhubung di Office.
Di MacOS, Anda dapat mendengarkan dokumen menggunakan Baca Dengan Lantang atau Ucapan.
Mendengarkan dengan Lantang Baca untuk MacOS
|
|
-
Pada tab Tinjau , pilih Baca dengan Lantang.
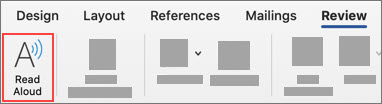
-
Untuk memutar Baca Dengan Lantang, pilih Putar di kontrol.
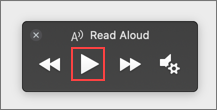
-
Untuk menjeda Baca dengan lantang, pilih Jeda.
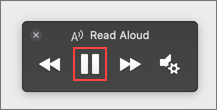
-
Untuk melompat dari satu paragraf ke paragraf lainnya, pilih Sebelumnya atau Berikutnya.
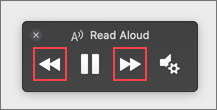
-
Untuk keluar dari Baca Dengan Lantang, pilih Hentikan (x).
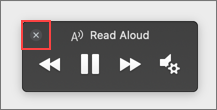
Ubah pengaturan Baca Dengan Lantang
-
Pilih ikon geriga di kontrol untuk membuka pengaturan.
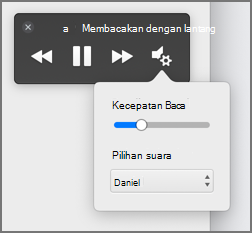
-
Gunakan slider Kecepatan baca untuk mengubah kecepatan suara.
-
Di bawah Pilihan Suara, pilih suara yang Anda inginkan.
-
Dengarkan teks yang dipilih dengan Baca dengan Lantang.
Pilih teks yang akan dibaca dengan lantang.
Mulai Baca Dengan Lantang dari tab Tinjau atau pintasan atau pilih putar pada UI Baca dengan Lantang.
Pintasan keyboard
Anda dapat dengan mudah mengontrol Baca dengan lantang menggunakan pintasan keyboard berikut di MacOS:
|
CTRL + Option + Space |
Mulai Baca dengan Lantang |
|
Option + Spasi |
Memutar atau menjeda Baca dengan Lantang |
|
Option + panah atas |
Lompat ke awal paragraf sebelumnya |
|
Option + panah bawah |
Lompat maju ke awal paragraf berikutnya |
Mendengarkan dokumen Anda dengan Ucapan
Ucapan adalah fitur aksesibilitas bawaan MacOS. Setelah mengaktifkan Ucapan untuk Mac, Anda dapat memilih teks dan membacanya dengan menekan kombinasi keyboard yang telah ditentukan.
Untuk mengaktifkan Ucapan, lakukan hal berikut:
-
Pada menu Apple, pilih Preferensi Sistem.
-
Di jendela Preferensi Sistem , pilih Aksesibilitas.
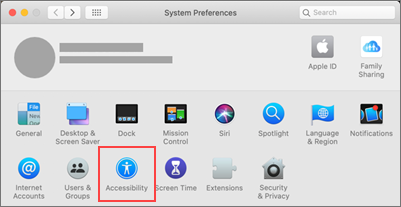
-
Dalam daftar, pilih Ucapan, lalu pilih kotak centang di samping Ucapkan teks yang dipilih saat tombol ditekan.
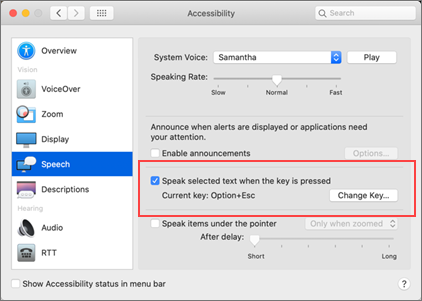
Bahasa yang didukung
Baca dengan Lantang menggunakan kumpulan bahasa pemeriksa ejaan untuk dokumen. Untuk mengubah bahasa, lihat artikel bantuan Memperbaiki pembacaan teks ke ucapan dalam bahasa yang salah.
Suara
Tergantung pada platform Anda, text-to-speech (TTS) menggunakan perangkat lunak yang disertakan dalam perangkat Anda atau oleh layanan Microsoft. Suara yang tersedia akan berbeda antara layanan TTS. Jika Anda menggunakan Pembaca Imersif, lihat artikel bantuan Mengunduh suara untuk Pembaca Imersif, Mode Baca, dan Baca Dengan Lantang untuk informasi selengkapnya.
Tim kami sedang berupaya membuat suara terdengar lebih alami, jadi terus cari penyempurnaan.
Pemecahan masalah
Jika tidak melihat Baca dengan Lantang tersedia, pastikan Anda masuk ke akun Microsoft 365, lalu coba mulai ulang aplikasi Word atau keluar dan masuk kembali.
Jika Anda tidak dapat mengakses suara saraf, pastikan Anda memiliki koneksi internet yang stabil dan masuk ke akun Microsoft 365 Anda.
Privasi
Baca dengan Lantang tidak menyimpan konten atau data audio Anda. Microsoft hanya menggunakan konten Anda untuk memberikan hasil audio. Untuk informasi selengkapnya tentang pengalaman analisis konten Anda, lihat Pengalaman Terhubung di Office.
Di Word untuk Web, Anda bisa mendengarkan dokumen Anda menggunakan Pembaca Imersif.
Menggunakan Pembaca Imersif
-
Pada tab Tampilan, masuk ke Tampilan Dokumen dan pilih Pembaca Imersif.
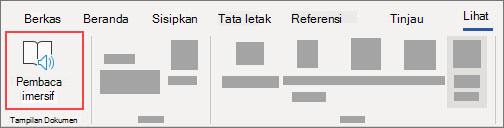
-
Di Pembaca Imersif, pilih tombol Putar di bagian bawah.
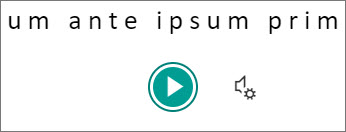
-
Untuk menjeda pembacaan, pilih tombol Jeda di bagian bawah.
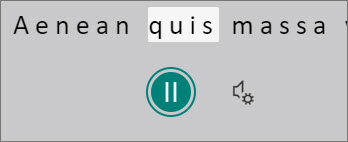
-
Untuk keluar dari Pembaca Imersif, pilih panah di bagian kiri atas.
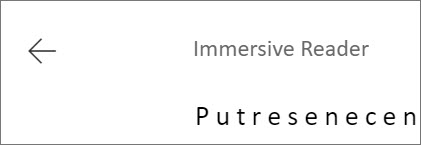
Mengubah pengaturan Pembaca Imersif
Anda dapat mengubah kecepatan suara dan pilihan untuk Pembaca Imersif.
-
Pilih ikon geriga di bagian bawah untuk membuka Pengaturan Suara.
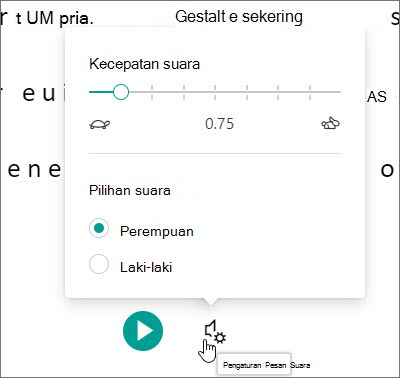
-
Gunakan slide Kecepatan Suara untuk mengubah kecepatan suara.
-
Pilih Wanita atau Pria untuk suara. Perhatikan bahwa beberapa bahasa hanya akan tersedia dalam satu suara.
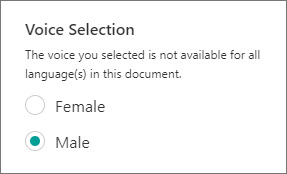
Suara
Tergantung pada platform Anda, text-to-speech (TTS) menggunakan perangkat lunak yang disertakan dalam perangkat Anda atau melalui layanan Microsoft. Suara yang tersedia akan berbeda antara layanan TTS. Jika Anda menggunakan Pembaca Imersif, lihat artikel bantuan Mengunduh suara untuk Pembaca Imersif, Mode Baca, dan Baca Dengan Lantang untuk informasi selengkapnya.
Tim kami sedang berupaya membuat suara terdengar lebih alami, jadi terus cari penyempurnaan.
Pemecahan masalah
Jika tidak melihat Baca dengan Lantang tersedia, pastikan Anda masuk ke akun Microsoft 365, lalu coba mulai ulang aplikasi Word atau keluar dan masuk kembali.
Privasi
Baca dengan Lantang tidak menyimpan konten atau data audio Anda. Microsoft hanya menggunakan konten Anda untuk memberikan hasil audio. Untuk informasi selengkapnya tentang pengalaman analisis konten Anda, lihat Pengalaman Terhubung di Office.
Dengarkan dengan Lantang Baca di Word untuk iPad
-
Ketuk ikon menu di bagian atas.
-
Ketuk Baca dengan Lantang.
-
Untuk memutar Baca Dengan Lantang, ketuk Putar di kontrol.
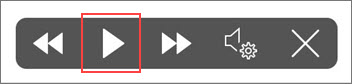
-
Untuk menjeda Baca dengan lantang, ketuk Jeda.
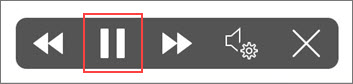
-
Untuk berpindah dari satu paragraf ke paragraf lainnya, ketuk Sebelumnya atau Berikutnya.
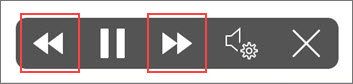
-
Untuk keluar dari Baca Dengan Lantang, ketuk Hentikan (x).
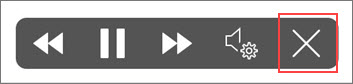
-
Dengarkan teks yang dipilih dengan Baca dengan Lantang.
Pilih teks yang akan dibaca dengan lantang.
Mulai Baca Dengan Lantang dari tab Tinjau atau menu luapan atau pilih putar pada UI Baca dengan Lantang.
Mengubah pengaturan Baca Dengan Lantang untuk iPad
-
Di kontrol Baca Dengan Lantang, ketuk ikon gerigi.
-
Gunakan slider untuk menambah atau mengurangi kecepatan membaca.
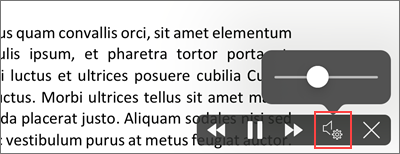
Mendengarkan dengan Lantang Dibaca di Word untuk iPhone
-
Ketuk ikon pena di bagian atas untuk membuka pita.
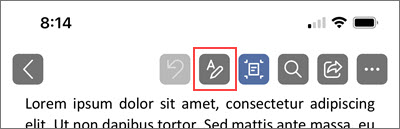
-
Ketuk tab Tinjau .
-
Ketuk ikon gerigi, lalu ketuk Baca Dengan Lantang.
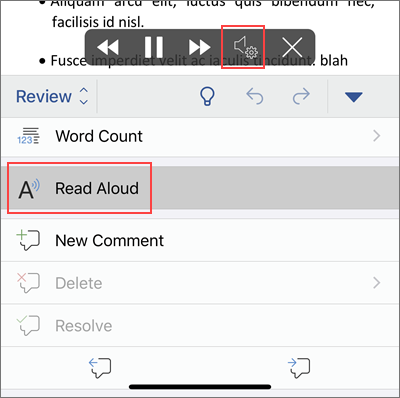
-
Untuk memutar Baca Dengan Lantang, ketuk Putar.
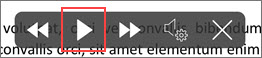
-
Untuk menjeda Baca dengan lantang, ketuk Jeda.
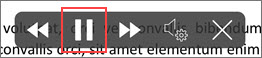
-
Untuk berpindah dari satu paragraf ke paragraf lainnya, ketuk Sebelumnya atau Berikutnya.
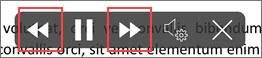
-
Untuk keluar dari Baca Dengan Lantang, ketuk Hentikan (x).
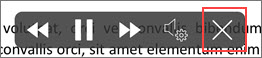
Mengubah pengaturan Baca Dengan Lantang untuk iPhone
-
Untuk mengubah laju ucapan, dalam kontrol Baca Dengan Lantang, ketuk ikon gerigi.
-
Di bawah Pengaturan Audio, gunakan Slider Tingkat Ucapan untuk menambah atau mengurangi kecepatan membaca.
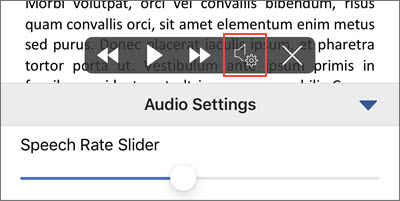
Bahasa yang didukung
Saat Anda online, Baca dengan Lantang mencoba mendeteksi bahasa teks dan bisa mendukung beberapa bahasa dalam satu dokumen. Untuk daftar lengkap bahasa yang didukung, lihat artikel Bantuan Dukungan bahasa dan suara untuk layanan Ucapan.
Suara
Tergantung pada platform Anda, text-to-speech (TTS) menggunakan perangkat lunak yang disertakan dalam perangkat Anda atau melalui layanan Microsoft. Suara yang tersedia akan berbeda antara layanan TTS. Jika Anda menggunakan Pembaca Imersif, lihat artikel bantuan Mengunduh suara untuk Pembaca Imersif, Mode Baca, dan Baca Dengan Lantang untuk informasi selengkapnya.
Tim kami sedang berupaya membuat suara terdengar lebih alami, jadi terus cari penyempurnaan.
Pemecahan masalah
Jika tidak melihat Baca dengan Lantang tersedia, pastikan Anda masuk ke akun Microsoft 365, lalu coba mulai ulang aplikasi Word atau keluar dan masuk kembali.
Privasi
Baca dengan Lantang tidak menyimpan konten atau data audio Anda. Microsoft hanya menggunakan konten Anda untuk memberikan hasil audio. Untuk informasi selengkapnya tentang pengalaman analisis konten Anda, lihat Pengalaman Terhubung di Office.
Dengarkan dengan Lantang Baca di telepon Word untuk Android
-
Di bagian atas, ketuk ikon menu.
-
Ketuk Baca dengan Lantang.
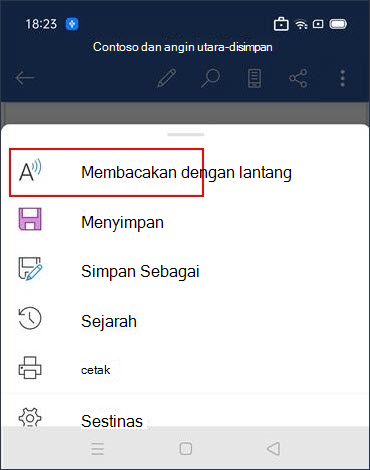
-
Untuk memutar Baca Dengan Lantang, ketuk Putar.
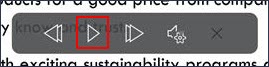
-
Untuk menjeda Baca dengan lantang, ketuk Jeda.
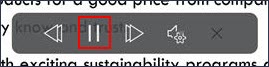
-
Untuk berpindah dari satu paragraf ke paragraf lainnya, ketuk Sebelumnya atau Berikutnya.
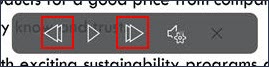
-
Untuk keluar dari Baca Dengan Lantang, ketuk Hentikan (x).
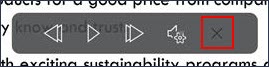
-
Dengarkan teks yang dipilih dengan Baca dengan Lantang.
Pilih teks yang akan dibaca dengan lantang.
Mulai Baca Dengan Lantang dari tab Tinjau atau menu luapan atau pilih putar pada UI Baca dengan Lantang.
Mengubah pengaturan Baca Dengan Lantang untuk ponsel Android
-
Untuk mengubah laju ucapan, dalam kontrol Baca Dengan Lantang, ketuk ikon gerigi.
-
Di bawah Pengaturan Audio, sesuaikan Slider Tingkat Ucapan untuk menambah atau mengurangi kecepatan membaca.
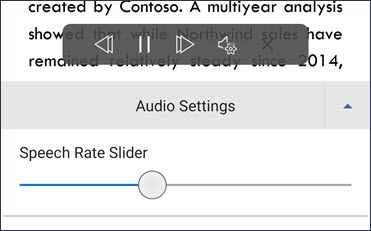
Bahasa yang didukung
Untuk daftar lengkap bahasa yang didukung, lihat artikel Bantuan Dukungan bahasa dan suara untuk layanan Ucapan.
Suara
Tergantung pada platform Anda, text-to-speech (TTS) menggunakan perangkat lunak yang disertakan dalam perangkat Anda atau melalui layanan Microsoft. Suara yang tersedia akan berbeda antara layanan TTS. Jika Anda menggunakan Pembaca Imersif, lihat artikel bantuan Mengunduh suara untuk Pembaca Imersif, Mode Baca, dan Baca Dengan Lantang untuk informasi selengkapnya.
Tim kami sedang berupaya membuat suara terdengar lebih alami, jadi terus cari penyempurnaan.
Pemecahan masalah
Jika tidak melihat Baca dengan Lantang tersedia, pastikan Anda masuk ke akun Microsoft 365, lalu coba mulai ulang aplikasi Word atau keluar dan masuk kembali.
Privasi
Baca dengan Lantang tidak menyimpan konten atau data audio Anda. Microsoft hanya menggunakan konten Anda untuk memberikan hasil audio. Untuk informasi selengkapnya tentang pengalaman analisis konten Anda, lihat Pengalaman Terhubung di Office.











