Anda bisa dengan mudah mencetak satu halaman, bagian lengkap, atau seluruh buku catatan.
-
Di halaman mana pun di OneNote untuk Windows 10, klik atau ketuk tombol Pengaturan dan Lainnya

-
Klik Cetak, lalu lakukan salah satu hal berikut ini:
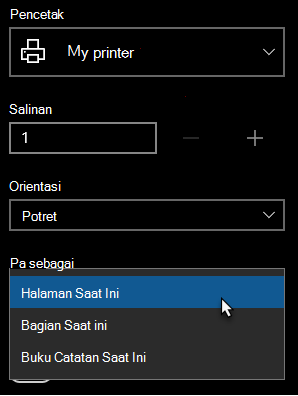
-
Di bawah Printer, pilih printer fisik atau virtual yang ingin Anda gunakan.
Tips: Jika pencetak yang Anda inginkan tidak tersedia, pastikan pencetak telah terinstal dengan benar. Di Windows 10, klik tombol Mulai, lalu klik Pengaturan > Perangkat > Printer & pemindai. Dalam daftar printer yang terinstal, klik printer yang ingin Anda kelola, atau klik + Tambahkan printer atau pemindai untuk menginstal printer Anda. Ketika printer Anda telah berhasil diinstal dan dikonfigurasi, mulai ulang OneNote, lalu coba pilih printer Anda lagi.
-
Di bawah Salinan, pilih berapa banyak salinan yang ingin Anda cetak. (Pengaturan ini hanya terlihat jika Anda memilih printer fisik.)
-
Di bawah Orientasi, pilih apakah Anda ingin mencetak di Potret (halaman tinggi) atau Lanskap (halaman lebar).
-
Di bawah Halaman, pilih apakah Anda ingin mencetak Halaman Saat Ini, Bagian Saat Ini, atau Buku Catatan Saat Ini.
-
Untuk mengekspor ke PDF, dalam daftar Printer , pilih Microsoft Print ke PDF.
-
Untuk memilih ukuran halaman, klik atau ketuk Pengaturan lainnya lalu pilih ukuran di bawah Kertas dan kualitas.
Catatan: Pengaturan tambahan mungkin tersedia untuk model printer tertentu — seperti pencetakan ganda, preferensi warna, atau opsi kolase.
-
-
Klik atau ketuk Cetak untuk mencetak catatan Anda dengan opsi yang telah Dipilih.










