Perlu menemukan pesan penting dalam Kotak masuk atau folder Anda yang penuh? Pencarian Instan membantu Anda menemukan item secara cepat di Outlook. Panel Pencarian Instan selalu tersedia di semua folder Outlook Anda, seperti Email, Kalender, dan Tugas.
Untuk tips mendapatkan hasil pencarian yang lebih baik dengan Pencarian Instan, lihat artikel Mempelajari cara mempersempit kriteria pencarian Anda.
Apa yang ingin Anda lakukan?
-
Di bilah navigasi , di dekat bagian bawah layar, klik Email.
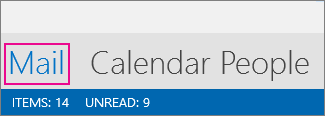
Jika Anda tidak melihat ini, "Navigasi Ringkas" mungkin diaktifkan, sehingga sebagai gantinya Anda akan melihat ikon, seperti ini:
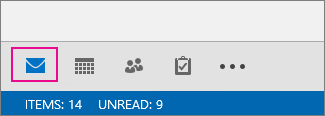
Atau, selain "Navigasi Ringkas" sedang aktif, panel folder mungkin diminimalkan, sehingga ikon diatur secara vertikal. Anda bisa memperluas panel folder dengan mengklik tombol Minimalkan/Perluas, seperti yang diperlihatkan di sini:
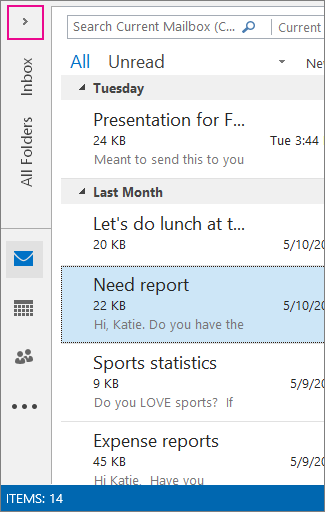
-
Temukan kotak. Ada di bagian atas pesan Anda, seperti yang diperlihatkan di sini:
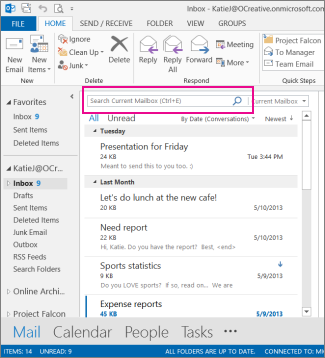
-
Untuk menemukan kata yang Anda tahu ada dalam pesan, atau pesan dari orang tertentu, ketikkan kata atau nama orang (Anda bisa menggunakan nama pertama, terakhir, dan sebagian) di kotak pencarian. Pesan yang berisi kata atau nama yang Anda tentukan muncul dengan teks yang dicari disoroti dalam hasil.
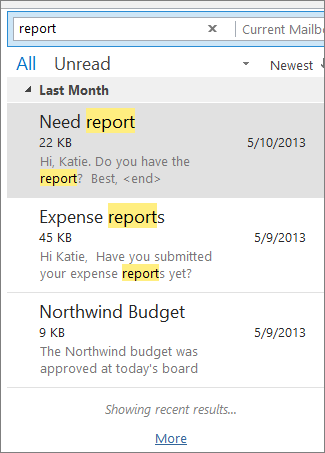
-
Anda bahkan bisa mempersempit hasil pencarian dengan mengubah pencarian Anda. Berikut beberapa contohnya:
-
Ketik "expense reports" (termasuk tanda kutip) untuk menemukan pesan yang berisi frasa yang sama persis dengan "expense reports."
-
Ketik expense AND report ( "AND" semua harus huruf kapital) untuk menemukan pesan yang berisi kata expense dan kata report, tapi tidak harus dalam urutan tersebut. Anda juga bisa menggunakan "OR."
-
Ketik expense NOT report ( "NOT" semua harus huruf kapital) untuk menemukan pesan yang berisi kata expense tapi bukan report.
-
-
CATATAN: Pencarian hanya akan menemukan item jika Anda mencari seluruh kata, atau awal kata; jika Anda mencari bagian tengah atau akhir kata, Anda tidak akan menemukan item tersebut. Misalnya, jika subjek pesan berisi "Email tentang Office365", pencarian berikut TIDAK akan menemukan item tersebut:
-
"mail" -- karena ini adalah akhir dari kata "email"
-
"365" -- karena ini adalah akhir dari kata "Office365"
-
"es" - karena ini berada di tengah kata "Office365"
-
-
Setelah selesai, Anda dapat menghapus pencarian dengan mengklik

Jika Anda tidak bisa menemukan yang Anda cari, gunakan alat pencarian di pita untuk mempersempit pencarian Anda. Saat Anda mengklik kotak pencarian, Anda bisa memilih opsi lingkup di sisi kiri pita. Setelah Anda menentukan lingkup, maka Anda bisa memperbaiki pencarian Anda lebih lanjut dengan memilih opsi seperti baris subjek atau pengirim.
Lingkup (di mana harus mencari): Di sini Anda bisa memilih untuk mencari di folder tertentu, seperti semua kotak surat Anda, atau hanya folder yang Anda pilih saat ini, yang biasanya adalah Kotak Masuk Anda.
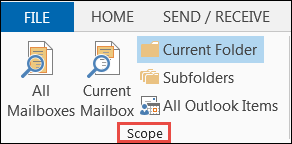
Persempit (apa yang akan dicari): Ketika sudah memilih lingkup, Anda dapat menambahkan kriteria lain dalam grup Persempit. Saat Anda memilih opsi, Outlook menambahkan skrip khusus ke kotak pencarian untuk membatasi pencarian.
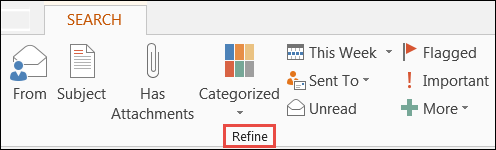
Mari kita lihat opsinya.
-
Dari: memfilter hasil pencarian Anda agar hanya memperlihatkan pesan yang dikirim oleh orang tertentu. Misalnya, Anda bisa mencari semua pesan yang dikirim oleh Sara.
-
Subjek: memfilter hasil pencarian Anda berdasarkan baris subjek email tersebut. Misalnya, Anda bisa mencari semua pesan yang memiliki kata kunci "laporan" di baris subjek.
-
Memiliki Lampiran: menunjukkan kepada Anda semua pesan yang berisi lampiran.
-
Dikategorikan: memilih kategori untuk melihat semua pesan yang Anda benderai dengan kategori tertentu.
-
Minggu ini: di menu menurun, pilih jangka waktu untuk mempersempit hasil pencarian berdasarkan waktu Anda menerima pesan.
-
Dikirim Ke: di menu menurun, pilih opsi untuk memfilter hasil berdasarkan penerima email. Misalnya, pesan yang mencantumkan Anda di kolom CC, atau yang dikirim ke orang tertentu.
-
Belum Dibaca: memunculkan semua pesan yang belum dibaca di folder yang telah Anda pilih.
-
Dibenderai: memunculkan pesan yang Anda tandai dengan bendera untuk tindak lanjut.
-
Penting: memperlihatkan semua pesan yang ditandai sebagai sangat penting.
-
Lebih Banyak: memilih opsi pada menu untuk mempersempit hasil pencarian Anda lebih lanjut. Misalnya, Anda bisa memfilter menurut sensitivitas atau ukuran pesan.
Ingatlah bahwa Anda dapat mengombinasikan opsi-opsi ini.
Berikut contohnya: Anda dapat mencari semua pesan dari Sara yang diterima bulan lalu, dengan kata kunci "laporan" di baris subjek.
Untuk menyiapkan pencarian untuk contoh ini:
-
Pastikan Kotak Masuk dipilih, lalu klik di kotak Pencarian.
-
Pilih Subfolder di grup Lingkup.
-
Klik Dari lalu ketikkan Sara untuk mengganti teks yang disorot di kotak pencarian.
-
Klik Subjek lalu ketikkan laporan untuk mengganti teks yang disorot di kotak pencarian.
-
Dari menu menurun di samping Minggu Ini, pilih Bulan Lalu.

Mendapatkan terlalu banyak hasil? Atau apakah Anda tidak menemukan apa yang Anda inginkan?
Catatan: Pencarian Tingkat Lanjut tidak tersedia untuk arsip yang diperluas otomatis. Untuk informasi selengkapnya tentang perluasan arsip secara otomatis, lihat Office 365: Faq Arsip Perluas Otomatis - Microsoft Community Hub.
-
Klik dalam kotak pencarian.
-
Pada tab Pencarian, klik tab Alat Pencarian > Temukan Tingkat Lanjut.
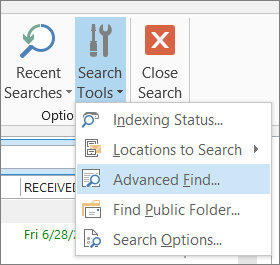
Di kotak Temukan Tingkat Lanjut, Anda bisa menetapkan kriteria yang lebih kompleks dan bahkan mencari di kalender, daftar kontak, catatan, dan tugas Anda.
-
Klik tab Tingkat Lanjut.
-
Di bawah Tentukan kriteria lainnya, klik tombol Bidang lalu klik Semua Bidang Email. Anda akan melihat menu di bidang yang Anda bisa cari, seperti Dari, Untuk, Diterima, Subjek, dan lusinan lainnya.
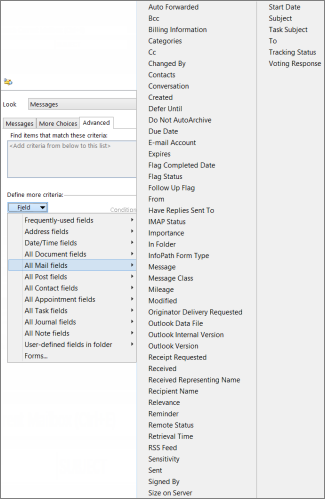
-
Mulai dengan memilih sebuah bidang, lalu pilih kondisi dan nilai untuk diuji. Misalnya:
From/ Contains/ Katie akan mencari pesan dari seseorang yang namanya menyertakan "Katie." Perhatikan bahwa kami menggunakannya sebagai kondisi, bukannya (persis) sehingga kami tidak perlu menemukan kecocokan yang tepat. Jadi jika nama email Katie adalah "Katie Jordan," From/is (persis)/Katie tidak akan berfungsi karena kami perlu menentukan nama lengkap Katie, Katie Jordan, untuk mendapatkan kecocokan yang tepat. Di situlah isinya berguna sebagai kondisi.
-
Tambahkan sebanyak mungkin kondisi tambahan seperti yang Anda perlukan atau ingin Anda uji. Kita akan menambahkan tiga lainnya:
Dari | Berisi | Katie akan mencari pesan dari seseorang yang namanya menyertakan "Katie." Perhatikan bahwa kami menggunakannya sebagai kondisi, bukannya (persis) sehingga kami tidak perlu menemukan kecocokan yang tepat. Jadi, jika nama email Katie adalah "Katie Jordan," Dari | adalah (persis) |Katie tidak akan bekerja karena kita harus menentukan nama lengkap Katie, Katie Jordan, untuk mendapatkan kecocokan yang tepat. Di situlah isinya berguna sebagai kondisi.
Lalu, katakanlah Anda menambahkan hal-hal berikut juga:
-
Diterima | antara | 1/5/13 dan 31/5/13
-
Pesan | berisi | anggaran
-
Ke | berisi | Rob
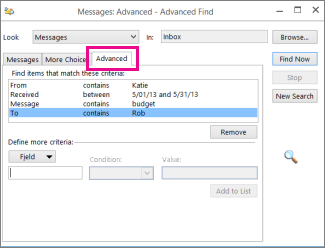
Sekarang, Outlook mencari pesan dari seseorang bernama "Katie" yang tiba di kotak masuk pada bulan Mei 2013, dengan "budget" dalam isi pesan, dan (sebagai tambahan untuk Anda) pesan juga dikirimkan ke seseorang bernama "Rob". Berikut adalah tampilan yang diperbesar pada daftar empat kriteria kita tambahkan.
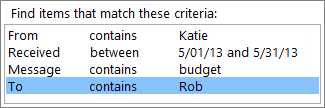
Akhirnya, klik Temukan Sekarang untuk menjalankan pencarian.
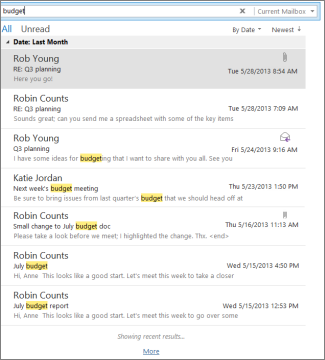
Jika Anda pikir lebih dari 250 hasil tidak merepotkan Anda, Anda bisa melewati batas tersebut:
-
Klik File > Opsi > Tingkat Lanjut.
-
Di bawah Hasil, kosongkan kotak centang Tingkatkan kecepatan pencarian dengan membatasi jumlah hasil yang ditampilkan.










