Memeriksa akurasi rumus atau menemukan sumber kesalahan mungkin sulit jika rumus menggunakan sel preseden atau dependen:
-
Sel preseden — sel yang dirujuk oleh rumus di sel lain. Misalnya, jika sel D10 berisi rumus =B5, maka sel B5 adalah preseden untuk sel D10.
-
Sel dependen — sel ini berisi rumus yang merujuk ke sel lain. Misalnya, jika sel D10 berisi rumus =B5, maka sel D10 adalah dependen sel B5.
Untuk membantu memeriksa rumus, Anda bisa menggunakan perintah Lacak Preseden dan Lacak Dependen untuk menampilkan dan melacak hubungan antara sel dan rumus ini dengan panah penelusur, seperti yang diperlihatkan dalam gambar ini.
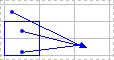
Ikuti langkah-langkah ini untuk menampilkan hubungan rumus di antara sel:
-
Klik Opsi > File > Tingkat Lanjut.
-
Di bagian Tampilkan opsi untuk buku kerja ini , pilih buku kerja lalu periksa apakah Semua dipilih di Untuk objek, perlihatkan.
-
Untuk menentukan sel referensi dalam buku kerja lain, buku kerja tersebut harus terbuka. Microsoft Office Excel tidak dapat masuk ke sel dalam buku kerja yang tidak terbuka.
-
Lakukan salah satu hal berikut ini.
Ikuti langkah-langkah ini:
-
Pilih sel yang berisi rumus yang akan dicari sel presedennya.
-
Untuk menampilkan panah pelacak ke setiap sel yang secara langsung menyediakan data ke sel aktif, pada tab Rumus , dalam grup Pengauditan Rumus , klik Lacak Preseden

-
Panah biru menampilkan sel yang tanpa kesalahan. Panah merah menampilkan sel yang menyebabkan kesalahan. Jika sel yang dipilih dirujuk oleh sebuah sel di lembar kerja atau buku kerja lain, panah hitam akan menunjuk dari sel yang dipilih ke ikon lembar kerja

-
-
Untuk mengidentifikasi sel tingkat berikutnya yang menyediakan data ke sel aktif, klik Lacak Preseden

-
Untuk menghapus panah peneliti satu tingkat dalam satu waktu, mulai dengan sel preseden terjauh dari sel aktif. Lalu, pada tab Rumus , dalam grup Pengauditan Rumus , klik panah di samping Hapus Panah, lalu klik Hapus Panah Preseden

Ikuti langkah-langkah ini:
-
Pilih sel yang akan diidentifikasi sel dependennya.
-
Untuk menampilkan panah pelacak ke setiap sel yang bergantung pada sel aktif, pada tab Rumus , dalam grup Pengauditan Rumus , klik Lacak Dependen

Panah biru menampilkan sel yang tanpa kesalahan. Panah merah menampilkan sel yang menyebabkan kesalahan. Jika sel yang dipilih dirujuk oleh sel di lembar kerja atau buku kerja lain, panah hitam menunjuk dari sel yang dipilih ke ikon lembar kerja

-
Untuk mengidentifikasi sel tingkat berikutnya yang bergantung pada sel aktif, klik Lacak Dependen

-
Untuk menghapus panah penerus satu tingkat dalam satu waktu, dimulai dengan sel dependen yang paling jauh dari sel aktif, pada tab Rumus , dalam grup Pengauditan Rumus , klik panah di samping Hapus Panah, lalu klik Hapus Panah Dependen

Ikuti langkah-langkah ini:
-
Dalam sel kosong, masukkan = (tanda sama dengan).
-
Klik tombol Pilih Semua.

-
Pilih sel, dan pada tab Rumus , dalam grup Pengauditan Rumus , klik Lacak Preseden

Untuk menghapus semua panah penelusur pada lembar kerja, pada tab Rumus , dalam grup Pengauditan Rumus , klik Hapus Panah 
Masalah: Microsoft Excel berbunyi bip ketika saya mengklik perintah Lacak Dependen atau Lacak Preseden.
Jika Excel berbunyi bip saat Anda mengklik Lacak Dependen 

-
Referensi ke kotak teks, bagan yang disematkan, atau gambar pada lembar kerja.
-
Laporan PivotTable.
-
Referensi ke konstanta bernama.
-
Rumus yang terletak di buku kerja lain yang merujuk ke sel aktif jika buku kerja lain ditutup.
Catatan:
-
Untuk melihat preseden berkode warna untuk argumen dalam rumus, pilih sel dan tekan F2.
-
Untuk memilih sel di ujung panah yang lain, klik ganda panah. Jika sel itu di lembar kerja atau buku kerja yang lain, klik ganda panah hitam untuk menampilkan kotak dialog Buka, lalu klik ganda referensi yang Anda inginkan dalam daftar Masuk ke.
-
Semua panah peneliti menghilang jika Anda mengubah rumus tempat panah menunjuk, menyisipkan atau menghapus kolom atau baris, atau menghapus atau memindahkan sel. Untuk memulihkan panah penelusur setelah melakukan perubahan ini, Anda harus menggunakan kembali perintah audit di lembar kerja. Untuk melacak panah penelusur asli, cetak lembar kerja dengan panah penelusur ditampilkan sebelum melakukan perubahan.










