Catatan:
-
Untuk memastikan perangkat Anda memenuhi persyaratan minimum untuk menampilkan dan menavigasi ruang SharePoint, lihat dukungan perangkat untuk ruang SharePoint.
-
Untuk menampilkan konten dalam spasi, penulis ruang harus memastikan bahwa konten disimpan di lokasi tempat izin yang sesuai untuk ditampilkan disediakan.
Berikut adalah video singkat untuk memperlihatkan dasar-dasarnya. Untuk detail selengkapnya, lihat informasi di bawah video.

Saat mengedit
|
Menggeser ruang dari kiri ke kanan |
Tombol angka mouse atau laptop: Tekan dan tahan tombol mouse kiri atau tombol Lacak, dan seret kursor dari kiri ke kanan. |
|
Menggeser ruang dari atas ke bawah |
Tombol angka mouse atau laptop: Tekan dan tahan tombol mouse kiri atau tombol Lacak, dan seret kursor dari atas ke bawah. |
|
Tampilan dari atas ke bawah (tampilan mata burung) |
Pintasan keyboard: Roda gulir mouse PageUp: tarik kembali laptop pad trek: dua jari, gulir ke atas |
|
Tampilkan pada tingkat mata |
Pintasan keyboard: Roda gulir mouse pagedown: tombol dorong maju laptop: dua jari, gulir ke bawah |
Catatan: Input sentuhan hanya didukung untuk menampilkan spasi. Untuk mengedit spasi, Gunakan mouse dan keyboard atau trackpad.
Sebagai draf atau setelah penerbitan
|
Menggeser ruang dari kiri ke kanan |
Tombol angka mouse atau laptop: Tekan dan tahan tombol mouse kiri atau tombol Lacak, dan seret kursor dari kiri ke kanan. BersentuhanMengusap dua jari dari kiri ke kanan. |
|
Menggeser ruang dari atas ke bawah |
Tombol angka mouse atau laptop: Tekan dan tahan tombol mouse kiri atau tombol Lacak, dan seret kursor dari atas ke bawah. BersentuhanMenggeser dua jari dari atas ke bawah. |
Untuk menampilkan spasi di headset
-
Pilih Simpan sebagai draf atau terbitkan spasi Anda.
-
Pastikan headset Anda tersambung.
-
Di bagian kanan bawah kanvas, pilih headset.
-
Saat Anda mengenakan headset, lihat sekeliling ruang saat Anda berada dalam lingkungan fisik.
Catatan: Jika Anda mengalami masalah saat menggunakan headset, pastikan perangkat Anda memenuhi persyaratan minimum untuk menampilkan spasi. Untuk informasi selengkapnya, lihat dukungan perangkat untuk ruang SharePoint.
Berinteraksi dengan komponen Web di ruang SharePoint
Klik sekali (klik kiri pada mouse atau Lacak pad, Trigger pada pengendali VR, atau ketuk sentuh): Saat tindakan on Trigger ditetapkan di komponen Web, satu klik pada komponen Web memulai tindakan pemicu. Jika tidak ada tindakan pemicu yang ditetapkan, tidak ada yang terjadi pada klik sekali.
Klik kanan (mouse atau Lacak) atau tekan dan tahan (PENGONTROL VR atau sentuh): Jika penulis telah menetapkan lebih dari satu tindakan ke komponen Web, tindakan tambahan akan diperlihatkan dalam menu konteks.
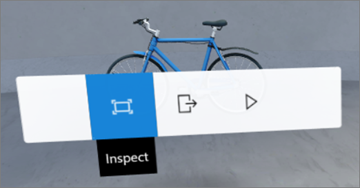
Sapuan satu jari (sentuh), scroll wheel (mouse), atau thumbstick (pengontrol VR):Menggulir item dalam pustaka dokumen.
Catatan: Menambahkan tindakan ke komponen Web bersifat opsional. Beberapa komponen Web memiliki tindakan default, sementara yang lainnya dapat dikustomisasi. Untuk mempelajari tentang tindakan yang dapat ditambahkan ke komponen Web, lihat artikel bantuan untuk komponen web tersebut. Untuk daftar topik bantuan untuk setiap komponen Web, lihat mempelajari cara menggunakan komponen Web di ruang SharePoint.
Catatan: Untuk menampilkan konten dalam spasi, penulis ruang harus memastikan bahwa konten disimpan di lokasi tempat izin yang sesuai untuk ditampilkan disediakan.
Menampilkan keterangan dan transkrip untuk video dan audio di ruang SharePoint
Saat menampilkan spasi di browser, Klik satu kali di mana saja di ruang untuk memastikan bahwa Anda sudah dipilih, lalu tekan tombol C untuk membuka jendela keterangan dan transkrip. Saat audio diputar, transkrip atau keterangan akan ditampilkan secara otomatis jika sudah ditentukan oleh penulis spasi.
Untuk transkrip yang lebih besar, pilih ^ untuk memperluas jendela.










