|
Dukungan terpandu di browser Anda bisa menyediakan solusi digital untuk masalah Office |
Berikut adalah masalah utama yang ditemui pelanggan saat mengimpor kontak ke Outlook.
Setelah mengimpor kontak, jika Anda membuka Outlook dan melihat bahwa tidak semua info diimpor, gunakan Excel untuk membuka file .csv untuk melihat apakah semua informasi ada di sana di tempat pertama.
-
Anda bisa mengedit file .csv menggunakan Excel untuk menambahkan nama dan informasi lain yang hilang.
-
Outlook memerlukan judul kolom di baris pertama, sehingga jangan ganti judul dengan hal lain.
-
Saat Anda menyimpan file .csv, Excel akan meminta Anda beberapa kali dengan "apakah Anda yakin ingin menyimpannya dalam format .csv?" Selalu pilih Ya. Jika Anda memilih Tidak, file akan menjadi kacau dan Anda harus memulai kembali dengan mengekspor daftar kontak dari sistem email sumber.
-
Ulangi langkah-langkah untuk mengimpor file .csv Anda ke Outlook. Ketika diminta cara menangani duplikat, pastikan untuk memilih Ganti duplikat dengan item yang diimpor.
Jika Anda menyelesaikan proses impor tetapi tidak ada kontak yang muncul di Outlook, lakukan hal berikut:
-
Temukan file csv yang Anda ekspor dari sistem email sumber Anda, misalnya, dari Google. Jika Anda mengekspor kontak dari Google, nama file default contacts.csv.
-
Menggunakan Excel untuk membuka file CSV yang Anda ekspor dari sistem email sumber
-
Periksa apakah file CSV memiliki informasi. Jika tidak ada informasi apa pun dalam file CSV, ekspor dari sistem email sumber tidak berfungsi. Dalam hal ini:
-
Hapus file kontak.csv.
-
Ekspor kontak Anda dari sistem email sumber lagi. Jika Anda mengekspor dari Google, pastikan untuk memilih untuk mengekspor Semua kontak, atau grup kontak yang tepat.
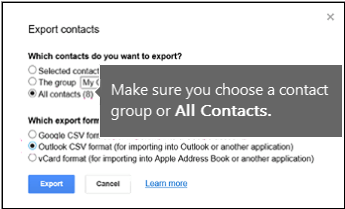
-
Setelah mengekspor kontak, gunakan Excel untuk membuka file CSV dan memeriksa apakah ada data. Saat Anda menutup file, Excel akan meminta Anda beberapa kali dengan "apakah Anda yakin ingin menyimpannya dalam format CSV?" Selalu pilih Ya. Jika Anda memilih Tidak, file akan menjadi kacau dan Anda harus memulai kembali dengan file contacts.csv baru.
-
Ulangi langkah untuk mengimpor file kontak.csv Anda ke Outlook.
-
Misalnya Anda memiliki 800 kontak yang ingin diimpor, tetapi hanya dapat mengimpor 300 kontak. Mungkin ada masalah dengan format kontak di baris 301. Coba hapus baris tersebut dan impor kembali file .csv Anda.
Saat menguji berbagai skenario, saya mendapatkan pesan kesalahan ini ketika mencoba mengimpor file .csv yang memiliki data yang diformat dengan buruk. Jadi, jika Anda mendapatkan pesan kesalahan ini, itu mungkin masalahnya. Coba hapus file .csv, ekspor data lagi, lalu impor.
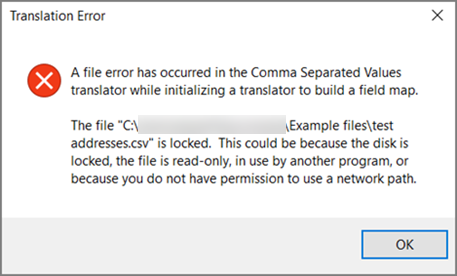
Ketika menguji berbagai skenario, saya mendapatkan pesan kesalahan ini "Tidak dapat mengambil data..." ketika mencoba mengimpor .csv yang kosong. Jadi, jika Anda melihat pesan kesalahan ini, itu mungkin masalahnya.
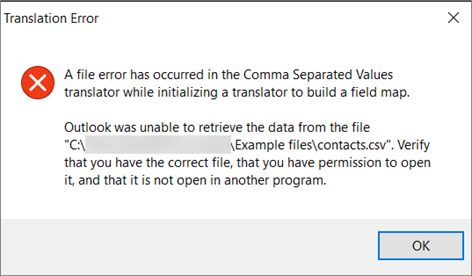
Gunakan Excel untuk membuka file .csv Anda dan melihat apakah ada data di dalamnya. Jika tidak ada, coba ekspor kontak Anda dari sistem email sumber Anda lagi lalu periksa apakah ada data di dalamnya sebelum melalui langkah-langkah untuk mengimpor file ke Outlook.
Ada masalah dengan akun email Anda, dan Anda perlu menghubungi layanan email Anda untuk bantuan. Misalnya, Anda memiliki akun Gmail dan menggunakan Outlook di desktop untuk mengimpor kontak. Pesan kesalahan "Tidak dapat menyelesaikan operasi karena penyedia layanan tidak mendukungnya" berarti ada yang salah dengan akun Gmail Anda dan Anda perlu menghubungi dukungan Google untuk bantuan.
Jika Anda menggunakan akun Outlook.com atau Hotmail.com dengan Outlook dan mendapatkan pesan kesalahan ini, maka masalahnya mungkin adalah akun Anda perlu disiapkan sebagai akun IMAP sehingga Anda bisa mengimpor kontak ke akun tersebut. Apa itu IMAP dan POP?
Berikut cara mengonfigurasi akun email Outlook.com Anda untuk menggunakan IMAP:
-
Pertama, hapus akun email Outlook.com Anda dari Outlook di desktop Anda. Misalnya, jika memiliki lebih dari satu akun email di Outlook, Anda dapat mengklik kanan akun email yang dipilih dan memilih Hapus untuk menghapusnya dari Outlook di desktop. Jika akun tersebut adalah satu-satunya akun yang saat ini ada di Outlook di desktop Anda, pilih Pengaturan Akun > File > Pengaturan Akun > Hapus.
-
Sekarang, tambahkan akun email Outlook.com kembali ke Outlook di desktop Anda, tapi kali ini Anda akan menyiapkannya sebagai akun IMAP:
-
Di bagian atas Outlook di desktop Anda, pilih File.
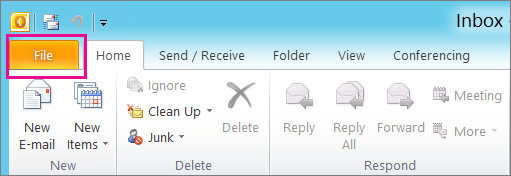
-
Pilih Tambahkan Akun.
-
Ketikkan nama untuk akun email Anda (misalnya: Jakob), alamat email (misalnya: jakob77@outlook.com), dan kata sandi yang Anda gunakan untuk masuk ke akun email Anda di situs web Outlook.com atau Hotmail.com. Pilih Konfigurasi pengaturan server atau tipe layanan tambahan secara manual. Pilih Berikutnya.
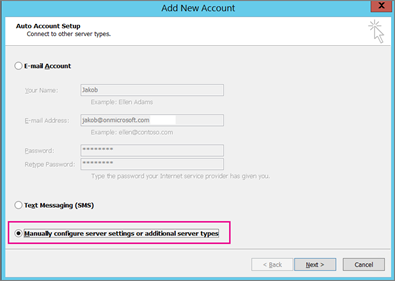
-
Pilih Email Internet.
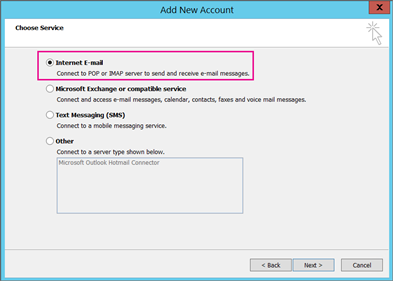
-
Masukkan pengaturan ini:
-
Tipe Akun: IMAP
-
Server email masuk: imap-mail.outlook.com
-
:Server email keluar (SMTP) smtp-mail.outlook.com
-
Nama Pengguna: youralias@outlook.com (atau apa pun alamat email Anda).
-
Kata sandi: ketikkan kata sandi yang Anda gunakan untuk masuk ke email Anda, misalnya, di situs web Outlook.com. Jika autentikasi Two-Step diaktifkan, dapatkan Kata Sandi Aplikasi.
-
Pilih Pengaturan lainnya.
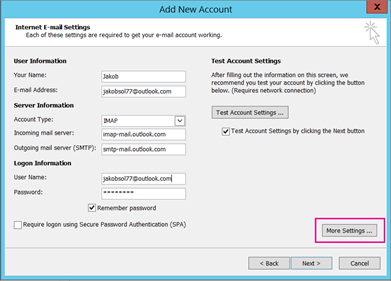
-
-
Pilih tab Server Keluar , lalu pilih Server keluar saya memerlukan autentikasi.
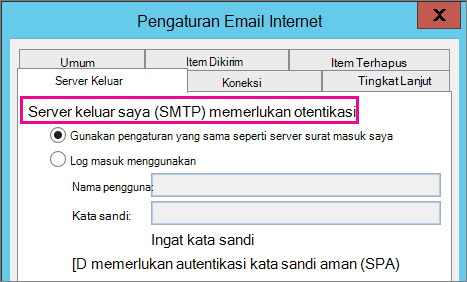
-
Pilih tab Tingkat Lanjut lalu masukkan pengaturan ini:
-
Server masuk (IMAP): 993
-
Gunakan tipe koneksi terenkripsi berikut: SSL
-
Server keluar (SMTP): 587
-
Gunakan tipe koneksi terenkripsi berikut: TLS
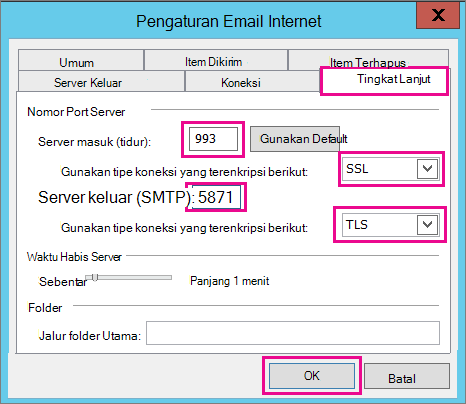
-
-
Pilih OK.
-
Pilih Berikutnya untuk menguji pengaturan Anda. Catatan: alasan paling umum untuk koneksi tidak berfungsi adalah kesalahan ketik dalam email atau kata sandi. Sayangnya, Outlook tidak memberi tahu Anda bahwa itu masalahnya tetapi memberi Anda pesan kesalahan yang tidak dapat dimengerti. Jika koneksi tidak berfungsi, periksa kembali semuanya untuk kesalahan ketik, lalu coba lagi.
Berikut tampilan akun email Outlook.com di Outlook 2016.
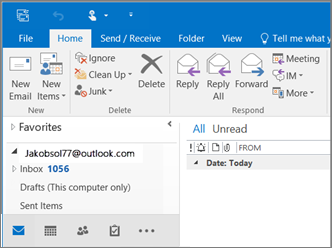
-
Biasanya ini berarti ada masalah dalam file .csv yang coba Anda impor. Gunakan Excel untuk membuka file .csv Anda. Apakah pemformatan kontak Anda terlihat benar? Bisakah Anda berhasil mengimpor kontak APA PUN dari file? Jika Anda bisa mengimpor 100 kontak, tetapi tidak ada setelah itu, masalahnya ada di baris 101. Hapus baris tersebut, simpan file Anda sebagai tipe .csv, lalu coba impor kembali file csv.
Apakah Anda memiliki baris header? Jika tidak, itu masalahnya. Lihat topik ini tentang membuat/mengedit file .csv. File tersebut memiliki tautan ke sampel file .csv dengan baris header yang bagus.
Saya turut berduka mendengar hal ini terjadi pada akun Anda! Kami telah mendengar tentang contoh lain di mana tidak semua kontak dimigrasikan ke Outlook.com. Berikut cara mendapatkan Microsoft Engineer untuk menyelidiki dan memindahkan kontak Anda dari akun Hotmail ke akun Outlook.com baru Anda:
-
Masuk ke akun Outlook.com Anda.
-
Di sudut kanan atas, pilih ? lalu pilih Umpan Balik.
-
Pilih Berikan Umpan Balik.
-
Jelaskan masalah, lalu pilih Berikutnya.
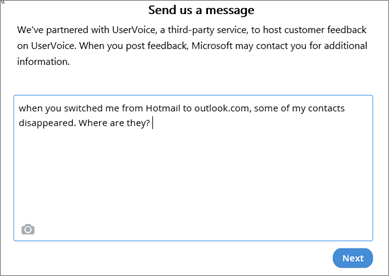
-
Pilih Lewati dan kirim pesan.
Masalah Anda akan ditugaskan ke Teknisi untuk melakukan riset dan menghubungi Anda.











