Kotak dialog Warna memungkinkan Anda menyempurnakan pilihan warna Anda. Jika Anda tidak menyukai salah satu pilihan pada tab Standar , beralihlah ke tab Kustom dan persempit pilihan Anda. Ketika membuat pilihan baru, Anda bisa melihat tampilannya dibandingkan dengan pilihan yang Anda mulai dalam kotak yang menampilkan warna Baru dan Saat Ini .
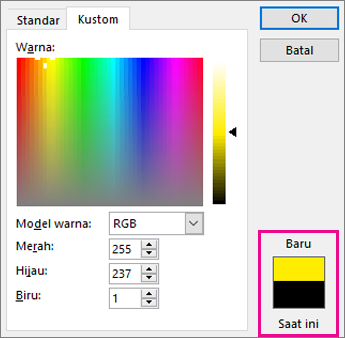
Pada tab Kustom , coba seret pilihan Anda di sekitar persegi Warna dan perhatikan bagaimana warna yang dipilih berubah. Warna di sepanjang bagian atas persegi panjang sepenuhnya jenuh (tanpa abu-abu), dan warna di sepanjang bagian bawah persegi panjang benar-benar abu-abu, tidak jenuh sama sekali.
Anda dapat melihat cara kerjanya dengan mengalihkan model Warna dari RGB (Merah, Hijau, Biru) ke HSL (Warna, Saturasi, Kecerahan). Perhatikan bahwa pilihan di bagian atas persegi mengubah nilai Hue mereka sementara nilai Sat tetap berada di 255, yang merupakan maksimum. Nilai duduk 0 berwarna abu-abu.
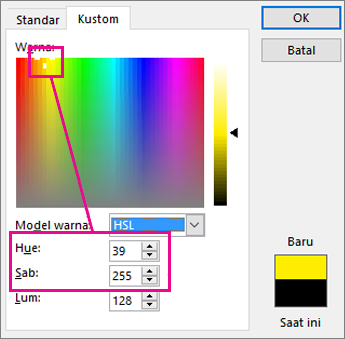
Untuk mengubah kecerahan (menambahkan putih) atau kegelapan (menambahkan hitam), seret pilihan Anda ke atas dan ke bawah skala pencahayaan di sebelah kanan. Perhatikan bahwa nilai Lum meningkat saat warna menjadi lebih terang. Luminance penuh adalah 255 (putih), dan pengaturan Lum ke 0 menghasilkan hitam terlepas dari warna dan pengaturan saturasi.
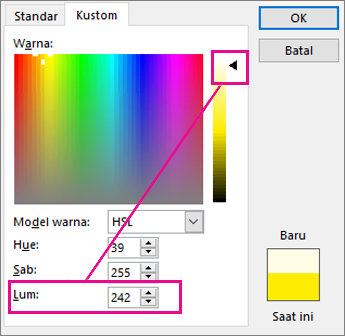
Tips:
-
Jika Anda mengetahui nilai HSL atau RGB yang Anda inginkan, ketikkan nilai tersebut ke dalam kotak Warna, Duduk, dan Lum atau Merah, Hijau , dan Biru . Kotak Baru/Saat Ini memperlihatkan warna yang telah Anda tentukan.
-
Ingin menemukan warna Pantone tertentu? Jika Memilih warna tersebut di situs web Pantone, Anda dapat menemukan nilai RGB untuk warna tersebut dan memasukkannya di sini.










