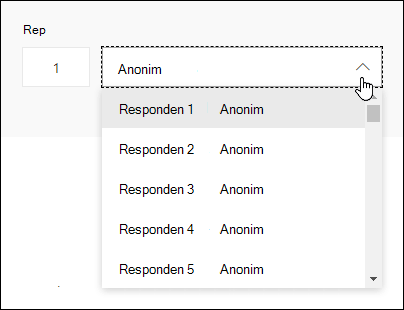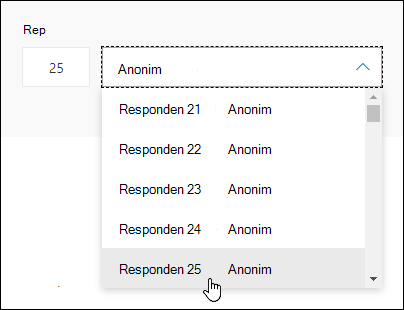Tips: Pelajari selengkapnya tentang Microsoft Forms atau mulai segera dan buat survei , kuis, atau jajak pendapat. Ingin pencitraan merek, tipe pertanyaan, dan analisis data yang lebih canggih? Coba Dynamics 365 Customer Voice.
Microsoft Forms menyertakan analitik real-time kaya yang menyediakan informasi ringkasan respons dan hasil individual untuk survei dan tipe formulir lainnya. Anda dapat mengekspor hasil ke Microsoft Excel untuk analisis yang lebih mendalam, serta menghapus atau mencetak ringkasan respons.
Menampilkan informasi ringkasan respons untuk formulir Anda
Di Microsoft Forms, buka formulir yang ingin Anda tinjau hasilnya, lalu pilih tab Respons.
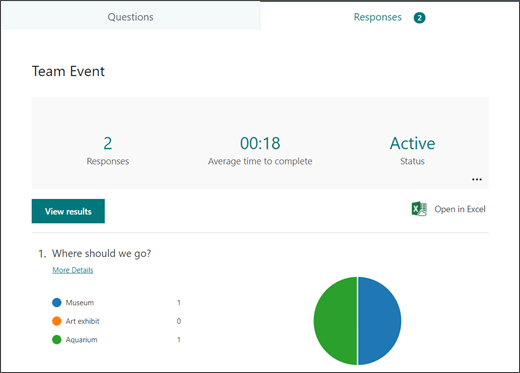
Di bagian atas (atau di bagian bawah jika Anda menggunakan situs seluler), Anda akan melihat data informasi ringkasan tentang formulir Anda, seperti jumlah respons dan waktu rata-rata yang diperlukan responden untuk menyelesaikan formulir Anda. Di samping setiap pertanyaan, Anda akan melihat jumlah respons dan bagan yang memperlihatkan uraian respons.
Catatan: Anda akan melihat ikon Ide jika ada wawasan yang dihasilkan untuk formulir Anda. Pelajari selengkapnya.
Menampilkan detail untuk setiap pertanyaan
Pilih tautan Detail Selengkapnya di bawah pertanyaan individual pada tab Respons untuk melihat detail selengkapnya untuk pertanyaan tersebut.
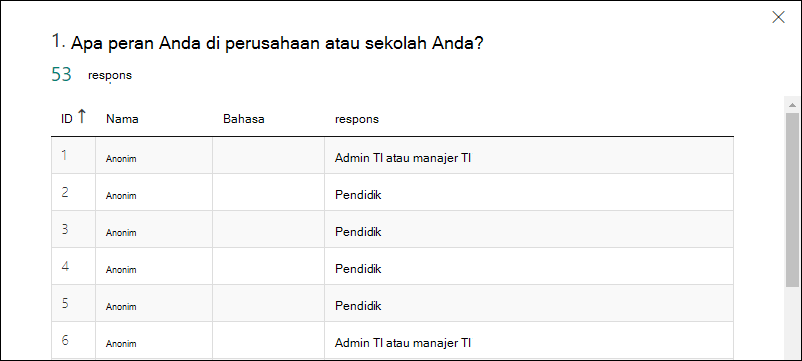
Tips: Pilih header kolom untuk mengurutkan hasil respons.
Catatan: Fitur ini belum tersedia di situs seluler.
Memeriksa respons data untuk setiap pertanyaan
Pilih Tampilkan hasil untuk melihat detail individual untuk setiap responden.
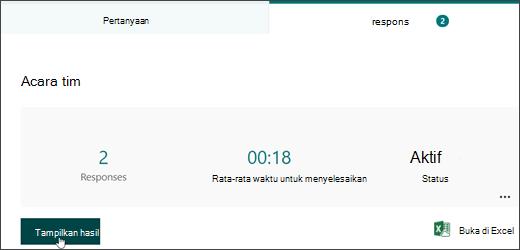
Gunakan panah kiri dan kanan untuk mengalihkan detail hasil respons lainnya.
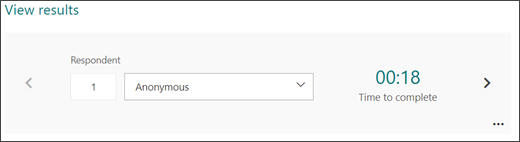
Anda juga bisa menggunakan daftar menurun untuk melompat ke hasil responden tertentu.
Catatan: Jika Anda memiliki lebih dari 50 responden, gulir ke bawah ke bagian bawah daftar menurun dan pilih Perlihatkan lebih banyak responden untuk melihat respons yang tersisa.
Anda juga dapat mencari respons individual dengan memasukkan angka (misalnya 25) dalam bidang Responden yang terkait dengan respons tersebut.
Tips: Mencari respons individu dengan nomor identifikasi (ID) yang terkait dengannya sangat membantu ketika respons dikumpulkan secara anonim. ID responden eksklusif untuk setiap respons, yang bisa ditemukan di kolom pertama buku kerja Anda jika Anda mengekspor respons Anda dan membukanya di Excel.
Pilih Opsi lainnya 
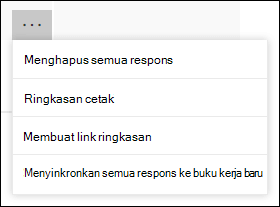
Tips: Pelajari selengkapnya tentang mencetak formulir.
Catatan: Fitur ini belum tersedia di situs seluler.
Menampilkan hasil formulir dalam buku kerja Excel
Anda bisa dengan mudah menampilkan semua data respons untuk formulir Anda di Microsoft Excel. Pilih Buka di Excel pada tab Respons untuk merekam snapshot data respons Anda saat ini dalam buku kerja.
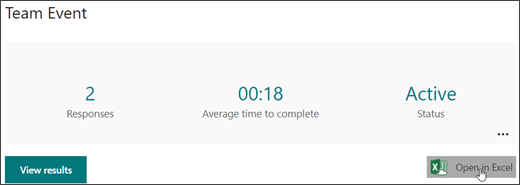
Catatan:
-
Fitur ini belum tersedia di situs seluler.
-
Jika Anda telah membuat formulir di Microsoft Forms dan memilih Buka di Excel, buku kerja Excel offline akan terbuka yang tidak memiliki hubungan atau koneksi ke formulir Anda.
-
Jika Anda telah membuat formulir di OneDrive dan memilih Buka di Excel, buku kerja Excel Anda secara otomatis disimpan di OneDrive untuk kerja atau sekolah dan berisi koneksi data langsung ke formulir Anda. Setiap data respons baru dalam formulir Anda akan terlihat dalam buku kerja Anda.
-
Jika Anda telah membuat formulir anda di Excel untuk web dan memilih Buka di Excel, buku kerja Excel Anda secara otomatis disimpan di OneDrive untuk kerja atau sekolah dan berisi koneksi data langsung ke formulir Anda. Setiap data respons baru dalam formulir Anda akan terlihat dalam buku kerja Anda.
Memecahkan masalah pengeksporan data
Jika Anda mengalami kesalahan unduhan, pelajari cara memecahkan masalah mengekspor data formulir ke Excel.
Menganalisis hasil formulir di Excel
Dalam buku kerja Excel Anda, detail setiap pertanyaan dalam formulir Anda dinyatakan dalam kolom dan setiap respons diperlihatkan dalam baris. Lima kolom pertama menampilkan ID responden, waktu mulai dan selesai untuk setiap respons, serta nama dan alamat email setiap responden. Kolom berikutnya menampilkan pilihan responden.
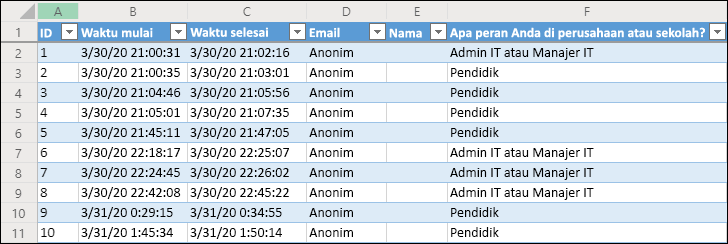
Catatan:
-
Fitur ini belum tersedia di situs seluler.
-
ID responden eksklusif untuk setiap respons dalam formulir Anda. Anda dapat menemukan respons individual dan ID responden terkaitnya dengan memilih Tampilkan hasil pada tab Respons formulir Anda.
-
Perubahan apa pun yang Anda buat pada buku kerja Anda tidak akan mengubah konten formulir Anda.
-
Nama dan alamat email tidak akan ditampilkan jika Anda memperbolehkan formulir menerima respons anonim.
Berbagi hasil dengan orang lain
-
Pilih tab Respons .
-
Pilih Opsi lainnya

-
Pilih Salin.
Saat Anda menempelkan tautan ini, siapa pun yang memiliki tautan akan dapat menampilkan ringkasan respons untuk formulir Anda.
Catatan:
-
Jika Anda menggunakan situs seluler, masuk ke tab Respons di bagian bawah situs dan pilih panah di tengah. Anda akan dapat menyalin atau mengirim tautan melalui email dari sana.
-
Jika Anda berkolaborasi pada formulir dengan orang-orang tertentu di organisasi Anda, hanya Anda, sebagai pemilik formulir, yang bisa membuat tautan ringkasan untuk formulir Anda jika belum ada. Rekan penulis masih bisa menyalin dan berbagi tautan ringkasan Anda, tapi tidak bisa membuatnya sendiri. Dalam mode kolaborasi lain yang tidak diatur untuk orang tertentu di organisasi Anda, rekan penulis dapat membuat tautan ringkasan baru.
-
Perhatikan juga bahwa jika Anda berbagi respons formulir dengan siapa pun di organisasi Anda, lalu memutuskan untuk berbagi hanya dengan orang-orang tertentu di organisasi Anda, tautan berbagi ringkasan apa pun yang sudah ada masih bisa diakses oleh siapa pun di dalam atau di luar organisasi Anda. Anda bisa menghapus link ringkasan yang sudah ada untuk menonaktifkannya, yang akan mengurangi akses ke data respons. Anda bisa melakukan ini dengan masuk ke tab Respons > Opsi lainnya

Umpan balik untuk Microsoft Forms
Kami ingin mendengar pendapat Anda Untuk mengirim umpan balik tentang Microsoft Forms, lihat ke sudut kanan atas formulir Anda dan pilih Pengaturan formulir lainnya