Jika Anda mengalami masalah mikrofon di Microsoft 365 untuk web, kemungkinan karena izin situs di pengaturan browser Anda mencegah akses ke mikrofon sistem.
Jika Anda melihat pesan kesalahan Masalah Pendiktean atau Tanpa Izin Mikrofon, tutup kotak dialog, ikuti instruksi di bawah ini, lalu coba lagi.
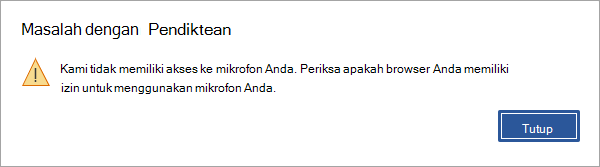
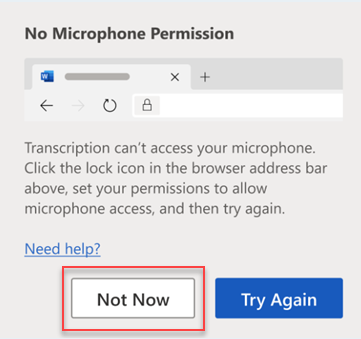
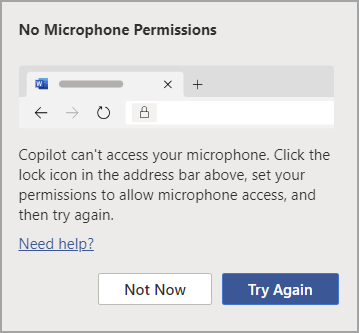
Opsi 1
-
Klik ikon kunci di bilah alamat, dan ubah pengaturan izin Mikrofon ke Izinkan.
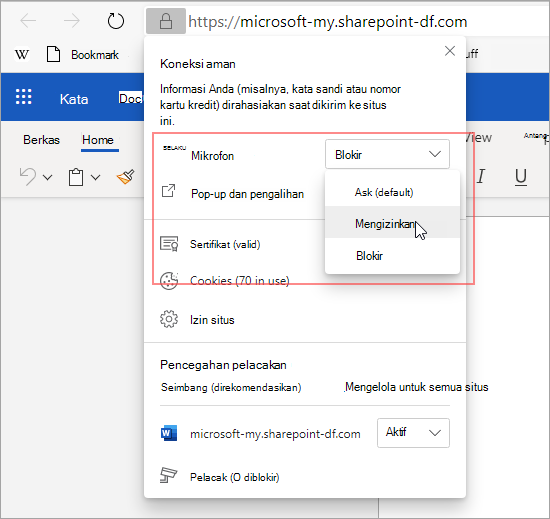
Opsi 2
-
Klik ikon mikrofon di bilah alamat, dan pilih opsi untuk Selalu Izinkan akses mikrofon untuk situs yang menghosting aplikasi web Microsoft 365 Anda.
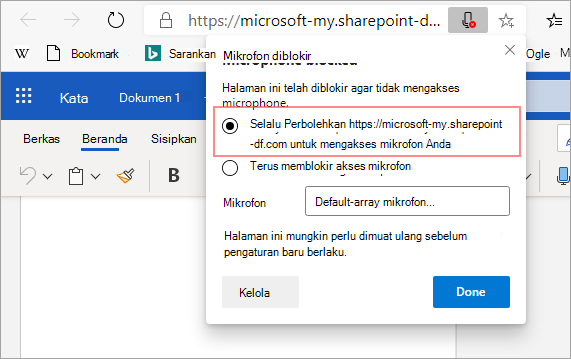
Catatan: URL untuk situs yang menghosting aplikasi web Microsoft 365 Anda akan bervariasi.
Opsi 3
-
Masuk ke pengaturan browser untuk Mikrofon (edge://settings/content/microphone), dan pastikan domain Office.com tercantum di bawah Izinkan.
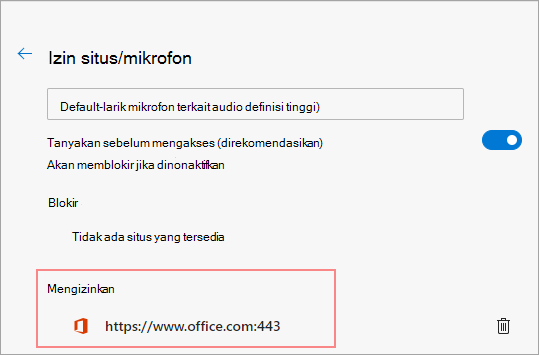
Opsi 1
-
Klik ikon kunci di bilah alamat, lalu ubah pengaturan izin Mikrofon ke Izinkan.
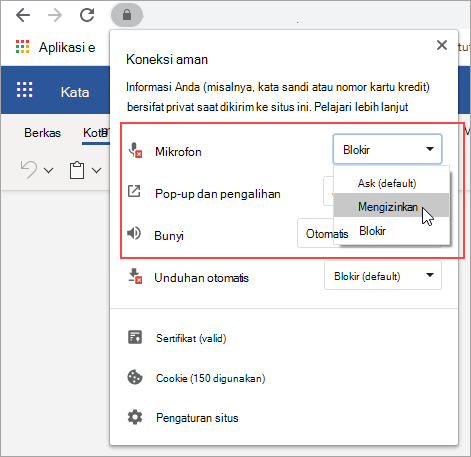
Opsi 2
-
Klik ikon kamera di bilah alamat.
-
Dalam dialog Mikrofon yang diblokir , pilih opsi untuk Selalu Izinkan akses mikrofon untuk situs.
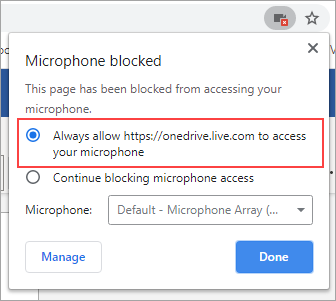
Catatan: URL untuk situs yang menghosting aplikasi web Microsoft 365 Anda akan bervariasi.
Opsi 3
-
Masuk ke pengaturan browser untuk Mikrofon (chrome://settings/content/microphone), dan pastikan domain onedrive.live.com tercantum di bawah Izinkan.
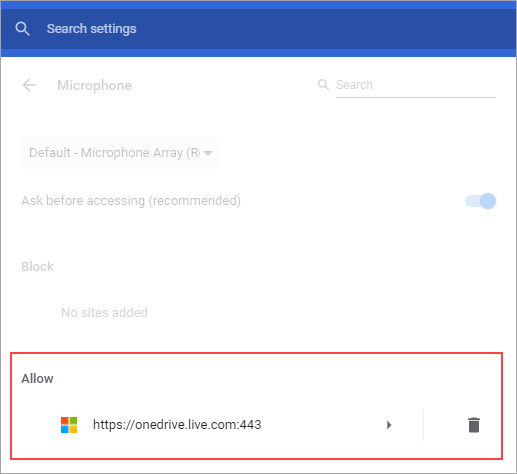
Opsi 1
-
Klik ikon kunci di bilah alamat
-
Di bawah Izin, di samping Gunakan Mikrofon, kosongkan kotak centang untuk Diblokir Sementara.
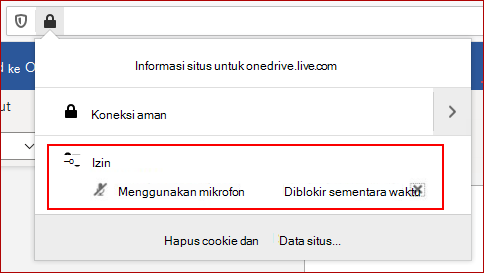
Opsi 2
-
Klik ikon kunci di bilah alamat, dan di samping Koneksi aman, pilih Perlihatkan detail koneksi.
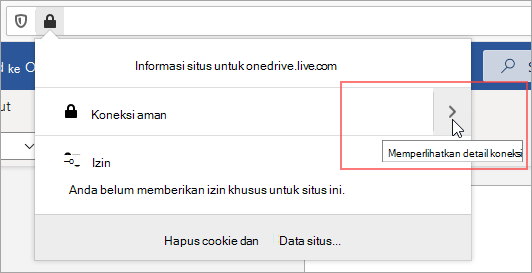
-
Pilih Informasi Selengkapnya.
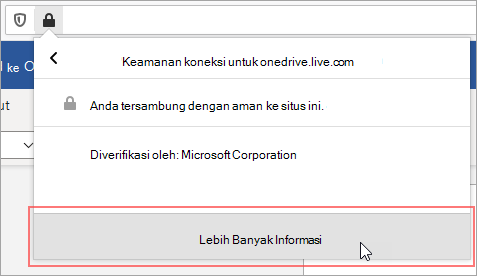
-
Dalam kotak dialog Info Halaman , pilih Izin.
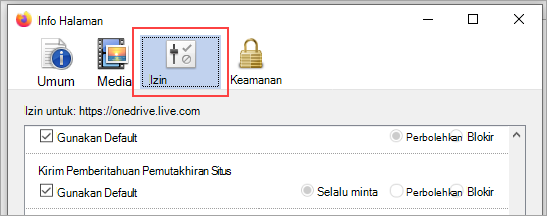
-
Gulir ke bawah untuk Menggunakan Mikrofon dan ubah pengaturan ke Izinkan.
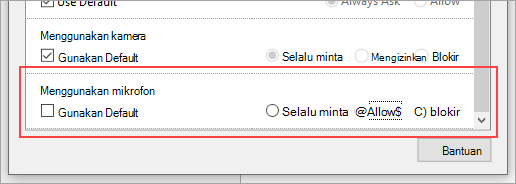
Opsi 3
-
Masuk ke pengaturan browser Firefox untuk Keamanan & Privasi (tentang:preferensi#privasi).
-
Di bawah Izin, di samping Mikrofon, pilih Pengaturan.
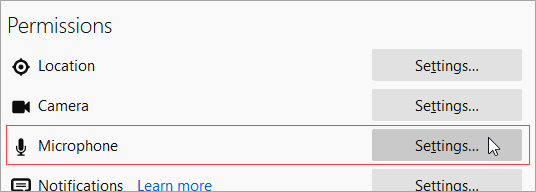
-
Di samping URL untuk situs yang menghosting aplikasi web Microsoft 365 Anda, pilih Izinkan.
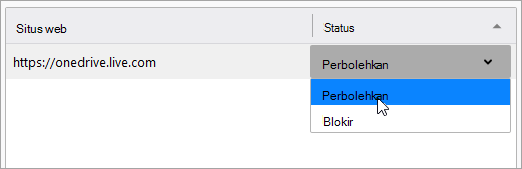
Catatan: URL untuk situs yang menghosting aplikasi web Microsoft 365 Anda akan bervariasi.










