Jika Anda adalah pengguna Skype for Business mengalami masalah audio atau video selama rapat atau berkolaborasi, panduan pemecahan masalah ini mungkin membantu Anda mengatasi masalah tersebut. Kami sudah mengumpulkan solusi untuk beberapa masalah umum.
Memecahkan masalah video Skype for Business
-
Di jendela utama Skype for Business, buka Alat > Pengaturan Perangkat Video. Anda akan melihat apa yang ditangkap kamera di jendela.
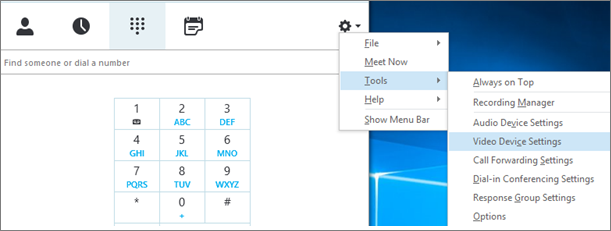
Catatan:
-
Jika Anda memiliki lebih dari satu webcam, semua webcam akan muncul di daftar turun bawah.
-
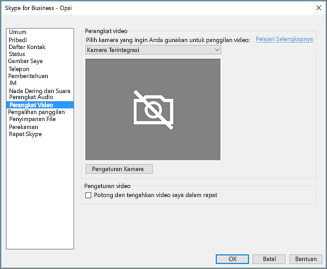
-
Jika kamera tidak muncul dalam daftar.
-
Apakah Anda menggunakan kamera video laptop depan Dell? Kamera depan di beberapa model laptop Dell tidak dikenali sebagai perangkat input yang valid di perangkat Skype untuk bisnis klien. Untuk memperbaiki masalah tersebut, perbarui klien Skype for Business ke versi minimum untuk saluran yang sesuai.
Saluran
Versi minimum
Saluran semi tahunan
16.0.13801.10001
Saluran Bulanan
16.0.14527.20234
Office/Skype for Business LTSC 2019
16.0.10380.20062
Office/Skype for Business LTSC 2021
16.0.14332.20172
Skype for Business 2016 MSI
-
Apakah kamera sudah dicolokkan? Jika Anda menggunakan webcam eksternal dan bukan webcam bawaan, pastikan webcam sudah dicolokkan dan diaktifkan. Jika webcam tersambung ke komputer melalui USB, coba colokkan ke slot USB lain. Jika menggunakan hub USB, coba langsung colokkan kamera ke slot USB di komputer Anda—lalu coba putuskan perangkat USB lain.
-
Apakah webcam Anda diinstal dengan benar? Periksa apakah kamera sudah tercantum dan diaktifkan di Pengelola Perangkat, meskipun Anda menggunakan kamera bawaan komputer.
Untuk membuka Manajer Perangkat
-
Di Windows 10 dan Windows 8 Desktop Anda, ketuk tombol logo Windows (Mulai) dan ketik Manajer Perangkat di kotak pencarian. Jika perlu, pilih alat administratif dari hasil.
-
Di Windows 7, pilih tombol logo Windows (Mulai) > Panel Kontrol. Di item kontrol penelusuran Lihat berdasarkan, pilih Kategori.
Pilih Perangkat Keras dan Suara, lalu di bawah Perangkat dan Printer, pilih Manajer Perangkat.
-
-
Di bawah perangkat Pencitraan, periksa apakah kamera Anda tercantum.

-
Jika tercantum, pastikan kamera diaktifkan. Jika Anda melihat opsi Nonaktifkan, artinya kamera sudah aktif. Jika Anda tidak melihatnya, klik kanan dan pilih Aktifkan.
-
Jika tidak tercantum, atau jika ada tanda tanya atau tanda seru, Anda harus menginstal ulang kamera. Temukan driver terbaru untuk kamera Anda di Internet. Mencari model kamera di Bing.
Jika kamera muncul dalam daftar tetapi tidak memperlihatkan pratinjau.
-
Apakah aplikasi lain sedang menggunakan kamera web? Tutup semua aplikasi yang mungkin menggunakan webcam, termasuk perangkat lunak pengeditan video, perangkat lunak kamera virtual, pesan instan, Internet browser. Jika lampu webcam menyala saat sedang digunakan dan Anda tidak sedang menelepon, maka ada aplikasi lain yang menggunakan kamera Anda.
-
Periksa pengaturan privasi kamera. Beberapa kamera memiliki pengaturan "Privasi".
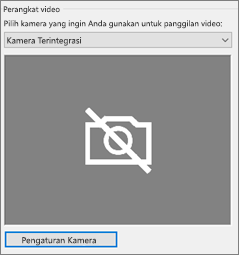
Pilih Pengaturan Kamera dan nonaktifkan pengaturan.
Jika Anda hanya melihat bingkai pratinjau video yang sepenuhnya berwarna hitam, mungkin kamera Anda memiliki penutup privasi fisik. Buka penutup untuk mengaktifkan video.
Jika kualitas video buruk—peserta panggilan dapat melihat umpan video tapi gambar terlalu gelap, buram, berpiksel, atau gambar terhenti—tips berikut mungkin bisa membantu:
-
Periksa koneksi Anda Jika video terhingkat, terlihat buram, atau buram saat bergerak, mungkin koneksi Internet Anda (atau koneksi Internet peserta lain) bermasalah. Jika Skype for Business mendeteksi koneksi buruk, maka kualitas gambar akan dikurangi agar panggilan tidak terhenti sepenuhnya. Lihat panduan kami untuk mengatasi masalah koneksi.
-
Perbaiki kondisi pencahayaan Ruang yang terang akan membuat perbedaan besar dalam kualitas video panggilan. Jika ruang terlalu gelap, webcam akan meningkatkan sinyal agar gambar lebih terang, yang akan mengurangi kualitas video. Jika ada jendela atau sumber cahaya di belakang Anda, misalnya, wajah terlihat gelap dan tidak jelas bagi peserta lain. Untuk hasil terbaik, pastikan cahaya di sekitar mencukupi, dan hindari cahaya dari belakang.
-
Memeriksa pengaturan kamera Anda Di jendela Skype for Business , buka Alat > Perangkat Video. Anda akan melihat apa yang ditangkap kamera di jendela. Pilih Pengaturan Kamera untuk mengakses pengaturan yang digunakan webcam. Sebaiknya gunakan pengaturan default agar kamera menyesuaikan kondisi pencahayaan secara otomatis. Namun, Anda mungkin perlu mengubah beberapa pengaturan secara manual. Misalnya, pengaturan anti-kedip mungkin tidak diatur dengan benar untuk pengaturan daya 50 Hz (hertz) atau 60 Hz di area Anda.
-
Tingkatkan kamera Anda Kamera bawaan pada laptop dan tablet yang lebih lama mungkin tidak memiliki hasil terbaik. Sebaiknya gunakan webcam yang lebih baru. Kebanyakan webcam eksternal berfungsi dengan Skype for Business, tetapi pengalaman terbaik sudah dijamin jika menggunakan Webcam bersertifikat Skype for Business yang tercantum dalam katalog. Jika Anda sudah menggunakan kamera eksternal dan mengalami masalah dengan video, coba colokkan kamera ke port USB lain.
-
Pilih ikon Peserta. Di samping peserta yang mengirimkan video, ada ikon kamera berwarna biru.
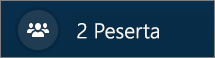
Jika ikon berbayang (artinya fitur tidak tersedia), peserta tidak dapat mengirim video. Atau jika terlihat dua bilah vertikal, maka perangkat memiliki kemampuan video yang tidak digunakan.
Catatan: Jika memulai hanya panggilan audio, maka semua ikon kamera berbayang—artinya tidak dapat digunakan—hingga salah satu peserta mulai mengirim video.

Jika Anda tidak dapat melihat video dari peserta tertentu, maka kemungkinan masalah bukan berasal dari Anda. Sarankan panduan pemecahan masalah ini kepada peserta tersebut.
Skype for Business berusaha membuat Anda tetap berada di tengah video yang dikirim dengan fitur Potong dan tengahkan video saya di rapat yang diaktifkan secara default. Jika ingin menonaktifkan fungsi ini, buka Alat > pengaturan Perangkat Video, dan jangan centang kotak Potong dan tengahkan video saya di rapat.
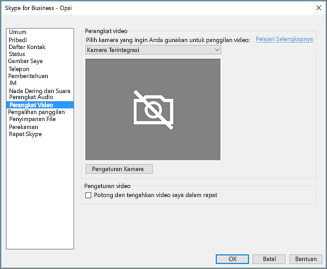
Memecahkan masalah audio Skype for Business
Memecahkan masalah mikrofon
Jika peserta lain tidak bisa mendengar apa pun dari Anda, mungkin ada masalah dengan mikrofon Anda atau perangkat pemutaran mereka (speaker atau headphone).
-
Periksa pengaturan Anda di Skype for Business. Skype for Business otomatis mematikan suara orang yang bergabung dalam konferensi terjadwal. Ini dilakukan guna mengurangi kebisingan pihak yang tidak sedang menyajikan.
Untuk menyalakan suara Anda sendiri, pilih ikon mikrofon dengan garis diagonal di jendela panggilan.
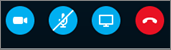
-
Periksa mikrofon Anda. Jika menggunakan mikrofon bawaan komputer, pastikan suara dibisukan. Jika menggunakan mikrofon eksternal, pastikan mikrofon sudah dicolokkan. Jika menggunakan mikrofon nirkabel, pastikan daya baterai telah diisi. Periksa juga tombol matikan suara fisik pada headset/kabel headset.
-
Pastikan Anda memilih perangkat yang benar. Tonton video singkat ini untuk instruksi mendetail tentang memeriksa pengaturan audio dan video Anda. Atau, ikuti langkah berikut.
-
Di sebelah kiri bawah jendela utama Skype for Business, pilih Pengaturan Perangkat Audio.
-
Jika ingin menggunakan perangkat yang berbeda untuk input dan output audio, maka pilih Perangkat Kustom. Ini membuka daftar turun bawah terpisah untuk Speaker dan Mikrofon. Di daftar turun bawah Mikrofon, pilih mikrofon yang ingin digunakan. Jika hanya menggunakan mikrofon komputer bawaan, Anda hanya akan melihat satu opsi.
Berbicaralah melalui mikrofon. Jika mikrofon dapat menangkap suara, bilah indikator aktivitas ucapan berwarna biru akan bergerak naik dan turun (semakin jauh ke kanan, maka tingkat sinyal semakin baik). Jika ada lebih dari satu mikrofon dan Anda tidak yakin dengan setiap nama mikrofon, berbicaralah melalui mikrofon secara bergantian dan lihat gerakan indikator aktivitas ucapan berwarna biru.
-
-
Melakukan panggilan percobaan.
Di sisi kiri bawah jendela utama Skype for Business, pilih Periksa Kualitas Panggilan.
Catatan: Fitur ini belum tersedia untuk pengguna Skype for Business Online.
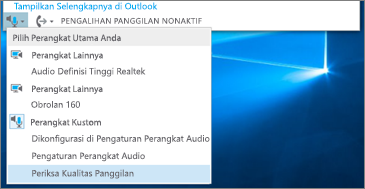
-
Jika bisa mendengar pesan yang direkam, maka mikrofon Anda berfungsi dengan baik. Mungkin masalah terdapat pada koneksi atau perangkat pemutaran peserta lain. Sebaiknya peserta meninjau panduan ini untuk mengatasi masalah speaker atau headset.
-
Jika tidak bisa mendengar pesan yang direkam, lanjutkan langkah berikut untuk memeriksa pengaturan audio Windows Anda.
-
-
Periksa pengaturan Windows Anda. Sesuaikan kekuatan sinyal (tingkatkan) mikrofon di Windows dengan mengklik kanan ikon pengeras suara di bagian kanan bawah layar dan menggunakan kontrol penggeser.
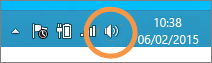
Pilih Perangkat perekaman. Klik kanan perangkat yang digunakan Skype for Business dan pilih Properti. Lalu, di tab Tingkat, gunakan kontrol penggeser untuk menyesuaikan volume.
Jika ini belum mengatasi masalah, mungkin ada masalah dengan pengaturan audio Windows Anda. Microsoft memiliki alat untuk mendiagnosis dan memperbaiki masalah audio secara otomatis.
Jika kualitas audio buruk—peserta lain dapat mendengar suara, tapi suara bergema, teredam, atau timbul tenggelam—maka tips berikut ini bisa membantu.
-
Periksa koneksi Anda. Jika terdapat jeda atau penundaan audio atau jika peserta terdengar seperti robot, mungkin ada masalah dengan koneksi Internet Anda atau peserta lain. Lihat memecahkan masalah koneksi Anda dalam panduan ini.
-
Pastikan Anda memilih perangkat yang benar. Di sisi kiri bawah jendela utama Skype for Business dan pilih perangkat dari Pilih Perangkat Utama.
-
Memeriksa Pengaturan Perangkat Audio Anda. Di sisi kiri bawah jendela utama Skype for Business , pilih Perangkat AudioPengaturan . Sesuaikan dan periksa kontrol volume di bawah Mikrofon yang dipilih, saat berbicara seperti biasa setidaknya kotak harus mendeteksi suara sebanyak sepertiga bagian.
Jika tingkat indikator tidak mencapainya, coba tambah kekuatan sinyal mikrofon di Windows dengan mengklik kanan ikon pengeras suara di bagian kanan bawah layar.
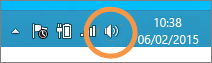
Pilih Perangkat perekaman. Klik kanan perangkat yang digunakan Skype for Business dan pilih Properti. Pada tab Tingkat, gunakan kontrol penggeser untuk menambah (meningkatkan) kekuatan sinyal mikrofon jika pengaturan tersedia.
-
Meningkatkan rasio ucapan berbanding kebisingan. Cara terbaik untuk meningkatkan kualitas audio adalah dengan menambah kontras antara suara Anda dan suara lain di sekitar Anda. Ada banyak cara untuk melakukannya.
-
Pada pengeras suara atau webcam, mendekatlah ke mikrofon. Jika terlalu jauh, mikrofon sulit menangkap suara Anda dengan jelas. Jika menggunakan mikrofon bawaan di komputer, pastikan Anda mengetahui letaknya dan pastikan tidak ada yang menghalanginya. Pada perangkat tablet, pastikan tangan atau jari yang memegang tablet tidak menghalangi input mikrofon.
-
Mengurangi suara latar belakang. Tempat sunyi akan menghasilkan kualitas audio terbaik karena suara Anda tidak perlu bersaing dengan suara kebisingan. Mikrofon bawaan cenderung menangkap semua suara di sekitar Anda.
-
Mengurangi volume pemutaran. Mungkin terdengar gangguan atau gema jika volume speaker terlalu keras, atau jika speaker terlalu dekat dengan mikrofon, hal ini dapat menyebabkan gangguan atau gema. Turunkan volume speaker Anda, dan jika mungkin, jauhkan dari mikrofon.
-
Gunakan headset. Hampir semua masalah yang disebutkan dapat diperbaiki atau diatasi menggunakan headset USB. Semua headset USB berfungsi dengan Skype for Business, tetapi pengalaman terbaik dijamin dengan penggunaan Headset bersertifikat Skype for Business yang tercantum dalam katalog.
Jika Anda menggunakan headset baru dan mengalami masalah audio, coba colokkan ke port USB lain. Periksa juga apakah suara pada mikrofon tingkat perangkat keras sudah disenyapkan. Pada beberapa headset, misalnya, memutar boom mikrofon ke atas langit-langit sama dengan "matikan suara." Lihat panduan mulai cepat headset atau panduan pengguna untuk informasi tentang pengoperasian headset yang tepat.
-
Memecahkan masalah speaker atau headphone
Jika tidak bisa mendengar peserta lain sama sekali, atau suara kurang jelas, mungkin ada kesalahan dengan perangkat pemutaran (speaker atau headphone) atau pengaturan Anda.
Jika Anda tidak bisa mendengar apa pun dari peserta lain, mungkin ada masalah dengan salah satu mikrofon mereka, atau dengan perangkat pemutaran Anda.
-
Pastikan Anda memilih perangkat yang benar. Tonton video singkat ini untuk instruksi mendetail tentang cara memeriksa pengaturan audio dan video, atau ikuti langkah-langkah di bawah ini.
-
Di sebelah kiri bawah jendela utama Skype for Business, pilih Pengaturan Perangkat Audio.
-
Jika ingin menggunakan perangkat yang berbeda untuk input dan output audio, pilih Perangkat Kustom. Pilihan Ini membuka menu turun bawah terpisah untuk Speaker dan Mikrofon.
-
Di daftar turun bawah Speaker, pilih perangkat pemutaran yang ingin digunakan. Jika hanya ada speaker bawaan komputer, Anda hanya akan melihat satu opsi dalam daftar turun bawah. Jika menggunakan headphone atau speaker eksternal, pastikan Anda memilih opsi yang benar.
-
Pilih ikon putar untuk menguji speaker Anda.
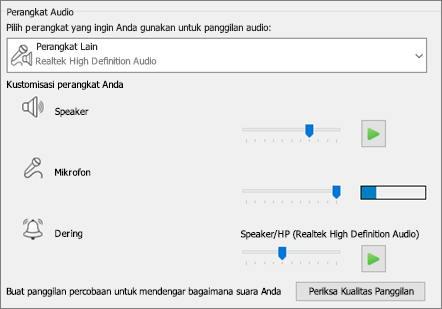
-
Melakukan panggilan percobaan.
Catatan: Fitur ini belum tersedia untuk Skype for Business Online pengguna.
-
Di sisi kiri bawah jendela utama Skype for Business, pilih Periksa Kualitas Panggilan.
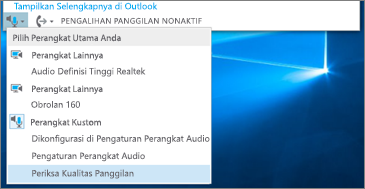
Jika Anda bisa mendengar suara pada panggilan percobaan, maka audio Anda berfungsi dengan baik. Mungkin masalah terdapat pada koneksi atau mikrofon peserta lain. Jika mungkin, minta peserta yang mengalami masalah untuk meninjau panduan mengatasi masalah mikrofon ini.
Jika Anda tidak bisa mendengar suara pada panggilan percobaan, lanjutkan langkah berikut untuk memeriksa pengaturan audio Anda di Skype for Business.
-
-
Periksa pengaturan Windows Anda. Pastikan volume speaker tidak dimatikan dan cukup keras untuk didengar.
-
Pilih ikon pengeras suara di kanan bawah layar untuk menyesuaikan volume.
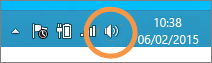
Kontrol penggeser volume ditujukan untuk perangkat pemutaran default sistem. Jika Anda memiliki beberapa perangkat pemutaran, Skype for Business mungkin menggunakan perangkat lain. Untuk mengubah volume perangkat lain, klik kanan ikon pengeras suara dan pilih Perangkat pemutaran. Klik kanan perangkat yang digunakan Skype for Business dan pilih Properti. Lalu di tab Tingkat, gunakan kontrol penggeser untuk menyesuaikan volume.
Jika ini belum membantu, mungkin ada masalah dengan pengaturan audio Windows Anda. Microsoft memiliki alat untuk mendiagnosis dan memperbaiki masalah audio secara otomatis.
-
Jika kualitas audio buruk—Anda dapat mendengar peserta lain, tapi suara teredam, bergema, atau timbul tenggelam—maka tips berikut ini bisa membantu.
-
Periksa perangkat pemutaran Anda. Jika suara peserta lain tidak terdengar, Anda mungkin perlu meningkatkan volume speaker.
-
Pilih ikon pengeras suara di kanan bawah layar untuk menyesuaikan volume.
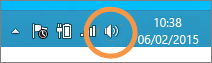
Kontrol penggeser volume ditujukan untuk perangkat pemutaran default sistem. Jika Anda memiliki beberapa perangkat pemutaran, Skype for Business mungkin menggunakan perangkat lain. Untuk mengubah volume perangkat lain, klik kanan ikon pengeras suara (diperlihatkan di atas) dan pilih Perangkat pemutaran. Klik kanan perangkat yang digunakan Skype, pilih Properti, lalu pada tab Tingkat, gunakan kontrol penggeser untuk menyesuaikan volume.
-
-
Periksa kontrol volume klien.
-
Di sisi kiri bawah jendela utama Skype for Business , klik Perangkat Audio Pengaturan. Gerakkan kontrol penggeser Speaker dan pilih ikon Putar untuk menguji speaker.
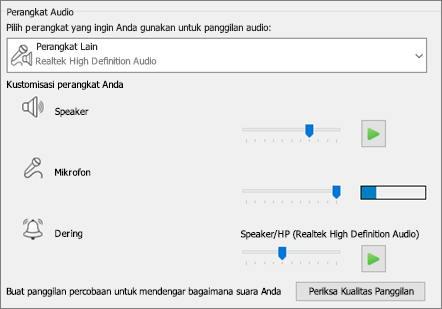
Selain itu, Anda dapat mengaksesnya selama panggilan dari jendela panggilan dengan memilih tombol Kontrol Panggilan.
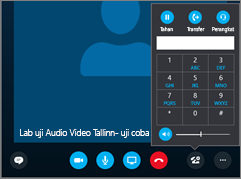
-
-
Periksa koneksi Anda. Jika terdapat jeda atau penundaan audio, mungkin Internet audio Anda (atau peserta lain) yang menyebabkan masalah tersebut. Lihat memecahkan masalah koneksi Anda dalam panduan ini.
-
Meningkatkan suara pada pihak lain.
-
Jika mendengar suara latar belakang dalam panggilan konferensi. pilih tombol Peserta, lalu lihat ikon mikrofon setiap peserta.
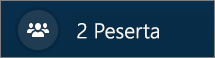
Ikon menunjukkan aktivitas dan jika kebisingan latar belakang berasal dari peserta yang bukan penyaji, maka Anda harus meminta peserta tersebut mematikan suara mikrofonnya. Jika Anda adalah penyaji, Anda bisa mematikan suara peserta.
Minta peserta lain untuk mengikuti tips dalam panduan ini guna mengatasi masalah mikrofon. Ada banyak cara untuk meningkatkan rasio ucapan berbanding kebisingan, yang akan memudahkan Anda untuk mendengar peserta dengan lebih jelas.
-
Mengalami masalah koneksi dengan panggilan Skype for Business Anda? Lihat Memecahkan masalah koneksi di Skype for Business.











