Penting: Artikel ini adalah terjemahan mesin, lihat penafian. Temukan versi bahasa Inggris artikel di sini sebagai rujukan Anda.
Jika Anda memiliki AutoCAD objek yang ingin Anda gunakan di gambar Visio, Anda bisa menggunakan Visio untuk membukanya dan mengonversinya menjadi bentuk Visio. Anda juga bisa mengonversi gambar Visio ke AutoCAD file.
Buka AutoCAD gambar di Visio
-
Klik File > Buka.
-
Temukan folder yang tersimpan gambar yang Anda inginkan. Klik folder atau klik Telusuri.
-
Klik daftar Semua file Visio , dan kemudian klik AutoCAD menggambar.
-
Telusuri ke file dan klik buka.
Menyisipkan file DWG atau DXF ke diagram Visio yang sudah ada
-
Pada tab sisipkan , klik Gambar CAD.
-
Telusuri ke file dan klik buka.
Mengonversi objek DWG dan DXF ke bentuk Visio
Setelah Anda mengimpor atau buka AutoCAD gambar, Anda bisa mengonversinya ke bentuk yang Anda dapat memanipulasi di Visio. Harap diperhatikan bahwa mengonversi bentuk Visio tidak dapat dibatalkan.
-
Klik ruang kosong pada diagram untuk Batal apa pun yang mungkin sudah dipilih.
-
Letakkan kursor Anda di tepi luar AutoCAD gambar hingga kursor berubah menjadi ikon ini:

-
Klik kanan, dan lalu klik Objek gambar CAD > konversi.
-
Dalam kotak dialog Konversi CAD objek , pilih lapisan AutoCAD yang ingin Anda konversi ke bentuk Visio.
-
Klik tingkat lanjut untuk opsi lainnya. Misalnya, Anda bisa memilih untuk menghapus lapisan dikonversi, mengonversi dimensi ke bentuk dimensi, atau mengonversi pelindung garis pola ke bentuk.
Saat Anda mengonversi gambar dalam format DWG atau DXF, Anda mengonversi terakhir ruang tampilan gambar CAD disimpan. Gambar CAD dapat disimpan dalam model ruang atau ruang kertas:
-
Model ruang adalah ruang kerja gambar utama di mana CAD perancang membuat gambar. Saat Anda mengonversi gambar disimpan dalam model ruang, semua objek dan teks pada lapisan yang Anda pilih dikonversi ke bentuk Visio.
-
Ruang kertas adalah ruang kerja yang sama dengan lembar kertas, di mana CAD perancang bisa menyusun tampilan berbeda dari gambar.
Gambar berikut memperlihatkan gambar DWG disimpan di ruang kertas.
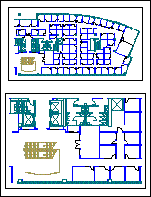
Gambar berisi dua persegi viewports. Area pandang adalah jendela gambar CAD tiga dimensi. Setiap area pandang bisa diatur ke skala berbeda atau sudut.
Saat Anda mengonversi gambar yang disimpan di ruang kertas, hanya objek yang tidak dipotong (terpotong) dengan tepi area pandang dikonversi ke bentuk Visio. Objek dan teks yang dipotong dikonversi menjadi baris. Sebagai contoh, lingkaran yang benar-benar tertutup dengan area pandang dikonversi menjadi bentuk lingkaran Visio. Lingkaran yang terpotong dengan area pandang dikonversi menjadi rangkaian garis.
Menyimpan Visio diagram sebagai file DWG atau DXF
-
Klik File > Simpan Sebagai.
-
Telusuri untuk menemukan lokasi atau folder di mana Anda ingin menyimpan gambar.
-
Di daftar Simpan sebagai tipe , klik tipe file yang Anda inginkan:
-
Menggambar AutoCAD (*.dwg)
-
AutoCAD Interchange (*.dxf)
-
Jika file Visio Anda memiliki lebih dari satu halaman menggambar, Anda harus menyimpan setiap halaman secara terpisah.
Lihat juga
Buka AutoCAD gambar di Visio
-
Klik File > Buka.
-
Temukan folder yang tersimpan gambar yang Anda inginkan. Klik folder.
-
Klik daftar Semua file Visio , dan kemudian klik AutoCAD menggambar.
-
Telusuri ke file dan klik buka.
Menyisipkan file DWG atau DXF ke diagram Visio yang sudah ada
-
Pada tab sisipkan , klik Gambar CAD.
-
Telusuri ke file dan klik buka.
Mengonversi objek DWG dan DXF ke bentuk Visio
Setelah Anda mengimpor atau buka AutoCAD gambar, Anda bisa mengonversinya ke bentuk yang Anda dapat memanipulasi di Visio. Harap diperhatikan bahwa mengonversi bentuk Visio tidak dapat dibatalkan.
-
Klik kanan gambar CAD, arahkan ke Objek gambar CAD, dan lalu klik konversi.
-
Di kotak dialog Konversi CAD objek , pilih kotak centang untuk AutoCAD lapisan yang berisi objek CAD yang ingin Anda konversi.
Catatan: Untuk mempertahankan ukuran file gambar Anda kecil dan mempercepat proses konversi, konversi hanya lapisan atau tingkat yang Anda perlukan.
-
Klik tingkat lanjut untuk opsi lainnya. Misalnya, Anda bisa memilih untuk menghapus atau menyembunyikan lapisan dikonversi, mengonversi dimensi ke bentuk dimensi, atau mengonversi pelindung garis pola ke bentuk.
-
Klik OK.
Saat Anda mengonversi gambar dalam format DWG atau DXF, Anda mengonversi terakhir ruang tampilan gambar CAD disimpan. Gambar CAD mungkin disimpan dalam model ruang atau ruang kertas:
-
Model ruang adalah ruang kerja gambar utama di mana CAD perancang membuat gambar. Saat Anda mengonversi gambar disimpan dalam model ruang, semua objek dan teks pada lapisan yang Anda pilih dikonversi ke bentuk Visio.
-
Ruang kertas adalah ruang kerja yang sama dengan lembar kertas, di mana CAD perancang bisa menyusun tampilan berbeda dari gambar.
Gambar berikut memperlihatkan gambar DWG disimpan di ruang kertas.
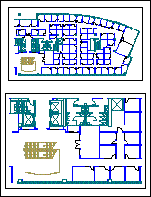
Gambar berisi dua persegi viewports. Area pandang adalah jendela gambar CAD tiga dimensi. Setiap area pandang bisa diatur ke skala yang berbeda atau sudut.
Saat Anda mengonversi gambar yang disimpan di ruang kertas, hanya objek yang tidak dipotong (terpotong) dengan tepi area pandang dikonversi ke bentuk Visio. Objek dan teks yang dipotong dikonversi menjadi baris. Sebagai contoh, lingkaran yang benar-benar tertutup dengan area pandang dikonversi menjadi bentuk lingkaran Visio. Lingkaran yang terpotong dengan area pandang dikonversi menjadi rangkaian garis.
Menyimpan Visio diagram sebagai file DWG atau DXF
-
Klik File > Simpan Sebagai.
-
Telusuri untuk menemukan lokasi atau folder di mana Anda ingin menyimpan gambar.
-
Di daftar Simpan sebagai tipe , klik tipe file yang Anda inginkan:
-
Menggambar AutoCAD (*.dwg)
-
AutoCAD Interchange (*.dxf)
-
Jika file Visio Anda memiliki lebih dari satu halaman menggambar, Anda harus menyimpan setiap halaman secara terpisah.










