Catatan: Artikel ini telah bermanfaat selama ini, dan akan segera dihapus. Untuk mencegah kesalahan "Halaman tidak ditemukan", kami menghapus tautan yang kami ketahui. Jika Anda sudah membuat tautan ke halaman ini, silakan hapus tautan, dan kami akan mengupayakan agar web tetap tersambung.
Catatan: Power Query dikenal sebagai Dapatkan & Transformasikan di Excel 2016. Informasi yang disediakan di sini berlaku untuk keduanya. Untuk mempelajari selengkapnya, lihat Dapatkan & Transformasikan di Excel 2016.
Untuk membuat rumus Power Query di Excel, Anda bisa menggunakan bilah rumus Editor Kueri, atau Editor Tingkat Lanjut. Editor Kueri adalah alat yang disertakan dengan Power Query yang memungkinkan Anda membuat kueri data dan rumus di Power Query. Bahasa yang digunakan untuk membuat rumus tersebut adalah Bahasa Rumus Power Query. Ada banyak rumus Power Query yang bisa Anda gunakan untuk menemukan, menggabungkan dan memperbaiki data. Untuk mempelajari selengkapnya tentang seluruh rentang rumus Power Query, lihat Kategori rumus Power Query.
Mari kita membuat rumus sederhana, lalu membuat rumus tingkat lanjut.
Membuat rumus sederhana
Untuk contoh rumus sederhan, mari kita konversi nilai teks menjadi kapitalisasi huruf yang tepat menggunakan rumus Text.Proper() .
-
Di tab pita POWER QUERY, pilih Dari Sumber Lain > Kueri Kosong.

-
Di bilah rumus Editor Kueri, ketikkan = Text.Proper("text value"), dan tekan Enter atau pilih ikon Enter.
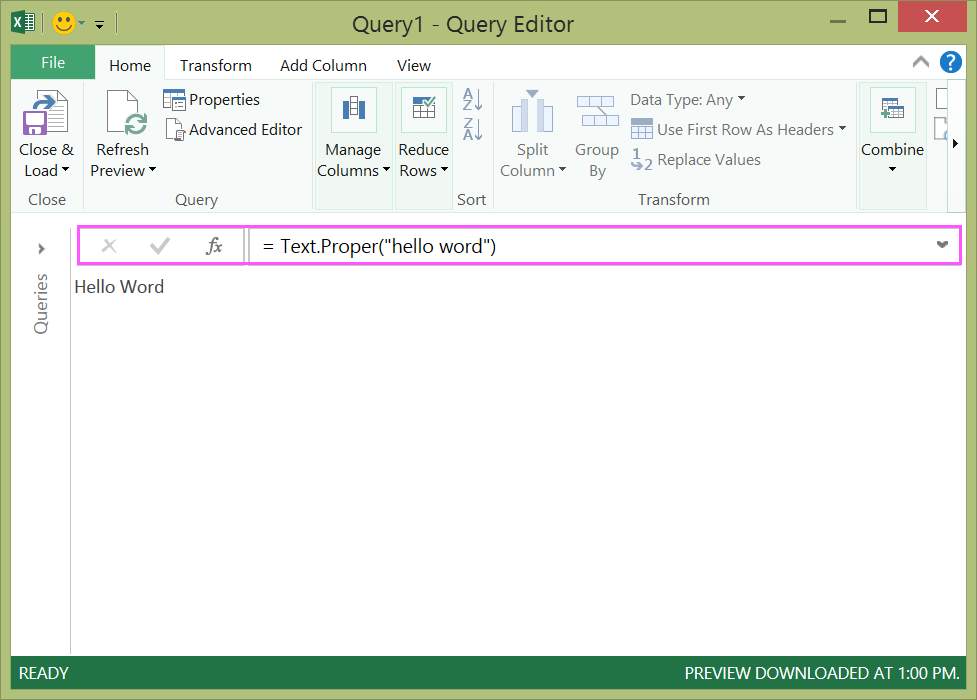
-
Power Query memperlihatkan pada Anda hasil di panel hasil rumus.
-
Untuk melihat hasil di dalam lembar kerja Excel, pilih Tutup & Muat.
Hasilnya akan terlihat seperti ini dalam lembar kerja:
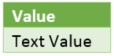
Anda juga bisa membuat rumus kueri tingkat lanjut di Editor Kueri.
Membuat rumus tingkat lanjut
Untuk contoh rumus tingkat lanjut, mari kita konversi teks dalam sebuah kolom menjadi kapitalisasi huruf yang tepat menggunakan kombinasi rumus. Anda bisa menggunakan Bahasa Rumus Power Query untuk menggabungkan beberapa rumus ke dalam langkah-langkah kueri yang memiliki hasil set data. Hasilnya bisa diimpor ke dalam lembar kerja Excel.
Catatan: Topik ini adalah pengenalan pada rumus Power Query tingkat lanjut. Untuk mempelajari selengkapnya tentang rumus Power Query, lihat Mempelajari tentang rumus Power Query.
Misalnya, mari kita berasumsi Anda memiliki tabel Excel dengan nama produk ingin Anda ubah menjadi kapitalisasi huruf yang tepat.
Tabel asli terlihat seperti ini:
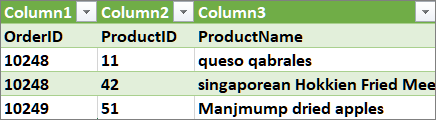
Dan, Anda ingin tabel yang dihasilkan terlihat seperti ini:
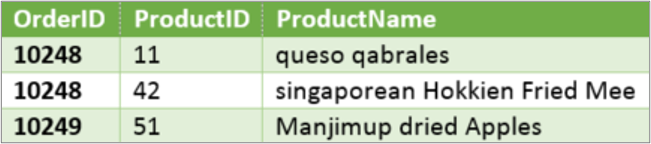
Mari kita telusuri langkah-langkah rumus kueri untuk mengubah tabel asli agar nilai dalam kolom NamaProduk adalah kapitalisasi huruf yang tepat.
Kueri tingkat lanjut menggunakan contoh Editor Tingkat Lanjut
Untuk membersihkan tabel asli, Anda menggunakan Editor Tingkat Lanjut untuk membuat langkah-langkah rumus kueri. Mari kita menyusun setiap langkah rumus kueri untuk memperlihatkan cara membuat kueri tingkat lanjut. Langkah-langkah rumus kueri lengkap dicantumkan di bawah ini. Saat membuat kueri tingkat lanjut, Anda mengikuti proses ini:
-
Buat rangkaian langkah-langkah rumus kueri yang dimulai dengan pernyataan mari. Harap diperhatikan bahwa Bahasa Rumus Power Query bersifat peka huruf besar kecil.
-
Setiap langkah rumus kueri disusun berdasarkan langkah sebelumnya dengan mengacu pada langkah menurut nama.
-
Output langkah rumus kueri menggunakan pernyataan dalam. Biasanya, langkah kueri terakhir digunakan sebagai hasil set data final.
Langkah 1 - Membuka Editor Tingkat Lanjut
-
Di tab pita POWER QUERY, pilih Dari Sumber Lain > Kueri Kosong.
-
Di Editor Kueri, pilih Editor Tingkat Lanjut.
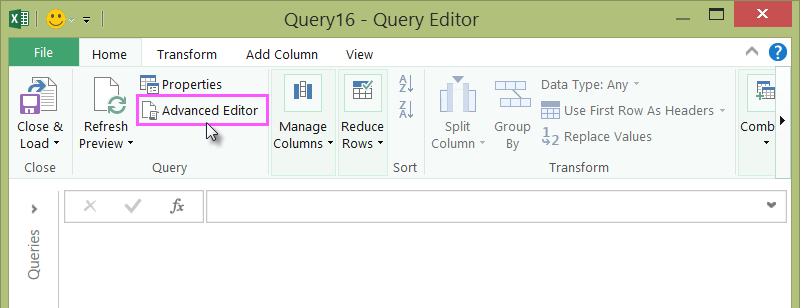
-
Anda akan melihat Editor Tingkat Lanjut.
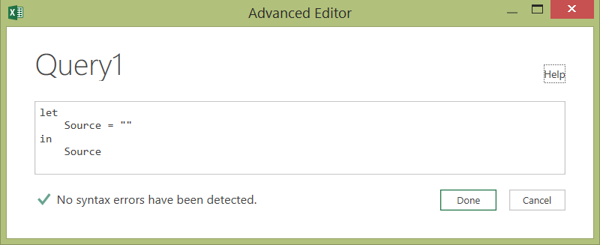
Langkah 2 - Mendefinisikan sumber asli
Di Editor Tingkat Lanjut:
-
Gunakan pernyataan mari yang menetapkan rumus Sumber = Excel.CurrentWorkbook(). Opsi ini akan menggunakan tabel Excel sebagai sumber data. Untuk informasi selengkapnya tentang rumus Excel.CurrentWorkbook(), lihat Excel.CurrentWorkbook.
-
Tetapkan Sumber ke hasil dalam.
let Source = Excel.CurrentWorkbook(){[Name="Orders"]}[Content] in Source -
Kueri tingkat lanjut Anda akan terlihat seperti ini dalam Editor Tingkat Lanjut.
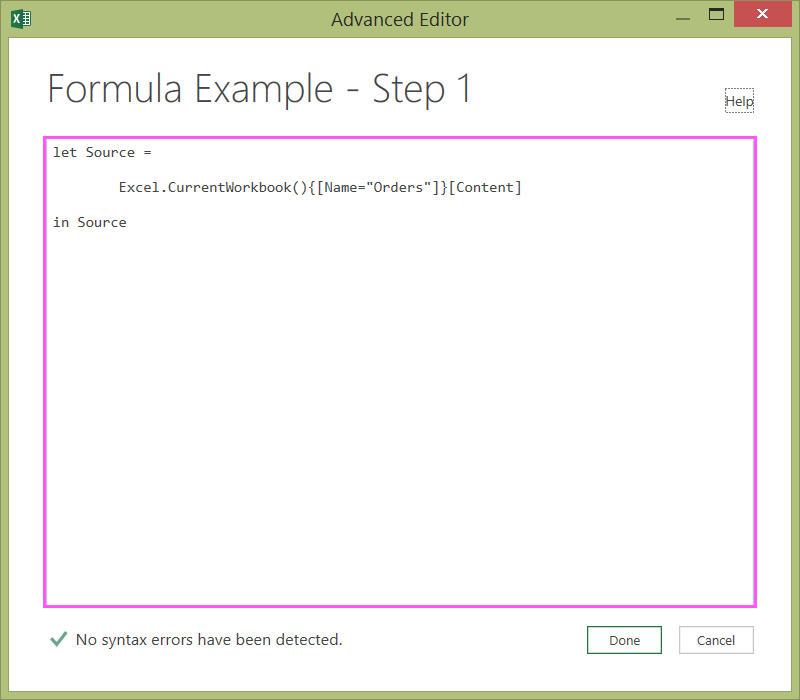
-
Untuk melihat hasil dalam lembar kerja:
-
Klik Selesai.
-
Di pita Editor Kueri, klik Tutup & Muat.
-
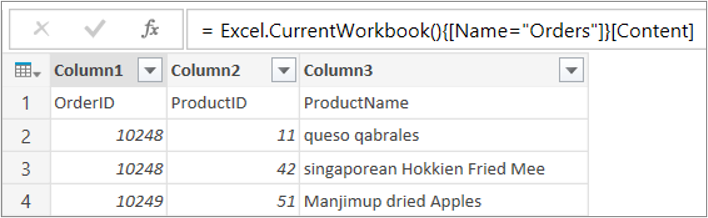
Hasilnya terlihat seperti ini dalam lembar kerja:
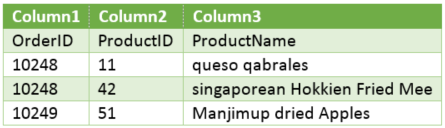
Langkah 3 — Membuat baris pertama menjadi header
Untuk mengonversi nilai dalam kolom NamaProduk menjadi teks yang tepat, pertama-tama Anda perlu membuat baris pertama untuk menjadi header kolom. Anda melakukan ini dalam Editor Tingkat Lanjut:
-
Tambahkan rumus #"Baris Pertama sebagai Header" = Table.PromoteHeaders() ke langkah rumus kueri Anda dan rujuk ke Sumber sebagai sumber data. Untuk informasi selengkapnya tentang rumus Table.PromoteHeaders(), lihat Table.PromoteHeaders.
-
Tetapkan #"Baris Pertama sebagai Header" ke hasil dalam.
let Source = Excel.CurrentWorkbook(){[Name="Orders"]}[Content], #"First Row as Header" = Table.PromoteHeaders(Source) in #"First Row as Header"
Hasilnya terlihat seperti ini dalam lembar kerja:
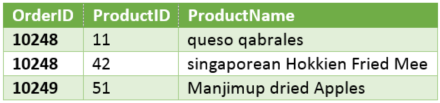
Langkah 4 - Mengubah setiap nilai dalam kolom menjadi kapitalisasi huruf yang tepat
Untuk mengonversi setiap nilai kolom NamaProduk menjadi teks yang tepat, Anda menggunakan Table.TransformColumns() dan rujuk ke langkah rumus kueri "Baris Pertama sebagai Header". Anda melakukan ini dalam Editor Tingkat Lanjut:
-
Tambahkan rumus #"Kapitalisasikan Setiap Kata" = Table.TransformColumns() ke langkah rumus kueri Anda dan rujuk ke #"Baris Pertama sebagai Header" sebagai sumber data. Untuk informasi selengkapnya tentang rumus Table.TransformColumns(), lihat Table.TransformColumns.
-
Tetapkan #"Kapitalisasikan Setiap Kata" ke hasil dalam.
let
Source = Excel.CurrentWorkbook(){[Name="Orders"]}[Content],
#"First Row as Header" = Table.PromoteHeaders(Source),
#"Capitalized Each Word" = Table.TransformColumns(#"First Row as Header",{{"ProductName", Text.Proper}})
in
#"Capitalized Each Word"Hasil akhir akan mengubah setiap nilai dalam kolom NamaProduk menjadi kapitalisasi huruf yang tepat, dan terlihat seperti ini dalam lembar kerja:
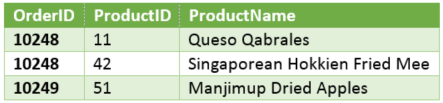
Dengan Bahasa Rumus Power Query Anda dapat membuat kueri data sederhana menjadi tingkat lanjut untuk menemukan, menggabungkan dan memperbaiki data. Untuk mempelajari selengkapnya tentang Power Query, lihat Bantuan Microsoft Power Query untuk Excel.










