Gunakan halaman Orang di Outlook.com untuk menampilkan, membuat, serta mengedit kontak dan daftar kontak. Buat kontak baru dari awal, atau tambahkan seseorang sebagai kontak dari pesan email. Anda juga bisa membuat daftar kontak untuk mengirim email ke sekelompok orang.
Untuk membuka halaman Orang, masuk ke Outlook.com, lalu pilih 
Membuat kontak
Kontak baru disimpan di folder Kontak default Anda, dan Anda juga akan melihatnya di bawah Semua kontak. Jika Anda ingin menyimpan kontak di folder lain, pilih folder sebelum membuat kontak.
-
Pada toolbar, pilih Kontak baru.
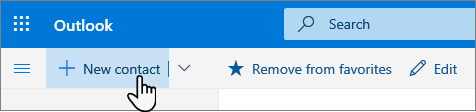
-
Masukkan detail untuk kontak tersebut. Pilih Tambahkan lainnya untuk menambahkan informasi selengkapnya, seperti alamat dan hari ulang tahun kontak.
-
Pilih Buat.
-
Di Outlook.com, buka Email.
-
Buka pesan email di panel baca, lalu pilih nama pengirim atau penerima yang ingin ditambahkan ke kontak.
-
Pada kartu profil yang terbuka, pilih

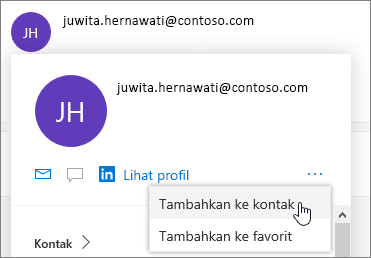
Catatan: Kontak secara otomatis disimpan di folder Kontak default Anda di halaman Orang.
Untuk menambahkan seseorang ke favorit, pilih kontak, lalu pilih Tambahkan ke favorit di toolbar.
Tips: Kontak favorit dengan alamat email juga akan muncul di panel kiri dalam Email sehingga Anda dapat melihat semua email darinya di satu tempat.
Berikut adalah beberapa cara untuk menemukan kontak di halaman Orang:
-
Gunakan Cari. Mulailah mengetik dalam kotak pencarian untuk menemukan kontak atau daftar kontak.
-
Pilih Favorit di kiri atas untuk melihat orang-orang yang telah ditambahkan sebagai favorit.
Tips:
-
Pilih huruf dalam pemisah daftar untuk berpindah dengan cepat di antara kontak dalam daftar.
-
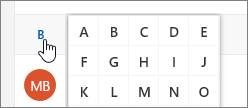
Di halaman Orang, pilih kontak di panel tengah untuk melihat atau mengedit informasi mereka.
-
Untuk mengedit kontak, pilih Edit kontak di sisi kanan halaman atau Edit di toolbar.
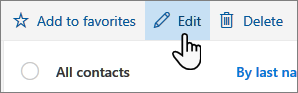
Untuk kontak dengan alamat email, Anda juga dapat melihat informasi selengkapnya di tab berikut:
-
File: File terbaru yang dibagikan oleh kontak kepada Anda.
-
Email: Pesan email dan lampiran email terbaru antara Anda dan kontak tersebut.
-
LinkedIn: Jika kontak memiliki profil LinkedIn publik dengan email yang sama dengan yang disimpan untuk kontak tersebut, Anda akan melihat informasi LinkedIn di sini.
Catatan: Tab LinkedIn mungkin tidak tersedia.
-
Di halaman Orang, pilih kontak.
-
Pilih Edit kontak, lalu pilih ikon kamera.

-
Pilih Unggah foto, pilih file yang ingin digunakan, lalu pilih Buka untuk mengunggah.
-
Jika ingin mengubah posisi foto, klik di dalam lingkaran lalu seret penunjuk. Untuk memperbesar atau memperkecil, gunakan slider di bawah foto.
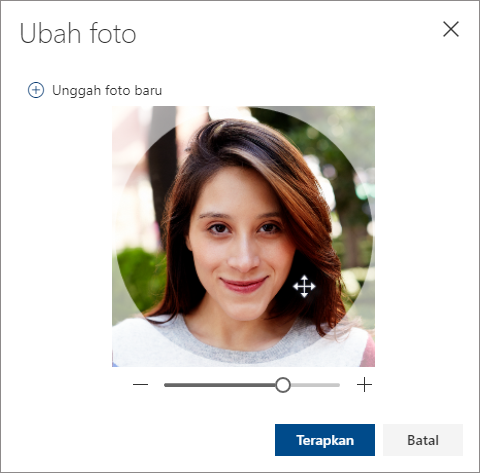
-
Pilih Terapkan, lalu Simpan.
-
Untuk mengubah cara nama kontak ditampilkan, pilih Pengaturan lalu Tampilkan kontak menurut > Nama depan atau Nama belakang.
-
Untuk memilih pengurutan, gunakan menu pengurutan di bagian atas daftar. Misalnya, pilih Urutkan menurut > Nama belakang.
Membuat daftar kontak
Daftar kontak adalah kumpulan alamat email, dan berguna untuk mengirim email ke sekelompok orang. Daftar kontak terkadang disebut sebagai daftar distribusi.
Misalnya, buat daftar kontak bernama Klub buku saya, lalu tambahkan semua anggota klub buku Anda ke dalamnya. Saat Anda ingin mengirim pesan email ke semua orang di klub, cukup tambahkan Klub buku saya di baris Kepada di email.
Catatan: Secara default, daftar kontak dibuat di folder Kontak default, dan Anda juga bisa melihatnya di bawah Semua daftar kontak. Jika Anda ingin menyimpan daftar kontak di folder lain, pilih folder sebelum Anda memilih Daftar kontak baru.
-
Pada halaman Orang, pada toolbar, pilih panah di samping Kontak baru lalu pilih Daftar kontak baru.
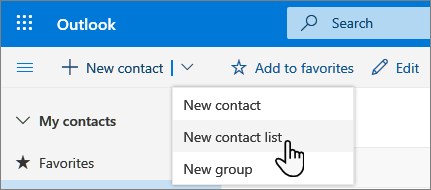
-
Masukkan nama untuk daftar, lalu tambahkan nama atau alamat email.
-
Pilih Buat.
Tips: Jika ingin mengelompokkan kontak untuk tujuan selain mengirim email, buatlah folder. Lalu, tambahkan kontak ke folder.
Anda bisa menambahkan orang (alamat email) ke daftar kontak dengan dua cara: Dengan mengedit daftar kontak dan menambahkan orang ke daftar dari dalam daftar, atau dengan memilih satu atau beberapa kontak dan menambahkannya ke daftar dari opsi Tambahkan ke daftar di toolbar.
Catatan: Karena daftar kontak hanyalah kumpulan alamat email, Anda hanya bisa menambahkan kontak yang memiliki alamat email.
Menambahkan orang ke daftar kontak dengan mengedit daftar kontak:
-
Di halaman Orang, pilih Semua daftar kontak di panel navigasi, atau cari nama daftar kontak.
-
Pilih daftar kontak, lalu pilih Edit.
-
Masukkan nama atau alamat email.
-
Pilih Simpan.
Tambahkan satu atau beberapa kontak ke daftar kontak menggunakan opsi Tambahkan ke daftar :
-
Di halaman Orang, pilih kontak yang ingin Anda tambahkan ke daftar.
-
Pada toolbar di bagian atas, pilih Tambahkan ke daftar.
-
Pilih tanda plus di samping daftar kontak yang ingin Anda tambahkan kontak.
atau
-
Pilih Daftar kontak baru untuk menambahkan kontak yang dipilih ke daftar baru, lalu masukkan nama untuk daftar kontak baru.
-
-
Klik di luar panel untuk menutupnya saat Anda selesai.
Anda bisa menghapus orang (alamat email) dari daftar kontak dengan dua cara: Dengan mengedit daftar kontak, atau dengan memilih kontak dan menghapusnya dari daftar menggunakan opsi Tambahkan ke daftar di toolbar.
Hapus orang-orang dari daftar kontak dengan mengedit daftar:
-
Di halaman Orang, pilih Semua daftar kontak di panel navigasi, atau cari nama daftar kontak.
-
Pilih daftar kontak, lalu pilih Edit.
Pilih x untuk nama atau alamat email yang ingin Anda hapus.
-
Pilih Simpan.
Hapus orang yang dipilih dari satu atau beberapa daftar kontak menggunakan opsi Tambahkan ke daftar :
-
Di halaman Orang, pilih kontak yang ingin Anda hapus dari daftar kontak.
-
Pada toolbar, pilih Tambahkan ke daftar. Anda akan melihat daftar kontak yang sudah ditambahkan kontak ini.
-
Pilih X di samping daftar kontak yang ingin Anda hapus kontak yang dipilih.
-
Klik di luar panel untuk menutupnya saat Anda selesai.
-
Di halaman Orang, pilih Semua daftar kontak di panel kiri, atau cari nama daftar kontak.
Masih perlu bantuan?
|
|
Untuk mendapatkan dukungan di Outlook.com, klik di sini atau pilih Bantuan di bilah menu dan masukkan kueri Anda. Jika bantuan mandiri tidak mengatasi masalah Anda, gulir ke bawah ke Masih butuh bantuan? lalu pilih Ya. Untuk menghubungi kami di Outlook.com, Anda harus masuk. Jika Anda tidak dapat masuk, klik di sini. |
|
|
|
Untuk mendapatkan bantuan lain terkait langganan dan akun Microsoft Anda, kunjungi Bantuan Akun & Penagihan. |
|
|
|
Untuk mendapatkan bantuan dan memecahkan masalah produk dan layanan Microsoft lainnya, masukkan masalah Anda di sini. |
|
|
|
Posting pertanyaan, ikuti diskusi, dan bagikan pengetahuan Anda di Komunitas Outlook.com. |











