Anda bisa menggunakan gabungan surat atau email saat ingin membuat banyak dokumen yang sebagian besar sama tapi menyertakan beberapa informasi yang unik. Misalnya, Anda bisa menggunakan gabungan surat untuk membuat publikasi yang dikustomisasi secara individual dengan catatan yang dipersonalisasi atau alamat dan salam yang unik. Anda juga dapat menggunakan gabungan surat untuk membuat pengumuman produk yang ingin Anda kustomisasi sebelum dikirim kepada orang tertentu. Teks publikasi selalu sama, namun nama dan alamat berbeda untuk setiap penerima.
Di artikel ini
Memilih Gabungan Surat atau Gabungan Email
Hal pertama yang dilakukan adalah memilih apakah Anda membuat gabungan surat untuk pencetakan atau gabungan email untuk distribusi online.
-
Klik tab Surat Menyurat dan pilih salah satu Gabungan Surat atau Gabungan Email.
Membuat atau menyambungkan ke daftar penerima
Untuk melakukan gabungan surat, Anda harus membuka publikasi baru atau yang sudah ada lalu menyambungkan ke sumber data (file yang berisi informasi unik yang ingin Anda sertakan). File data mungkin berisi daftar nama dan alamat, data produk, atau gambar. File data bisa berada dalam beragam format, termasuk:
-
Daftar Kontak Outlook
-
Lembar kerja Excel
-
Tabel Word
-
Label database Access
-
File teks di mana tab atau koma memisahkan kolom, dan paragraf mengembalikan pemisahan baris
Anda bisa menyambungkan ke daftar atau sumber data yang sudah ada, atau Anda bisa membuat daftar penerima yang baru. Jika Anda ingin menggunakan entri tertentu saja di dalam daftar, Anda bisa memfilter daftar menurut kriteria tertentu. Anda juga bisa mengurutkan item dalam urutan alfabet.
Catatan: Jika Anda ingin menggabungkan gambar ke dalam halaman publikasi, sumber data Anda harus menyertakan nama file atau jalur untuk file gambar yang ingin digabungkan. Jangan sertakan gambar aktual di sumber data Anda.
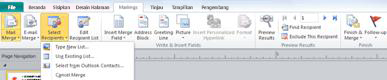
Menggunakan daftar yang sudah ada
-
Klik Surat Menyurat > Pilih Penerima > Gunakan Daftar Yang Sudah Ada.
Secara default, Publisher menyimpan sumber data di folder Sumber Data Saya. Anda mungkin harus menelusuri untuk menemukan sumber data Anda.
-
Dalam kotak dialog Pilih Sumber Data, klik sumber data yang Anda inginkan, dan klik Buka.
Bergantung pada tipe sumber data yang Anda pilih, kotak dialog lain mungkin muncul meminta informasi tertentu. Misalnya, jika sumber data Anda adalah buku kerja Excel dengan informasi pada beberapa lembar kerja, Anda harus memilih lembar kerja yang berisi informasi yang diinginkan.
Memilih dari Kontak Outlook
-
Klik Surat Menyurat > Pilih Penerima > Pilih dari Kontak Outlook.
Jika Anda diminta untuk memilih profil email, klik profil yang diinginkan, lalu klik OK.
-
Dalam kotak dialog Pilih Kontak, klik daftar kontak yang diinginkan, lalu klik OK.
Semua kontak di folder muncul dalam kotak dialog Penerima Gabungan Surat, di mana Anda bisa memfilter dan mengurutkan daftar penerima yang akan disertakan dalam penggabungan.
Mengetikkan daftar baru
Jika Anda tidak memiliki daftar yang sudah ada untuk disambungkan, Anda bisa membuat daftar baru.
-
Klik Surat Menyurat > Pilih Penerima > Ketik Daftar Baru.
-
Dalam kotak dialog Daftar Alamat Baru, ketik informasi untuk entri pertama di bidang yang relevan untuk surat Anda.
Catatan: Untuk mengubah kolom default, klik Kustomisasi Kolom dan tambahkan, hapus, ganti nama, dan urutkan ulang kolom dalam daftar.
-
Bila Anda selesai memasukkan informasi untuk entri pertama, klik Entri Baru.
-
Ulangi langkah 2 dan langkah 3 hingga selesai menambahkan entri, lalu klik OK.
-
Dalam kotak dialog Simpan Daftar Alamat, ketikkan nama untuk daftar alamat dalam kotak Nama file, dan simpan.
Catatan: Secara default, Publisher menyimpan daftar alamat di folder Sumber Data Saya. Lebih baik menyimpan daftar alamat di sini karena ini juga adalah folder default tempat Publisher mencari sumber data.
Semua kontak di daftar baru muncul dalam kotak dialog Penerima Gabungan Surat, di mana Anda bisa memfilter dan mengurutkan daftar penerima yang akan disertakan dalam penggabungan.
Memilih penerima
Dalam kotak dialog Penerima Gabungan Surat, Anda bisa memilih penerima yang ingin disertakan dalam penggabungan. Pilih kotak centang di samping penerima surat yang Anda ingin sertakan, dan kosongkan kotak centang di samping penerima surat yang Anda ingin kecualikan.
Jika ingin menggunakan entri tertentu saja dalam daftar, Anda bisa memfilter daftar Anda menggunakan bidang atau kriteria tertentu. Setelah memfilter daftar, Anda bisa menggunakan kotak centang untuk menyertakan atau mengeluarkan catatan.
Memfilter item di dalam daftar:
-
Klik panah di samping judul kolom item yang ingin difilter.
-
Klik salah satu hal berikut ini:
-
(Kosong) menampilkan semua catatan di mana bidang terkait adalah kosong.
-
(Tidak Kosong) menampilkan semua catatan di mana bidang terkait berisi informasi.
-
(Tingkat Lanjut) membuka kotak dialog Filter dan Urutkan, yang bisa Anda gunakan untuk memfilter berdasarkan beberapa kriteria. Anda juga bisa mengklik Filter di bawah Perbaiki daftar penerima dalam kotak dialog Penerima Gabungan Surat untuk membuka kotak dialog Filter dan Urutkan.
-
Untuk memilih atau menghapus semua item dengan cepat, pilih atau kosongkan judul kolom kotak centang.
Tips: Jika sumber data Anda berisi catatan yang berbagi informasi yang sama, dan ada sepuluh atau kurang nilai yang unik di dalam kolom, Anda bisa memfilter menurut informasi tertentu. Misalnya, jika ada beberapa alamat yang mencantumkan Australia sebagai negara/kawasan, Anda bisa memfilter berdasarkan Australia.
Kotak dialog Penerima Gabungan Surat hanya menampilkan catatan yang ditentukan. Untuk menampilkan kembali semua catatan, klik (Semua).
-
Jika Anda ingin melihat item dalam urutan alfabet, Anda bisa mengurutkan item dalam daftar Anda.
Mengurutkan item dalam daftar:
-
Dalam kotak dialog Penerima Gabungan Surat, klik judul kolom item yang ingin Anda urutkan. Misalnya, jika Anda ingin menampilkan daftar menurut abjad berdasarkan nama belakang, klik judul kolom Nama Belakang.
-
Untuk mengurutkan menggunakan beberapa kriteria, dalam kotak dialog Penerima Gabungan Surat, klik Urutkan. Dalam kotak dialog Filter dan Urutkan yang muncul, pilih kriteria yang ingin diurutkan.
Mempersiapkan publikasi Anda
Gabungan surat membuat banyak dokumen dari sebuah templat menggunakan informasi tempat penampung dan informasi unik yang ditambahkan ke informasi tempat penampung di setiap dokumen. Setelah menyatukan daftar penerima, Anda bisa menyiapkan templat utama.
Menyisipkan kotak teks
-
Klik Sisipkan > Gambar Kotak Teks

-
Dalam publikasi, arahkan ke tempat Anda menginginkan satu sudut kotak teks muncul, lalu seret secara diagonal hingga Anda memiliki ukuran kotak teks yang diinginkan.
Menambahkan teks yang Anda inginkan di setiap versi
-
Klik di dalam kotak teks, lalu ketikkan teks yang Anda inginkan agar muncul di setiap versi publikasi gabungan surat Anda.
Menambahkan bidang data ke publikasi Anda

-
Dalam publikasi gabungan surat, klik di dalam kotak teks di mana Anda ingin menyisipkan bidang data.
-
Sisipkan salah satu hal berikut ini:
-
Blok alamat dengan nama, alamat, dan informasi lain:
-
Dalam grup Tulis & Sisipkan Bidang, klik Blok alamat.
-
Dalam kotak dialog Sisipkan Blok Alamat, klik elemen alamat yang ingin disertakan, lalu klik OK.
Catatan: Jika nama bidang data di sumber data Anda tidak cocok dengan nama bidang yang digunakan Publisher untuk blok alamat, Anda mungkin perlu mengklik Cocokkan Bidang dalam kotak dialog Sisipkan Blok Alamat. Dalam kotak dialog Cocokkan Bidang, gunakan daftar turun bawah untuk memilih bidang dari sumber data Anda yang sesuai dengan bidang Publisher.
-
-
Baris Salam
-
Dalam grup Tulis & Sisipkan Bidang, klik Baris salam.
-
Dalam kotak dialog Baris Salam, pilih format baris salam, yang menyertakan salam, format nama, dan tanda baca yang mengikutinya.
-
Pilih teks yang ingin Anda munculkan dalam kasus di mana Publisher tidak bisa menginterpretasikan nama penerima, misalnya, ketika sumber data tidak berisi nama depan atau belakang penerima, tapi hanya nama perusahaan, dan klik OK.
Catatan: Jika nama bidang data di sumber data Anda tidak cocok dengan nama bidang yang digunakan Publisher untuk baris salam, Anda mungkin perlu mengklik Cocokkan Bidang dalam kotak dialog Baris Salam. Dalam kotak dialog Cocokkan Bidang, gunakan daftar turun bawah untuk memilih bidang dari sumber data Anda yang sesuai dengan bidang Publisher.
-
-
Gambar
-
Dalam grup Tulis & Sisipkan Bidang, klik Gambar, lalu klik Sisipkan Bidang Gambar.
-
Dalam dialog Sisipkan Bidang Gambar, pilih bidang gambar untuk disisipkan.
-
Catatan: Jika Anda ingin menggabungkan gambar ke dalam halaman publikasi, sumber data Anda harus menyertakan nama file atau jalur untuk file gambar yang ingin Anda gabungkan. Jangan sertakan gambar aktual di sumber data Anda.
-
-
Bidang informasi individual
-
Dalam grup Tulis & Sisipkan Bidang, pilih Sisipkan Bidang Gabungan, dan klik bidang yang ingin Anda sertakan dalam kotak teks.
-
-
Memformat bidang data
Anda bisa menerapkan format ke bidang data dan teks lainnya yang telah Anda tambahkan (seperti ucapan Halo atau salam seperti Yang terhormat...) untuk mengubah tampilan data yang digabungkan. Untuk memformat data yang digabungkan, Anda perlu memformat bidang data di dalam publikasi gabungan surat.
Dalam publikasi gabungan surat, pilih bidang yang berisi informasi yang ingin Anda format.
-
Jika bidang adalah Blok Alamat atau Baris Salam, dalam grup Tulis & Sisipkan Bidang pilih Format.
-
Jika bidang adalah bidang data individual, pada menu Format Alat Kotak Teks, klik Font, lalu pilih opsi yang Anda inginkan.
-
Jika bidang yang dipilih dikenali oleh Publisher sebagai angka, mata uang, tanggal atau waktu, klik Format dan ubah pemformatan tentang cara menampilkan jenis bidang tersebut.
Mempratinjau data penerima dalam bidang data di publikasi Anda
Anda bisa meninjau bagaimana publikasi Anda akan muncul dengan data aktual dalam bidang yang digabungkan.
Untuk mempratinjau publikasi Anda, klik Pratinjau Hasil, lalu lakukan salah satu hal berikut ini:
-
Untuk mempratinjau entri dalam urutan, klik tombol navigasi


Informasi dari catatan pertama sumber data Anda mengisi bidang gabungan. Anda tidak bisa mengedit entri sumber data pada halaman publikasi, tapi Anda bisa memformat, memindahkan, atau menghapus bidang data di sana.
-
Untuk menemukan dan mempratinjau entri tertentu di sumber data Anda, klik Temukan penerima, lalu masukkan kriteria pencarian dalam kotak dialog Temukan Entri.
Jika perlu, Anda dapat melakukan perubahan pada daftar penerima. Lakukan salah satu hal berikut ini:
-
Untuk mengeluarkan penerima tertentu dari penggabungan, klik Keluarkan penerima ini.
-
Untuk mengubah daftar penerima, klik Edit daftar penerima, lalu buat perubahan Anda dalam kotak dialog Penerima Gabungan Surat.
Setelah Anda menyelesaikan publikasi gabungan surat dan menyisipkan semua bidang gabungan, File > klik Simpan Sebagai, beri nama publikasi Anda, dan klik Simpan.
Membuat gabungan publikasi
Untuk membuat gabungan publikasi, klik tombol Selesaikan & Gabungkan dan ikuti arahan di bawah ini untuk mencetak, mempratinjau, menyimpannya, menambahkan halaman yang digabungkan ke publikasi lain, atau mengirimkannya di dalam email.
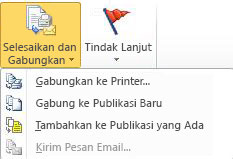
Mencetak publikasi gabungan Anda
-
Klik Gabungkan ke Printer.
-
Dalam ruang Cetak, pilih printer yang diinginkan, lalu klik Cetak.
Penting: Untuk mencetak kumpulan data gabungan berbeda—misalnya, nama dan alamat berbeda—di setiap lembar kertas, klik Beberapa halaman per lembar di bagian Opsi pencetakan. Jika Anda memilih Beberapa salinan per lembar, setiap lembar kertas akan berisi beberapa salinan dari data yang sama.
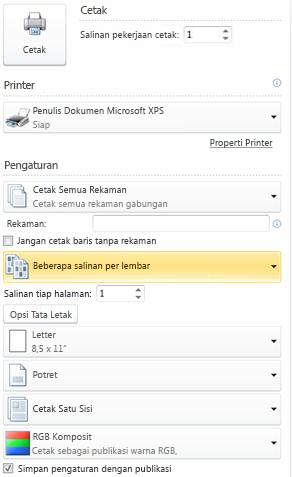
Menyimpan publikasi gabungan untuk nanti
Jika Anda ingin mengedit halaman gabungan, menyimpannya untuk digunakan nanti, atau mencetaknya di lain waktu, Anda bisa mengumpulkan dan menyimpan semua halaman gabungan sebagai satu publikasi gabungan yang baru yang berisi data aktual, bukan bidang gabungan.
-
Klik Gabungkan ke Publikasi Baru.
-
Di publikasi baru Anda, di panel tugas Gabungan Surat, klik Simpan publikasi ini. Beri nama publikasi baru Anda, dan klik Simpan.
Menambahkan halaman gabungan ke publikasi yang sudah ada
Jika Anda berencana untuk menambahkan halaman gabungan ke akhir publikasi yang sudah ada, pastikan publikasi gabungan surat cocok dengan publikasi yang sudah ada dengan cara-cara berikut ini:
-
Ukuran halaman (tinggi dan lebar)
-
Tampilan halaman (satu bentangan halaman atau dua bentangan halaman)
-
Tipe publikasi (web atau cetak)
-
Urutan halaman (kiri-ke-kanan atau kanan-ke-kiri)
Publisher menambahkan halaman gabungan ke publikasi baru atau yang sudah ada tetapi tidak bisa menambahkannya ke publikasi terbuka. Jika publikasi yang ingin Anda gabungkan terbuka, pastikan untuk menyimpan dan menutupnya sebelum Anda menyelesaikan penggabungan.
-
Klik Tambahkan ke Publikasi Yang Sudah Ada.
-
Dalam kotak dialog Buka Publikasi, temukan publikasi yang menjadi tujuan Anda menambahkan halaman gabungan, lalu klik Buka.
-
Di publikasi yang sudah ada, klik Simpan publikasi ini di panel tugas Gabungan Surat untuk menyimpan pembaruan Anda.
Mengirim pesan email
Jika Anda membuat gabungan email, satu-satunya opsi yang tersedia di bawah Selesaikan & Gabungkan akan menjadi Kirim Pesan Email.
-
Klik Kirim Pesan Email.
-
Dalam kotak dialog Gabungkan ke Email, pilih bidang penerima dari daftar turun bawah Kepada. Di sebagian besar kasus ini akan menjadi Alamat Email.
-
Di bawah Subjek, ketikkan baris subjek. Di bawah Item untuk disisipkan, klik bidang data apa pun yang ingin Anda sisipkan di baris subjek.
-
Klik Opsi untuk menentukan opsi lain yang Anda inginkan, seperti penerima Cc atau Bcc atau lampiran pesan, dan klik Kirim.
Menyimpan publikasi gabungan surat
Jika Anda juga menyimpan publikasi yang berisi bidang yang digabungkan, Anda bisa kembali dan mengedit bidang tersebut dan membuat publikasi gabungan yang baru. Untuk menyimpan publikasi gabungan, lakukan hal berikut ini:
-
Klik File > Simpan.
-
Beri nama publikasi, dan klik Simpan.
Membatalkan penggabungan
Anda bisa membatalkan penggabungan untuk memutuskan koneksi publikasi gabungan surat atau templat gabungan katalog dari sumber datanya.
-
Klik tab Surat Menyurat > Pilih Penerima, lalu klik Batalkan Penggabungan.
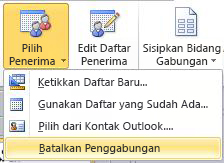
-
Ketika ditanya apakah Anda ingin membatalkan penggabungan, klik Ya.
Catatan: Jika Anda membatalkan gabungan surat, bidang selain Bidang Alamat, Baris Salam, dan Blok Alamat dikonversi menjadi teks biasa.










