Dengan Microsoft Power Automate, Anda dapat membuat alur untuk Microsoft Forms yang menjalankan satu atau beberapa tugas secara otomatis setelah dipicu oleh suatu kejadian.
Dalam skenario berikut ini, Anda menyusun sebuah acara, tapi perlu mengukur siapa yang berencana bergabung secara online versus hadir secara langsung. Anda dapat membuat survei, lalu menggunakan Power Automate secara otomatis mengirimkan undangan rapat online bagi orang-orang yang perlu bergabung dari jarak jauh versus detail lainnya bagi yang hadir langsung.
-
Masuk ke Microsoft Power Automate, pilih

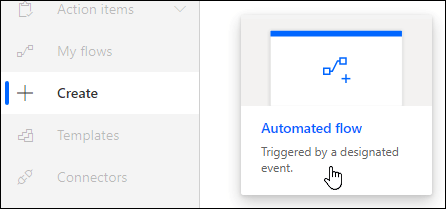
-
Di Flow nama, beri nama atau nama yang akan dihasilkan untuk Anda.
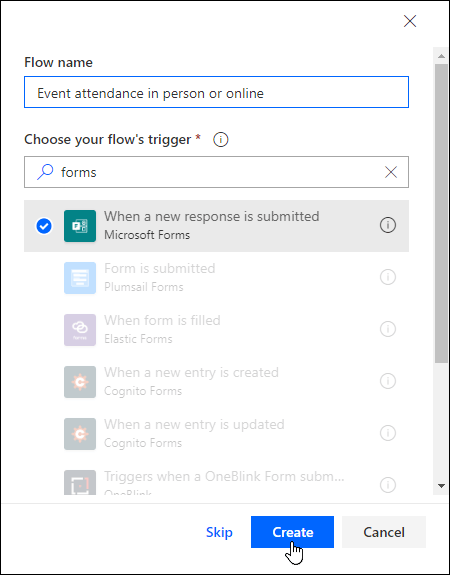
-
Dalam kotak pencarian di bawah Pilih pemicu aliran Anda,ketik formulir.
-
Di hasil pencarian, pilih Saat respons baru dikirimkan, lalu pilih Buat.
-
Di bawah Idformulir, klik atau ketuk di kotak pencarian untuk melihat daftar formulir yang telah Anda buat. Pilih nama formulir yang ingin Anda gunakan.
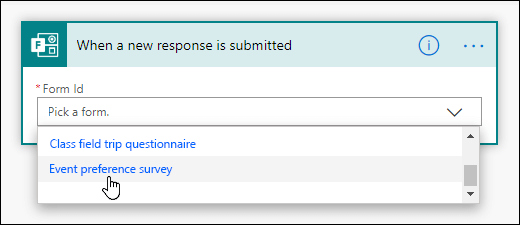
-
Pilih

-
Dalam kotak pencarian di bawah Pilih tindakan, ketik formulir.
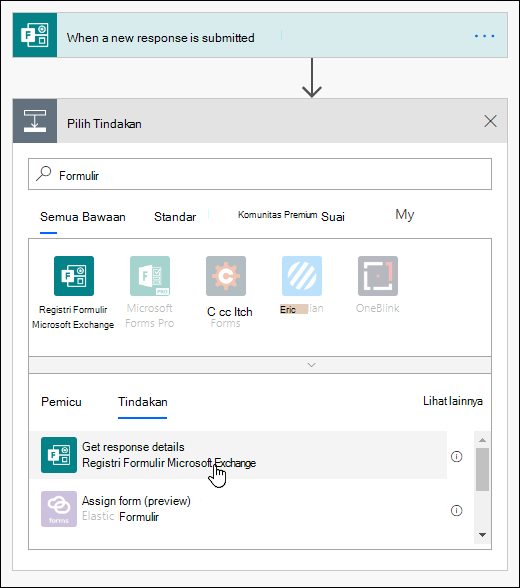
-
Di tab Tindakan, pilih Dapatkan detail respons.
-
Di bawah Idformulir, klik atau ketuk di kotak pencarian untuk melihat daftar formulir yang telah Anda buat. Sekali lagi, pilih nama formulir yang ingin Anda gunakan.
-
Di bawah Idrespons, klik atau ketuk di kotak pencarian, lalu pilih Id Respons.
-
Pilih

-
Klik atau ketuk di kotak pencarian Cari konektor dan tindakan di bawah Pilih tindakan, lalu pilih Kondisi di tab Tindakan.
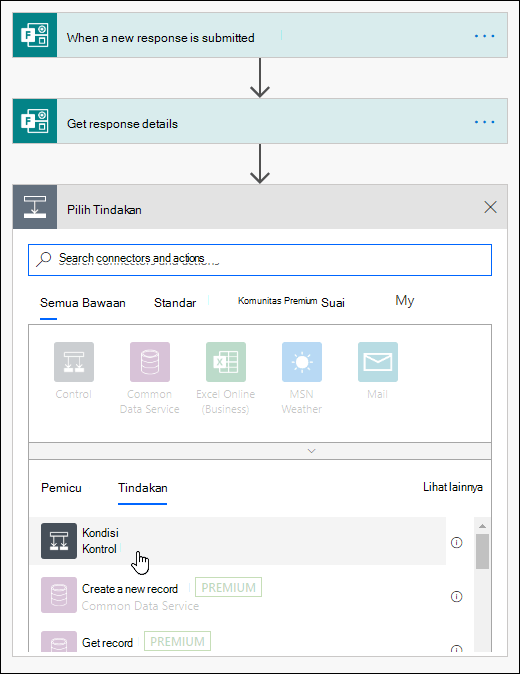
-
Klik atau ketuk di kotak pencarian Pilih nilai, lalu pilih pertanyaan yang ingin Anda gunakan untuk memutuskan jenis email yang dikirimkan. Dalam contoh khusus ini, kami akan memilih Apakah Anda akan bergabung dalam acara ini secara langsung?
-
Dalam daftar menurun di samping Apakah Anda akan bergabung dalam acara ini secara langsung?, pilih sama dengan.
-
Di kotak pencarian Pilih nilai di samping sama dengan, ketik Ya.
-
Di bagian Berikutnya Jika ya,pilih Tambahkan tindakan.
-
Klik atau ketuk kotak pencarian Cari konektor dan tindakan di bawah Pilih tindakan, lalu ketik email.
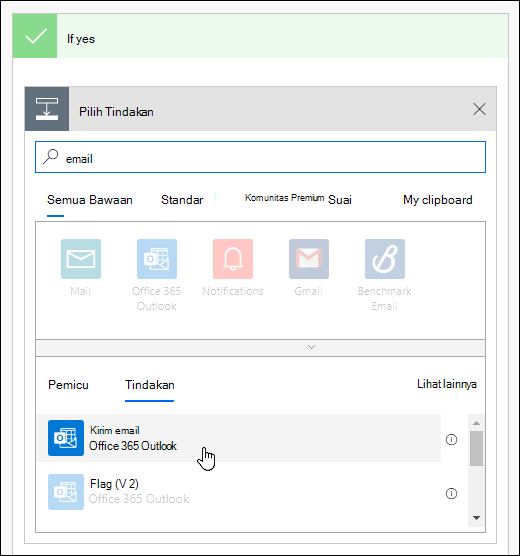
-
Pilih Kirim email (V2).
-
Klik atau ketuk di bidang Kepada dan pilih Email Responden.
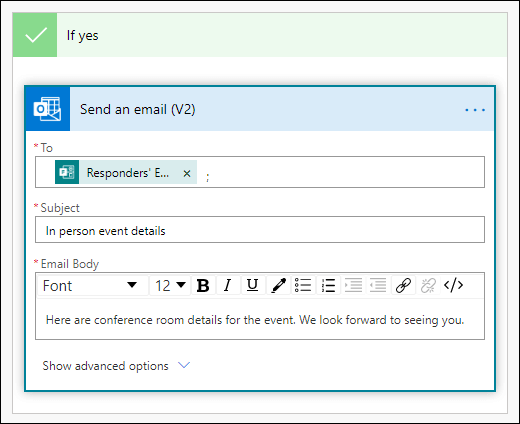
-
Tambahkan baris Subjek dan teks untuk Badan email Anda.
-
Di bagian Jika tidak ada berikutnya, pilih Tambahkan tindakan. Ikuti instruksi yang sama dalam langkah 16 sampai 19.
-
Pilih Simpan.
Jika ingin menguji alur otomatis, pilih Uji di sudut kanan atas halaman.
Umpan balik untuk Microsoft Forms
Kami ingin mendengar pendapat Anda Untuk mengirim umpan balik tentang Microsoft Forms, lihat ke sudut kanan atas formulir Anda dan pilih Pengaturan formulir lainnya 










