Manajemen Hak Informasi (IRM) membantu Anda mencegah informasi sensitif dicetak, diteruskan, atau disalin oleh orang yang tidak sah. Izin disimpan dalam dokumen tempat izin diautentikasi oleh server IRM.
Menggunakan IRM di Microsoft 365, Anda dapat mengelola hak untuk mengelola file XML Paper Specification (.xps) dan tipe file Word berikut:
-
Dokumen .doc, .docx
-
Dokumen makro aktif .docm
-
Templat .dot, .dotx
-
Templat .dotm makro aktif
Mengonfigurasikan komputer Anda untuk menggunakan IRM
Untuk menggunakan IRM di Microsoft 365, perangkat lunak minimum yang diperlukan adalah Windows Rights Management Services (RMS) Client Service Pack 1 (SP1). Administrator RMS dapat mengonfigurasi kebijakan IRM khusus perusahaan yang menentukan siapa yang dapat mengakses informasi serta tingkat pengeditan yang diizinkan untuk pesan email.
Misalnya, administrator perusahaan dapat menentukan templat hak bernama "Rahasia Perusahaan," yang menetapkan bahwa pesan email yang menggunakan kebijakan tersebut hanya dapat dibuka oleh pengguna di dalam perusahaan.
Mengunduh izin
Saat pertama kali Anda mencoba membuka dokumen dengan izin terbatas, Anda harus tersambung ke server lisensi untuk memverifikasi kredensial Anda dan mengunduh lisensi penggunaan. Lisensi penggunaan menentukan tingkat akses yang Anda miliki terhadap file. Proses ini diperlukan untuk setiap file yang memiliki izin terbatas.
Mengunduh izin mengharuskan Microsoft 365 untuk mengirimkan kredensial, yang menyertakan alamat email serta informasi tentang hak izin Anda ke server pelisensi. Informasi yang terdapat dalam dokumen tidak dikirim ke server lisensi.
Membatasi izin untuk konten dalam file
IRM memungkinkan Anda menerapkan pembatasan pada basis per pengguna, per file, atau per grup (izin berbasis grup memerlukan Direktori Aktif).
Misalnya, dalam dokumen yang dibuat Ranjit, ia mungkin memberi Adele izin untuk membaca tetapi tidak mengubahnya. dan beri Alex izin untuk mengedit dokumen. Ranjit mungkin juga memutuskan untuk menerapkan batas lima hari pada akses Adele dan Alex ke dokumen.
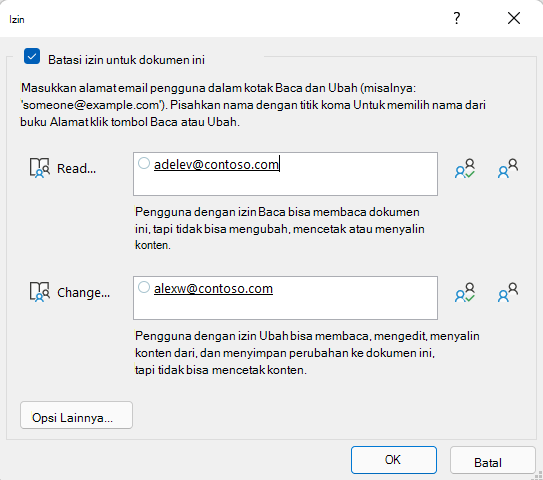
-
Simpan dokumen.
-
Pilih tab File .
-
Pilih Info, pilih Proteksi Dokumen, arahkan ke Batasi Izin menurut Orang, lalu pilih Akses Terbatas.
-
Dalam kotak dialog Izin , pilih Batasi izin untuk dokumen ini, lalu tetapkan tingkat akses yang Anda inginkan untuk setiap pengguna.
Catatan: Pilihan Anda mungkin terbatas jika administrator telah menetapkan kebijakan izin kustom yang tidak bisa diubah oleh individu.
Tingkat izin
-
Baca Pengguna dengan izin Baca bisa membaca dokumen, tapi mereka tidak memiliki izin untuk mengedit, mencetak, atau menyalinnya.
-
Mengubah Pengguna dengan izin Ubah bisa membaca, mengedit, dan menyimpan perubahan ke dokumen, tapi mereka tidak memiliki izin untuk mencetaknya.
-
Kontrol Penuh Pengguna dengan izin Kontrol Penuh memiliki izin penulisan penuh dan bisa melakukan apa pun dengan dokumen yang bisa dilakukan penulis, termasuk mengatur tanggal kedaluwarsa untuk konten, mencegah pencetakan, dan memberikan izin kepada pengguna.
Setelah izin untuk dokumen kedaluwarsa untuk pengguna yang sah, dokumen hanya bisa dibuka oleh penulis atau oleh pengguna dengan izin Kontrol Penuh untuk dokumen. Penulis selalu memiliki izin Kontrol Penuh.
-
Untuk memberi seseorang izin Kontrol Penuh, dalam kotak dialog Izin , pilih Opsi Lainnya, lalu di kolom Tingkat Akses , pilih panah, lalu pilih Kontrol Penuh di daftar Tingkat Akses .
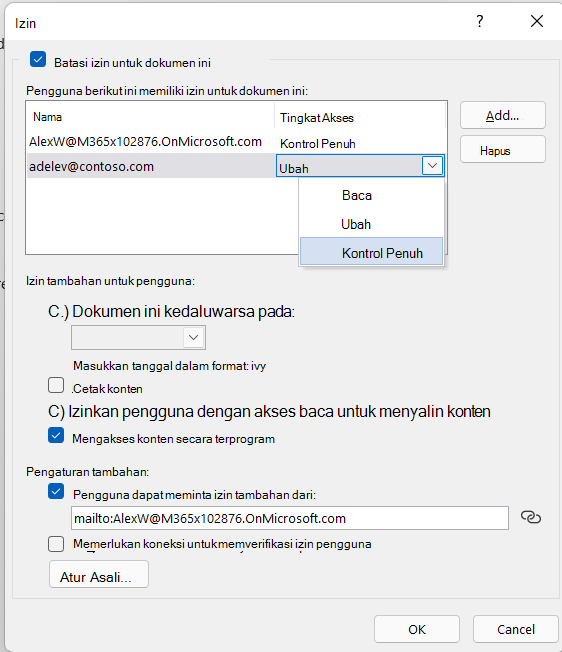
-
Setelah menetapkan tingkat izin, pilih OK.
Bilah Pesan muncul, yang menunjukkan bahwa dokumen dikelola hak. Jika Anda harus membuat perubahan izin akses ke dokumen, pilih Ubah Izin.

Jika dokumen yang memiliki izin terbatas diteruskan ke orang yang tidak sah, pesan muncul dengan alamat email penulis atau alamat situs web sehingga orang yang tidak berwenang bisa meminta izin untuk dokumen tersebut.
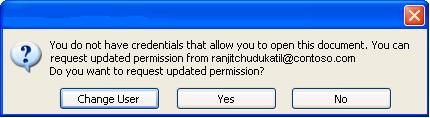
Jika penulis memilih untuk tidak menyertakan alamat email, pengguna yang tidak sah hanya mendapatkan pesan yang memberi tahu mereka bahwa mereka tidak bisa mengakses file.
Menetapkan tanggal kedaluwarsa untuk file
-
Buka file.
-
Masuk ke File.
-
Pada tab Info, pilih Proteksi Dokumen, arahkan ke Batasi Izin menurut Orang, lalu pilih Akses Terbatas.
-
Dalam kotak dialog Izin , pilih kotak centang Batasi izin untuk dokumen ini , lalu pilih Opsi Lainnya.
-
Di bawah Izin tambahan untuk pengguna, pilih kotak centang Dokumen ini kedaluwarsa pada , lalu masukkan tanggal.
-
Pilih OK dua kali.
Menggunakan akun pengguna Windows yang berbeda untuk mengelola hak file
-
Buka dokumen, lembar kerja, atau presentasi.
-
Pilih tab File .
-
Pada tab Info, pilih Proteksi Dokumen, arahkan ke Batasi Izin menurut Orang, lalu pilih Kelola Kredensial.
-
Lakukan salah satu dari langkah berikut ini:
-
Dalam kotak dialog Pilih Pengguna , pilih alamat email untuk akun yang ingin Anda gunakan, lalu pilih OK.
-
Dalam kotak dialog Pilih Pengguna , pilih Tambahkan, ketik kredensial Anda untuk akun baru, lalu pilih OK dua kali.
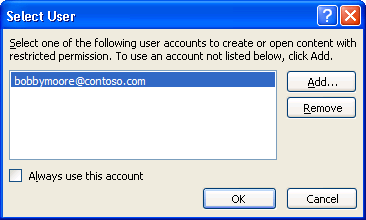
-
Menampilkan konten dengan izin terbatas
Untuk menampilkan konten yang dikelola hak yang Anda miliki izinnya dengan menggunakan Microsoft 365, cukup buka dokumen.
Jika Anda ingin menampilkan izin yang Anda miliki, pilih Tampilkan Izin di Bilah Pesan atau pilih Dokumen ini berisi kebijakan izin 
IRM di Office untuk Mac menyediakan tiga tingkat izin.
-
Membaca Baca
-
Mengubah Membaca, mengedit, menyalin, menyimpan perubahan
-
Kontrol Penuh Membaca, mengedit, menyalin, menyimpan perubahan, mencetak, memberikan izin kepada pengguna, menyetel tanggal kedaluwarsa konten, mengakses konten secara terprogram
Lakukan salah satu hal berikut ini:
Menyetel tingkat izin secara manual
-
Pada tab Tinjau , di bawah Proteksi, pilih Izin, lalu pilih Akses Terbatas.
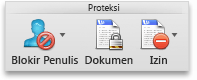
-
Jika ini pertama kalinya Anda mengakses server lisensi, masukkan nama pengguna dan kata sandi Anda untuk server lisensi, lalu pilih kotak centang Simpan kata sandi di keychain Mac OS.
Catatan: Jika tidak memilih Simpan kata sandi di rantai kunci Mac OS, Anda mungkin harus memasukkan nama pengguna dan kata sandi beberapa kali.
-
Dalam kotak Membaca, Mengubah, atau Kontrol Penuh, masukkan alamat email atau nama orang atau grup yang Anda ingin tetapkan tingkat aksesnya.
-
Jika Anda ingin mencari buku alamat untuk alamat email atau nama, pilih

-
Jika Anda ingin menetapkan tingkat akses ke semua orang di buku alamat Anda, pilih Tambahkan Semua Orang

-
Setelah menetapkan tingkat izin, pilih OK.
Bar Pesan muncul dan menampilkan pesan bahwa dokumen memiliki hak terkelola.
Menggunakan template untuk membatasi izin
Administrator bisa mengonfigurasi kebijakan IRM tertentu yang menentukan siapa yang bisa mengakses tingkat izin informasi untuk orang-orang. Aspek manajemen hak ini ditentukan menggunakan template server Layanan Manajemen Hak Direktori Aktif (Active Directory Rights Management Services, ADRMS). Misalnya, administrator perusahaan dapat menetapkan template hak yang bernama "Rahasia Perusahaan," yang menetapkan bahwa dokumen tersebut menggunakan kebijakan yang hanya bisa dibuka oleh pengguna dalam domain perusahaan.
-
Pada tab Tinjau , di bawah Proteksi, pilih Izin, lalu pilih templat hak yang Anda inginkan.
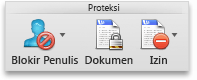
Mengubah atau menghapus tingkat izin yang telah Anda tetapkan
Jika Anda menerapkan template untuk membatasi izin, Anda tidak bisa mengubah atau menghapus tingkat izin; langkah ini hanya berfungsi jika Anda telah menetapkan tingkat izin secara manual.
-
Pada Bilah Pesan, pilih Ubah Izin.
-
Dalam kotak Membaca, Mengubah, dan Kontrol Penuh, masukkan alamat email baru atau nama orang atau grup yang Anda ingin tetapkan tingkat aksesnya.
-
Untuk menghapus orang atau sekelompok orang dari tingkat akses, pilih alamat email, lalu tekan DELETE.
-
Untuk menghapus Semua Orang dari tingkat izin, pilih Tambahkan Semua Orang

Menyetel tanggal kedaluwarsa untuk file yang dibatasi
Penulis bisa menggunakan kotak dialog Setel Izin untuk menetapkan tanggal kedaluwarsa konten.
-
Pada tab Tinjau , di bawah Proteksi, pilih Izin, lalu pilih Akses Terbatas.
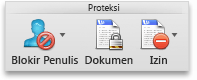
-
Pilih Opsi Lainnya, lalu pilih Dokumen ini kedaluwarsa, lalu masukkan tanggal.
Setelah izin untuk dokumen kedaluwarsa untuk orang yang sah, dokumen hanya dapat dibuka oleh penulis atau orang-orang dengan izin Kontrol Penuh.
Memperbolehkan orang-orang dengan izin Membaca atau Mengubah untuk mencetak konten
Secara default, orang-orang yang memiliki izin Membaca dan Mengubah tidak bisa mencetak.
-
Pada tab Tinjau , di bawah Proteksi, pilih Izin, lalu pilih Akses Terbatas.
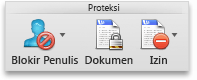
-
Pilih Opsi Lainnya, lalu pilih Perbolehkan orang dengan izin Ubah atau Baca untuk mencetak konten.
Memperbolehkan orang dengan izin Membaca untuk menyalin konten
Secara default, orang dengan izin Membaca tidak bisa menyalin konten.
-
Pada tab Tinjau , di bawah Proteksi, pilih Izin, lalu pilih Akses Terbatas.
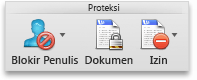
-
Pilih Opsi Lainnya, lalu pilih Perbolehkan orang dengan izin Baca untuk menyalin konten.
Memperbolehkan skrip dijalankan dalam file yang dibatasi
Penulis bisa mengubah pengaturan agar memperbolehkan makro Visual Basic berjalan saat dokumen dibuka dan memperbolehkan skrip AppleScript untuk mengakses informasi dalam dokumen yang dibatasi.
-
Pada tab Tinjau , di bawah Proteksi, pilih Izin, lalu pilih Akses Terbatas.
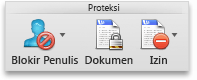
-
Pilih Opsi Lainnya, lalu pilih Akses konten secara terprogram.
Memerlukan koneksi untuk memverifikasi izin
Secara default, orang diautentikasi dengan terhubung ke server AD RMS saat pertama kali mereka membuka dokumen yang dibatasi. Namun, Anda bisa mengubah ini dengan meminta mereka mengautentikasi setiap kali mereka membuka dokumen yang dibatasi.
-
Pada tab Tinjau , di bawah Proteksi, pilih Izin, lalu pilih Akses Terbatas.
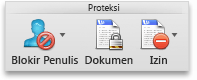
-
pilih Opsi Lainnya, lalu pilih Perlu koneksi untuk memverifikasi izin .
Menghapus pembatasan
-
Pada tab Tinjau , di bawah Proteksi, pilih Izin, lalu pilih Tanpa Batasan.
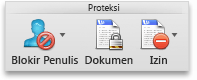
-
Dalam kotak dialog, pilih Hapus Batasan.
Topik Terkait
Membatasi izin untuk konten di dalam file
Menambahkan kredensial untuk membuka file atau pesan yang dikelola hakFormat file yang berfungsi dengan IRM
Di Microsoft 365 versi iOS, semua file yang diproteksi IRM yang diterima akan terbuka jika Anda masuk menggunakan akun yang memiliki izin atas file tersebut. Ketika membuka file yang diproteksi IRM, bilah informasi akan muncul di bagian atas yang memungkinkan Anda menampilkan izin yang telah ditetapkan untuk file ini.
Jika Merupakan pelanggan Microsoft 365 dengan Manajemen Hak Azure dan departemen TI telah menetapkan beberapa templat IRM untuk digunakan, Anda dapat menetapkan templat tersebut ke file di Office di iOS.
Untuk memproteksi file, ketuk tombol edit 
Catatan: Jika tombol Batasi Izin tidak aktif di aplikasi Anda, buka dokumen yang diproteksi IRM yang sudah ada untuk memulainya.
Di versi Android Microsoft 365, file yang diproteksi IRM apa pun yang Anda terima akan terbuka jika Anda masuk dengan akun yang memiliki izin ke file tersebut. Ketika membuka file yang diproteksi IRM, bilah informasi akan muncul di bagian atas yang memungkinkan Anda menampilkan izin yang telah ditetapkan untuk file ini.
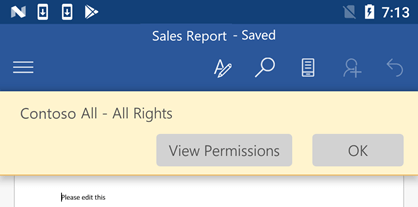
Manajemen Hak Informasi (IRM) melakukan hal berikut:
-
Mencegah penerima sah konten yang dibatasi meneruskan, menyalin, mengubah, mencetak, mengirim melalui faks, atau menempelkan konten untuk penggunaan tidak sah
-
Membatasi konten ke mana pun konten dikirim
-
Menetapkan kedaluwarsa file sehingga konten dalam dokumen tidak bisa lagi ditampilkan setelah waktu yang ditentukan
-
Menerapkan kebijakan perusahaan yang mengatur penggunaan dan penyebaran konten dalam perusahaan
IRM tidak bisa mencegah konten terbatas:
-
Dihapus, dicuri, atau direkam dan ditransmisikan dengan program jahat seperti Trojan horses, keystroke loggers, dan jenis spyware lainnya
-
Hilang atau rusak karena tindakan virus komputer
-
Disalin secara manual atau diketik ulang dari tampilan pada layar penerima
-
Difoto secara digital (saat ditampilkan di layar) oleh penerima
-
Disalin menggunakan program pemotret layar pihak ketiga










