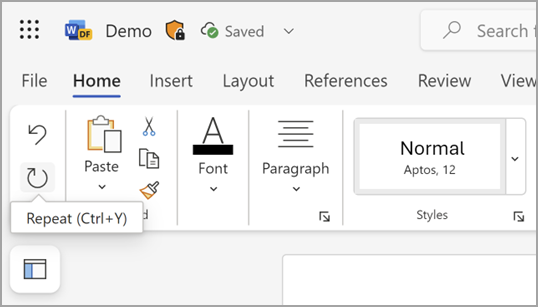Anda dapat membatalkan, mengembalikan, atau mengulangi banyak tindakan di Microsoft Word, PowerPoint, dan Excel. Anda dapat membatalkan perubahan, bahkan setelah menyimpan lalu menyimpan lagi, selama masih berada dalam batas pembatalan (Secara default, Office menyimpan 100 tindakan terakhir yang dapat dibatalkan).
Membatalkan tindakan
Untuk membatalkan tindakan tekan Ctrl+Z di keyboard Anda, atau pilih Batalkan di Bilah Alat Akses Cepat. Anda dapat menekan Batalkan (atau Ctrl+Z) berulang kali jika ingin membatalkan beberapa langkah.
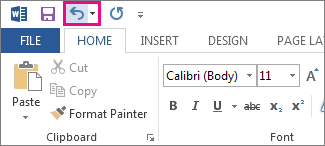
Catatan: Untuk informasi selengkapnya mengenai Toolbar Akses Cepat, lihat Kustomisasi Toolbar Akses Cepat.
Anda tidak dapat membatalkan beberapa tindakan, seperti memilih perintah pada tab File atau menyimpan file. Jika Anda tidak dapat membatalkan tindakan, perintah Batalkan akan berubah menjadi Tidak Dapat Dibatalkan.
Untuk membatalkan beberapa tindakan sekaligus, pilih panah di samping Batalkan 
Tips: Jika tidak dapat membatalkan perubahan yang ingin dikembalikan, Anda mungkin dapat memulihkan versi file sebelumnya. Lihat Memulihkan versi file sebelumnya di OneDrive atau OneDrive for Business
Mengembalikan tindakan
Untuk mengembalikan tindakan yang telah dibatalkan, tekan Ctrl+Y atau F4. (Jika F4 tidak berfungsi, Anda mungkin perlu menekan tombol F-Lock atau Tombol Fn, lalu F4) di keyboard, atau pilih Ulangi di toolbar Akses Cepat. (Tombol Kembalikan hanya muncul setelah Anda membatalkan tindakan.)
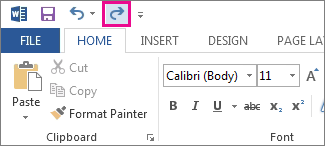
Catatan: Untuk informasi selengkapnya mengenai Toolbar Akses Cepat, lihat Kustomisasi Toolbar Akses Cepat.
Ulangi tindakan
Untuk mengulangi sesuatu yang sederhana, seperti operasi tempel, tekan Ctrl+Y atau F4 (Jika F4 tidak berfungsi, Anda mungkin perlu menekan tombol F-Lock atau Tombol Fn, lalu F4) di keyboard, atau pilih Ulangi di Toolbar Akses Cepat.
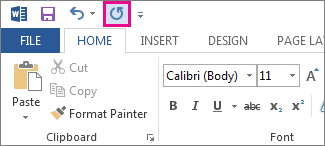
Catatan:
-
Secara default, perintah Ulangi

-
Beberapa tindakan, seperti menggunakan fungsi dalam sel di Excel, tidak dapat diulang. Jika Anda tidak dapat mengulangi tindakan terakhir, perintah Ulangi berubah menjadi Tidak Dapat Diulang.
Excel dan program Office lainnya memiliki default pembatalan/pengembalian maksimal 100 tindakan. Namun, Anda dapat mengubahnya dengan menambahkan entri pada registri Microsoft Windows.
Penting: Mohon diingat bahwa beberapa tindakan, seperti mengklik perintah pada tab File atau menyimpan file, tidak dapat dibatalkan, dan menjalankan makro di Excel akan menghapus tumpukan pembatalan, sehingga tindakan tidak tersedia.
Peringatan: Menambah jumlah tingkatan pembatalan harus dilakukan dengan hati-hati dan seperlunya: semakin banyak Anda menambah jumlah tingkatan pembatalan, semakin banyak memori akses acak (RAM) yang diperlukan Excel untuk menyimpan riwayat pembatalan, yang akan memengaruhi kinerja Excel.
Prosedur berikut ini menggunakan Editor Registri untuk mengubah jumlah tingkatan pembatalan untuk Excel, meskipun Anda dapat melakukan hal yang sama di Word atau PowerPoint.
-
Tutup semua program Office yang sedang berjalan.
-
Di Windows 10 atau Windows 8, klik kanan (atau tekan lama) tombol Mulai, lalu pilih Jalankan.
-
Dalam kotak pencarian atau jendela Jalankan, ketik regedit, lalu tekan Enter.
Tergantung pada versi Windows yang digunakan, Anda mungkin diminta untuk mengonfirmasi bahwa Anda ingin membuka Editor Registri.
-
Di Editor Registri, perluas salah satu subkunci registri berikut, sesuai dengan versi Excel yang Anda jalankan:
-
Excel 2016: HKEY_CURRENT_USER\Software\Microsoft\Office\16.0\Excel\Options
-
-
Pada menu Edit, arahkan ke Baru, lalu pilih Nilai DWORD. Pilih Nilai baru #1, ketik UndoHistory, lalu tekan ENTER.
-
Pada menu Edit , pilih Ubah.
-
Dalam kotak dialog Edit Nilai DWORD , pilih Desimal di bawah Basis. Ketikkan nilai dalam kotak Nilai, pilih OK, lalu keluar dari Registri Editor.
-
Buka Excel. Excel menyimpan riwayat pembatalan untuk sejumlah tindakan yang telah Anda tentukan di langkah 7.
Tautan terkait
Mengustomisasi Toolbar Akses Cepat (Windows)
Mengonfigurasi atau menonaktifkan pemformatan teks otomatis (Format Otomatis)
Membatalkan tindakan
Tekan 
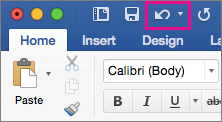
Anda tidak dapat membatalkan beberapa tindakan, seperti memilih perintah pada menu File atau menyimpan file. Jika Anda tidak dapat membatalkan tindakan, perintah Batalkan akan berubah menjadi Tidak Dapat Dibatalkan.
Untuk membatalkan beberapa tindakan sekaligus, pilih panah di samping Batalkan, pilih tindakan dalam daftar yang ingin Anda batalkan, lalu pilih daftar.
Tips: Jika tidak dapat membatalkan perubahan yang ingin dikembalikan, Anda mungkin dapat memulihkan versi file sebelumnya. Lihat Memulihkan versi file sebelumnya di OneDrive atau OneDrive for Business
Mengembalikan tindakan
Untuk mengembalikan sesuatu yang telah dibatalkan, tekan 
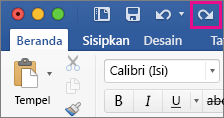
Ulangi tindakan
Untuk mengulangi sesuatu yang sederhana, seperti operasi tempel, tekan 
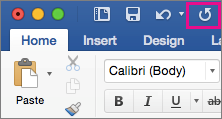
Di Word di web,PowerPoint di web, dan Excel untuk web, Anda dapat membatalkan atau mengulangi tindakan dasar. Opsi tingkat lanjut lainnya tersedia di Office versi desktop.
Membatalkan tindakan
Tekan Ctrl+Z atau pilih 
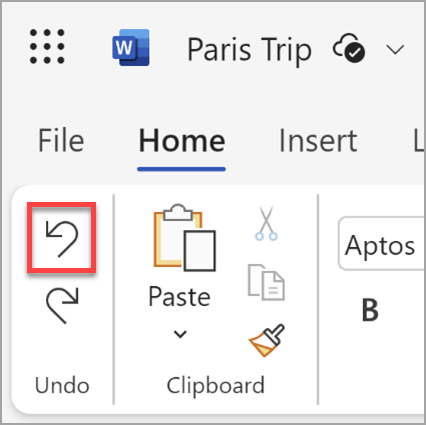
Anda tidak dapat membatalkan beberapa tindakan, seperti memilih perintah pada tab File atau menyimpan file. Jika Anda tidak dapat membatalkan tindakan, perintah Batalkan akan redup. 
Tips: Jika tidak dapat membatalkan perubahan yang ingin dikembalikan, Anda mungkin dapat memulihkan versi file sebelumnya. Lihat Memulihkan versi file sebelumnya di OneDrive atau OneDrive for Business
Mengembalikan tindakan
Untuk mengembalikan sesuatu yang telah dibatalkan, tekan Ctrl+Y atau pilih 
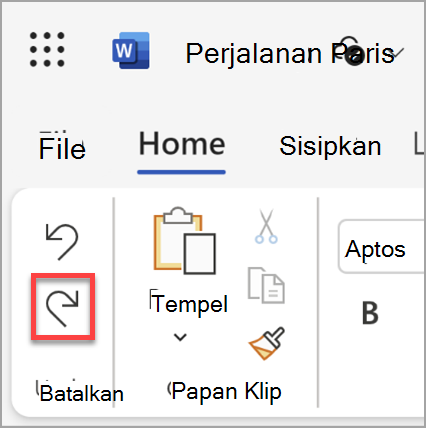
Ulangi tindakan
Untuk mengulangi sesuatu yang sederhana, seperti operasi tempel, tekan Ctrl+Y di keyboard Anda atau pilih Ulangi pada tab Beranda .