Penting: Fitur ini tidak tersedia di Office di PC Windows RT. Pemeriksaan hanya tersedia di edisi Office Professional Plus dan Aplikasi Microsoft 365 untuk perusahaan . Ingin mengetahui versi Office yang Anda gunakan?
Diagram hubungan sel memperlihatkan diagram mendetail dan interaktif dari semua link dari sel yang saat ini dipilih ke sel lain di lembar kerja yang sama, lembar kerja lain, atau bahkan buku kerja lainnya. Anda bisa menentukan berapa banyak tingkat hubungan sel untuk diperlihatkan dalam diagram dan apakah akan memperlihatkan sel yang memiliki link preseden ke sel, link dependen dari sel, atau keduanya.
Untuk menggunakan alat Hubungan Sel, Pertama-tama Anda perlu menginstal Office Professional Plus di komputer, lalu Anda perlu mengaktifkan add-in Periksa. Pelajari cara menginstal add-in Periksa.
Membuat diagram hubungan
-
Pilih sel, dan klik PeriksaHubungan Sel >.
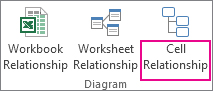
-
Jika Excel meminta Anda menyimpan file untuk menyertakan perubahan terbaru, Anda dapat:
-
Klik Ya, dan analisis akan menyertakan perubahan yang belum Anda simpan.
-
Klik Tidak, dan analisis akan menggunakan versi file yang terakhir disimpan.
-
Klik Batalkan jika Anda tidak ingin menjalankan analisis atau Anda belum memilih sel yang ingin Anda analisis.
-
Kotak Opsi Diagram Hubungan Sel muncul.
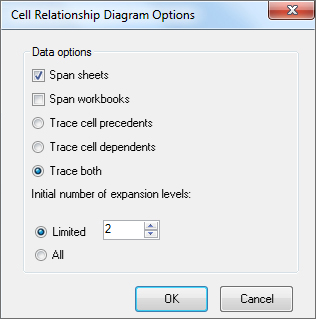
-
Dalam kotak dialog, Anda bisa mengatur opsi berikut ini:
-
Apakah hanya menyertakan lembar kerja saat ini, lembar kerja lain, atau buku kerja lain dalam analisis.
-
Apakah akan memeriksa preseden (sel lain yang bergantung pada sel), dependen (sel yang bergantung padanya), atau keduanya.
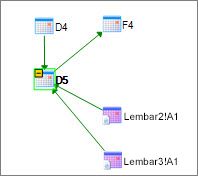
Dalam diagram hubungan sel untuk D5 ini, terdapat sel dalam dua lembar kerja (Lembar2 dan Lembar3) yang bergantung pada D5, selain bergantung pada sel D4. D5 adalah preseden sel F4.
-
Jumlah tingkat hubungan sel yang ingin Anda analisis.
Misalnya, jika sel A6 di Sheet1 bergantung pada C12, yang pada gilirannya bergantung pada Sheet2! B6, itu adalah hubungan sel dua tingkat.
-
Bekerja dengan dan memahami diagram
Alamat sel yang dianalisis selalu ditebalkan dalam diagram. Di sini, kami menganalisis sel D5.
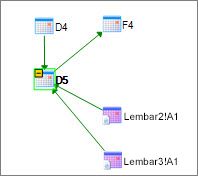
-
Panah dalam diagram menunjuk ke sel dependen dalam hubungan (arah alur data). Dalam diagram yang diperlihatkan di atas, sel D5 bergantung pada D4, Lembar2! A1, dan Sheet3! A1. Sel F4 bergantung pada D5.
-
Saat Anda menjalankan laporan, simpul (sel) dalam diagram disusun dalam pola seperti web. Anda bisa menyeret sel apa pun ke sekitar untuk menyusun sel seperti yang Anda inginkan.
-
Arahkan mouse Anda ke sel dalam diagram untuk melihat informasi mendetail – rumusnya, nilainya, jalur file lengkapnya, dan nama lembar kerjanya.
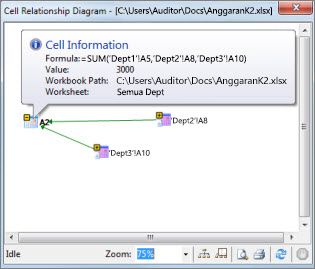
-
Tanda minus (-) dalam kotak kuning di samping sel bisa berarti sel menunjuk ke rentang sel yang sudah diperluas dalam diagram. Mengklik tanda minus akan menciutkan rentang sel ke dalam simpul tunggal yang mewakili rentang tersebut.
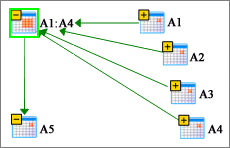
-
Mengklik ganda sel dalam diagram mengaktifkan sel di lembar kerjanya dan menutup diagram.
-
Klik dalam kotak Zoom untuk menambah atau mengurangi ukuran elemen diagram. Mengklik tombol Simpul Tata Letak memulihkan tampilan ke 100%, dan mengkliknya lagi akan memusatkan diagram.
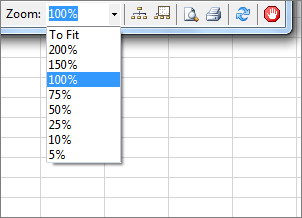
-
Klik tombol Perlihatkan Jendela Gambaran Umum untuk membuka jendela baru yang memperlihatkan seluruh struktur diagram. Ini berguna untuk diagram yang memiliki banyak hubungan dari sel yang dianalisis ke sel lain dan terlalu besar agar pas dengan diagram.
-
Anda bisa memperbesar area diagram dengan mengklik dan menyeret untuk menggambar kotak di jendela gambaran umum, yang menyebabkan jendela utama memperlihatkan simpul yang ada dalam kotak. Anda kemudian dapat menyeret kotak ke sekitar untuk memindahkan fokus ke area diagram yang berbeda.
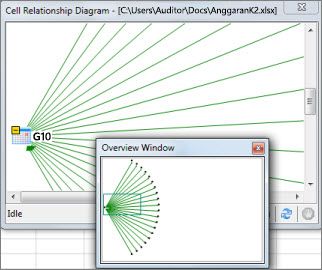
-
Klik tombol Refresh untuk memulai analisis lagi.
-
Klik tombol Cetak dan Pratinjau Cetak untuk mempratinjau dan mencetak hasil analisis.
-
Klik tombol Simpul Tata Letak untuk memulihkan tampilan ke 100%, dan klik lagi untuk memusatkan diagram.
-
Klik tombol Hentikan Pemrosesan untuk menghentikan proses analisis (misalnya, jika Anda memilih sel yang salah).










