Penting: Artikel ini menjelaskan metode pelacakan perubahan yang lebih lama menggunakan "Buku Kerja Bersama." Fitur Buku Kerja Bersama memiliki banyak batasan dan telah digantikan dengan penulisan bersama. Penulisan bersama tidak menyediakan kemampuan untuk melacak perubahan. Namun, jika Anda dan orang lain membuka file pada saat yang sama, Anda bisa melihat pilihan dan perubahan satu sama lain saat itu terjadi. Selain itu, jika file disimpan di awan, Anda dapat menampilkan versi sebelumnya sehingga Anda dapat melihat perubahan setiap orang. Pelajari selengkapnya tentang penulisan bersama.
-
Pastikan Bahwa Anda ingin menggunakan metode ini sebelum melanjutkan. Buku Kerja Bersama memiliki keterbatasan, dan salah satunya adalah ketidakmampuan untuk mengedit menggunakan Excel untuk web. Oleh karena itu kami sangat menyarankan penulisan bersama, yang merupakan pengganti untuk Buku Kerja Bersama.
-
Klik Tinjau > Bagikan Buku Kerja.
Perhatikan bahwa di versi Excel yang lebih baru, tombol Bagikan Buku Kerja telah disembunyikan. Berikut cara memunculkannya.
-
Di kotak dialog Bagikan Buku Kerja, pada tab Pengeditan, pilih kotak centang Perbolehkan perubahan oleh lebih dari satu pengguna pada waktu yang bersamaan.
-
Klik tab Tingkat Lanjut.
-
Di bawah Lacak Perubahan, klik Pertahankan riwayat perubahan selama dan, di kotak hari , ketikkan jumlah hari riwayat perubahan yang ingin Anda simpan. Secara default, Excel menyimpan riwayat perubahan selama 30 hari dan secara permanen menghapus riwayat perubahan yang lebih lama dari jumlah hari ini. Untuk menyimpan riwayat perubahan lebih dari 30 hari, masukkan angka yang lebih dari 30.
-
Klik OK dan jika Anda diminta untuk menyimpan buku kerja, klik OK untuk menyimpan buku kerja.
-
Klik Tinjau > Lacak Perubahan, lalu klik Terima atau Tolak Perubahan.
Perhatikan bahwa di versi Excel yang lebih baru, tombol Lacak Perubahan telah disembunyikan. Berikut cara memunculkannya.
-
Jika diminta untuk menyimpan buku kerja, klik OK.
-
Di kotak dialog Pilih Perubahan untuk Diterima atau Ditolak, lakukan hal berikut ini:
-
Untuk menerima atau menolak perubahan yang dibuat setelah tanggal tertentu, pilih kotak centang Kapan , klik Sejak tanggal dalam daftar Kapan , lalu ketikkan tanggal paling awal yang ingin Anda tinjau perubahannya.
-
Untuk menerima atau menolak perubahan yang dibuat oleh pengguna lain, pilih kotak centang Siapa lalu, di daftar Siapa , klik pengguna yang perubahannya ingin Anda tinjau.
-
Untuk menerima atau menolak perubahan yang dibuat oleh semua pengguna, hapus kotak centang Siapa.
-
Untuk menerima atau menolak perubahan yang dibuat pada area tertentu, pilih kotak centang Di mana, lalu ketikkan referensi sel rentang buku kerja tersebut.
-
Untuk menerima atau menolak perubahan seluruh buku kerja, hapus kotak centang Di mana.
-
-
Klik OK, lalu tinjau informasi tentang setiap perubahan di kotak dialog Terima atau Tolak Perubahan.
-
Untuk menerima atau menolak setiap perubahan, klik Terima atau Tolak.
-
Jika diminta untuk memilih nilai untuk sel, klik nilai yang Anda inginkan, lalu klik Terima.
Catatan:
-
Anda harus menerima atau menolak perubahan sebelum Anda bisa melanjutkan ke perubahan berikutnya.
-
Anda bisa menerima atau menolak semua perubahan yang tersisa sekaligus dengan mengklik Terima Semua atau Tolak Semua.
-
Klik Tinjau > Lacak Perubahan, lalu klik Sorot Perubahan.
Perhatikan bahwa di versi Excel yang lebih baru, tombol Lacak Perubahan telah disembunyikan. Berikut cara memunculkannya.
-
Untuk memilih perubahan yang ingin Anda lihat, lakukan hal berikut ini:
-
Untuk menampilkan semua perubahan yang telah dilacak, pilih kotak centang Kapan , klik Semua dalam daftar Kapan , lalu kosongkan kotak centang Siapa dan Di Mana .
-
Untuk menampilkan perubahan yang dibuat setelah tanggal tertentu, pilih kotak centang Kapan , klik Sejak tanggal dalam daftar Kapan , lalu ketikkan tanggal paling awal yang ingin Anda tampilkan perubahannya.
-
Untuk menampilkan perubahan yang dibuat oleh pengguna tertentu, pilih kotak centang Siapa lalu, di daftar Siapa , klik pengguna yang perubahannya ingin Anda tampilkan.
-
Untuk melihat perubahan pada rentang sel tertentu, pilih kotak centang Di mana, lalu ketikkan referensi sel di rentang buku kerja.
-
-
Untuk menentukan bagaimana Anda ingin melihat perubahan, lakukan hal berikut:
-
Untuk menyoroti perubahan di lembar kerja, pilih kotak centang Sorot perubahan pada layar.
-
Untul membuat daftar perubahan di lembar kerja terpisah, pilih kotak centang Buat daftar perubahan pada lembar baru untuk menampilkan lembar kerja riwayat.
Catatan: Kotak centang ini tersedia hanya jika Anda mengaktifkan pelacakan perubahan dan menyimpan file dengan setidaknya satu perubahan yang dapat dilacak.
-
Menonaktifkan pelacakan perubahan akan menghapus riwayat perubahan. Untuk menyimpan salinan informasi ini, lakukan hal berikut ini untuk mencetak lembar kerja riwayat atau menyalinnya ke buku kerja lain:
-
Klik Tinjau > Lacak Perubahan > Sorot Perubahan.
Perhatikan bahwa di versi Excel yang lebih baru, tombol Lacak Perubahan telah disembunyikan. Berikut cara memunculkannya.
-
Di bawah Sorot dengan perubahan, pilih kotak centang Kapan, lalu di daftar Kapan, klik Semua.
-
Hapus kotak centang Siapa dan Di mana.
-
Pilih kotak centang Buat daftar perubahan di lembar baru.
-
Klik OK.
-
Sekarang Anda bisa mencetak, atau menyalin riwayat ke buku kerja lain.
Saat Anda menyoroti perubahan selama Anda bekerja, Excel menandai setiap revisi (seperti perubahan, penyisipan dan penghapusan) dengan warna penyorot.
-
Klik Tinjau > Lacak Perubahan, lalu klik Sorot Perubahan.
Perhatikan bahwa di versi Excel yang lebih baru, tombol Lacak Perubahan telah disembunyikan. Berikut cara memunculkannya.
-
Di kotak dialog Sorot Perubahan, pilih kotak centang Lacak perubahan saat pengeditan. Memilih kotak centang ini membagikan buku kerja dan menyoroti perubahan yang dibuat oleh Anda dan pengguna lain.
-
Di bawah Sorot perubahan yang mana, pilih kotak centang Kapan lalu, di daftar Kapan , klik opsi yang Anda inginkan.
-
Untuk menentukan pengguna yang ingin Anda sorot perubahannya, pilih kotak centang Siapa lalu, di daftar Siapa , klik opsi yang Anda inginkan.
-
Untuk menentukan area lembar kerja tempat Anda ingin menyoroti perubahan, pilih kotak centang Di mana , lalu, dalam kotak Di mana , ketikkan referensi sel rentang lembar kerja.
-
Pastikan bahwa kotak centang Sorot perubahan pada layar dipilih.
-
Klik OK. Jika diminta, simpan buku kerja.
-
Di buku kerja, buat perubahan yang Anda inginkan. Harap diperhatikan bahwa beberapa perubahan, seperti pemformatan, tidak dilacak dan oleh karena itu tidak ditandai dengan warna penyorotan.
Bila Anda tidak lagi menginginkan perubahan disoroti, Anda bisa menonaktifkan penyorotan perubahan.
-
Klik Tinjau > Lacak Perubahan, lalu klik Sorot Perubahan.
Perhatikan bahwa di versi Excel yang lebih baru, tombol Lacak Perubahan telah disembunyikan. Berikut cara memunculkannya.
-
Di kotak dialog Sorot Perubahan, hapus kotak centang Lacak perubahan saat pengeditan.
-
Klik Tinjau > Lacak Perubahan > Sorot Perubahan.
Perhatikan bahwa di versi Excel yang lebih baru, tombol Lacak Perubahan telah disembunyikan. Berikut cara memunculkannya.
-
Di bawah Sorot perubahan yang mana, pilih kotak centang Kapan lalu, dalam daftar Kapan , klik Semua.
-
Hapus kotak centang Siapa dan Di mana.
-
Pilih kotak centang Buat daftar perubahan di lembar baru.
-
Klik OK.
-
Di lembar kerja riwayat, klik panah filter di sebelah label kolom untuk menemukan informasi yang Anda inginkan.
Catatan: Menyimpan buku kerja menyembunyikan lembar kerja riwayat. Untuk menampilkan lembar kerja riwayat itu setelah menyimpan, Anda harus menampilkannya kembali dengan memilih kotak centang Buat daftar perubahan di lembar baru di kotak dialog Sorot Perubahan.
Dengan menggunakan fitur Lacak Perubahan di Excel untuk Mac, Anda bisa melacak, memelihara, dan menampilkan informasi tentang perubahan yang dibuat pada buku kerja bersama.
Penting:
-
Tombol Lacak Perubahan tidak lagi tersedia di pita dalam versi Excel untuk Mac yang lebih baru. Untuk menggunakan fitur ini, Anda harus menambahkan Lacak Perubahan kembali ke pita terlebih dahulu. Untuk informasi selengkapnya, lihat Menambahkan tombol Lacak Perubahan ke pita.
-
Pelacakan perubahan hanya tersedia di buku kerja bersama. Bahkan, saat Anda mengaktifkan pelacakan perubahan, buku kerja itu otomatis menjadi buku kerja bersama. Meskipun buku kerja bersama umumnya disimpan di lokasi yang bisa diakses oleh pengguna lain, Anda juga bisa melacak perubahan di salinan lokal buku kerja bersama.
Menambahkan tombol Lacak Perubahan ke pita
Untuk menambahkan tombol Lacak Perubahan di pita, Anda perlu membuat grup kustom lalu menambahkan tombol ke grup.
-
Klik Preferensi> Excel > Pita & Toolbar.
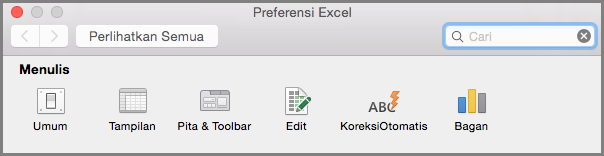
-
Di bawah Kustomisasi Pita, di bawah Tab utama, pilih Tinjau.
-
Di bawah daftar Tab Utama , klik

-
Kini Anda dapat mengganti nama grup kustom ini. Cukup pilih Grup Baru (Kustom), klik

-
Di bawah Pilih perintah dari, pilih Tab Utama, lalu dalam daftar pilih Tinjau > Perubahan > Lacak Perubahan (Warisan), lalu klik > (Tambahkan panah) untuk memindahkan item di bawah grup kustom yang Anda buat.
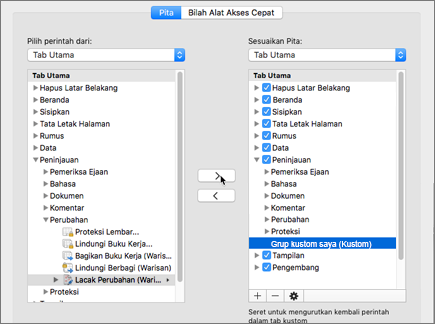
-
Klik Simpan dan tutup kotak dialog Preferensi Excel.
Anda akan melihat opsi Lacak Perubahan (Warisan) di tab Tinjau di pita.
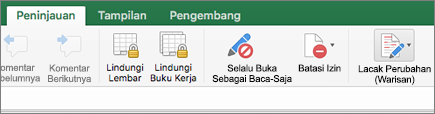
-
Pada tab Tinjau , klik Lacak Perubahan, lalu klik Sorot Perubahan.
-
Pilih atau kosongkan Lacak perubahan saat mengedit. Ini juga berbagi buku kerja Anda .
Memilih kotak centang ini membagikan buku kerja dan menyoroti perubahan yang dibuat oleh Anda dan pengguna lain. Jika Anda mengosongkan kotak centang, Anda akan menerima pesan yang mengindikasikan bahwa tindakan ini akan menghapus buku kerja dari penggunaan bersama.
Saat Anda menyoroti perubahan saat Anda bekerja, Excel membuat kerangka revisi apa pun (seperti perubahan, penyisipan, dan penghapusan) dengan warna penyorotan.
-
Pada tab Tinjau , klik Lacak Perubahan, lalu klik Sorot Perubahan.
-
Pilih Lacak perubahan saat mengedit. Ini juga berbagi buku kerja Anda .
-
Di bawah Sorot perubahan yang mana, pilih kotak centang Kapan , lalu di daftar turun bawah, klik opsi yang Anda inginkan.
-
Lakukan salah satu hal berikut:
Untuk menentukan
Lakukan ini
Pengguna yang ingin Anda sorot perubahannya
Pilih kotak centang Siapa , lalu di menu Siapa , klik opsi yang Anda inginkan.
Area lembar tempat Anda ingin menyoroti perubahan
Pilih kotak centang Di mana , lalu dalam kotak Di mana , ketikkan referensi sel rentang lembar.
Tips: Anda juga bisa mengklik ikon Ciutkan Dialog di ujung kanan kotak Di mana lalu pilih rentang yang ingin Anda gunakan pada lembar. Setelah selesai, klik Ciutkan Dialog lagi untuk menampilkan seluruh kotak dialog.
-
Pastikan bahwa kotak centang Sorot perubahan di layar dipilih.
-
Klik OK.
Jika Anda diminta untuk menyimpan buku kerja, klik OK.
-
Pada lembar, buat perubahan yang Anda inginkan.
Catatan: Beberapa perubahan, seperti pemformatan, tidak dilacak dan oleh karena itu tidak ditandai dengan warna penyorot.
Saat Anda tidak lagi ingin perubahan disorot, Anda bisa berhenti menyorotinya.
-
Pada tab Tinjau , klik Lacak Perubahan, lalu klik Sorot Perubahan.
-
Kosongkan kotak centang Sorot perubahan di layar .
-
Pada tab Tinjau , klik Lacak Perubahan, lalu klik Sorot Perubahan.
Catatan: Jika Lacak perubahan saat mengedit. Ini juga berbagi buku kerja Anda tidak dipilih, Excel belum merekam riwayat perubahan apa pun untuk buku kerja.
-
Untuk memilih perubahan yang ingin Anda lihat, lakukan salah satu hal berikut ini:
Untuk menampilkan
Lakukan ini
Semua perubahan yang telah dilacak
Pilih kotak centang Kapan , pilih Semua dari menu pop-up Kapan , lalu kosongkan kotak centang Siapa dan Di Mana .
Perubahan yang dibuat setelah tanggal tertentu
Pilih kotak centang Kapan , klik Sejak tanggal dalam daftar Kapan , lalu ketikkan tanggal paling awal yang ingin Anda tampilkan perubahannya.
Perubahan yang dibuat oleh pengguna tertentu
Pilih kotak centang Siapa lalu, di daftar Siapa , klik pengguna yang perubahannya ingin Anda tampilkan.
Perubahan pada rentang sel tertentu
Pilih kotak centang Di mana , lalu ketikkan referensi sel rentang lembar.
-
Anda juga bisa mengklik Ciutkan Dialog di ujung kanan kotak Di mana lalu pilih rentang yang ingin Anda gunakan pada lembar. Setelah selesai, klik Ciutkan Dialog lagi untuk menampilkan seluruh kotak dialog.
-
Untuk menentukan bagaimana Anda ingin menampilkan perubahan, lakukan salah satu hal berikut ini:
Untuk
Lakukan ini
Menyoroti perubahan pada lembar
Pilih kotak centang Sorot perubahan pada layar .
Ini memungkinkan Anda menampilkan detail tentang perubahan dengan meletakkan penunjuk di atas sel yang disorot.
Membuat daftar perubahan pada lembar terpisah
Pilih kotak centang Daftar perubahan pada lembar baru untuk menampilkan lembar riwayat.
Kotak centang ini tersedia hanya jika Anda mengaktifkan pelacakan perubahan dan menyimpan file dengan setidaknya satu perubahan yang dapat dilacak.
-
Pada tab Tinjau , klik Lacak Perubahan, lalu klik Terima atau Tolak Perubahan. .
Jika Anda diminta untuk menyimpan buku kerja, klik OK.
-
Dalam kotak dialog Pilih Perubahan untuk Diterima atau Ditolak , lakukan salah satu hal berikut ini:
Untuk menerima atau menolak
Lakukan ini
Perubahan yang dibuat setelah tanggal tertentu
Pilih kotak centang Kapan , klik Sejak tanggal dalam daftar Kapan , lalu ketikkan tanggal paling awal setelahnya Anda ingin meninjau perubahan.
Perubahan yang dibuat oleh pengguna lain
Pilih kotak centang Siapa lalu, di daftar Siapa , klik pengguna yang perubahannya ingin Anda tinjau.
Perubahan yang dibuat oleh semua pengguna
Kosongkan kotak centang Siapa .
Perubahan yang dibuat pada area tertentu
Pilih kotak centang Di mana , lalu ketikkan referensi sel rentang lembar.
Anda juga bisa mengklik Ciutkan Dialog di ujung kanan kotak Di mana lalu pilih rentang yang ingin Anda gunakan pada lembar. Setelah selesai, klik Ciutkan Dialog lagi untuk menampilkan seluruh kotak dialog.
Perubahan pada seluruh buku kerja
Kosongkan kotak centang Di mana .
-
Klik OK, lalu tinjau informasi tentang setiap perubahan di kotak dialog Terima atau Tolak Perubahan.
Informasi tersebut menyertakan perubahan lain yang terpengaruh oleh perubahan yang Anda buat. Anda bisa menggulir untuk melihat semua informasi sebagaimana dibutuhkan.
-
Untuk setiap perubahan, klik Terima atau Tolak.
Catatan:
-
Jika Anda diminta untuk memilih nilai untuk sel, klik nilai yang Anda inginkan, lalu klik Terima.
-
Anda harus menerima atau menolak perubahan sebelum Anda bisa melanjutkan ke perubahan berikutnya.
-
Anda bisa menerima atau menolak semua perubahan yang tersisa sekaligus dengan mengklik Terima Semua atau Tolak Semua.
-
Semua perubahan harus disimpan sebelum dapat dicantumkan di lembar riwayat.
-
Saat Anda menolak perubahan, lembar riwayat merekam penolakan dengan "Batalkan" atau "Hasil tindakan yang ditolak" di kolom Tipe Tindakan . Untuk menampilkan lembar riwayat, lihat Menampilkan lembar riwayat untuk informasi selengkapnya.
-
-
Pada tab Tinjau , klik Lacak Perubahan, lalu klik Sorot Perubahan.
Catatan: Jika Lacak perubahan saat mengedit. Ini juga berbagi buku kerja Anda kotak centang tidak dipilih, Excel belum merekam riwayat perubahan apa pun untuk buku kerja.
-
Di bawah Sorot perubahan yang mana, pilih kotak centang Kapan , lalu di menu pop-up Kapan , klik Semua.
-
Hapus kotak centang Siapa dan Di Mana.
-
Pilih kotak centang Buat daftar perubahan di lembar baru, lalu klik OK.
-
Klik OK.
Lembar riwayat akan muncul.
-
Di lembar riwayat, klik panah filter di samping label kolom untuk menemukan informasi yang Anda inginkan.
Catatan: Menyimpan buku kerja menyembunyikan lembar riwayat. Untuk menampilkan lembar riwayat setelah menyimpan, Anda harus menampilkannya lagi dengan memilih kotak centang Daftar perubahan pada lembar baru dalam kotak dialog Sorot Perubahan .
Karena riwayat perubahan dihapus saat Anda menonaktifkan pelacakan perubahan, Anda mungkin ingin menyimpan salinan riwayat. Anda bisa mencetak lembar riwayat atau menyalinnya ke buku kerja lain.
-
Pada tab Tinjau , klik Lacak Perubahan, lalu klik Sorot Perubahan.
-
Di bawah Sorot perubahan yang mana, pilih kotak centang Kapan , lalu, di daftar Kapan , klik Semua.
-
Hapus kotak centang Siapa dan Di mana.
-
Pilih kotak centang Buat daftar perubahan di lembar baru.
-
Klik OK.
Tips:
-
Untuk mencetak lembar riwayat, klik Cetak pada menu File , pilih opsi cetak yang Anda inginkan, lalu klik Cetak.
-
Untuk menyalin lembar riwayat ke buku kerja lain, ikuti langkah-langkah ini:
-
Tahan CONTROL dan klik tab Riwayat di bagian bawah lembar riwayat, lalu klik Pindahkan atau Salin.
-
Di area Ke buku , klik nama buku kerja tempat Anda ingin memindahkan lembar, atau klik (buku baru).
-
Pilih kotak centang Buat salinan , lalu klik OK.
-
Simpan buku kerja yang berisi lembar riwayat yang disalin.
-
Anda bisa menggunakan pelacakan perubahan untuk mencatat detail tentang perubahan buku kerja setiap kali Anda menyimpan buku kerja. Riwayat perubahan ini bisa membantu Anda mengidentifikasi perubahan apa pun yang dibuat pada data dalam buku kerja, lalu Anda bisa menerima atau menolak perubahan tersebut.
Pelacakan perubahan terutama sangat berguna saat beberapa pengguna mengedit sebuah buku kerja. Ini juga berguna saat Anda mengirimkan buku kerja ke peninjau untuk komentar lalu ingin menggabungkan input yang Anda terima ke dalam satu salinan buku kerja tersebut, menggabungkan perubahan dan komentar yang ingin Anda simpan.
Saat perubahan dibuat dalam buku kerja bersama, Anda bisa menampilkan riwayat perubahan secara langsung pada lembar atau di lembar riwayat terpisah. Cara mana pun yang Anda pilih, Anda bisa dengan segera meninjau detail setiap perubahan. Misalnya, Anda bisa melihat siapa yang membuat perubahan, tipe perubahan apa yang dibuat, ketika dibuat, sel apa yang terpengaruh, dan data apa yang ditambahkan atau dihapus.
Saat Anda menggunakan pelacakan perubahan, pertimbangkan hal berikut:
-
Pelacakan perubahan berbeda dari operasi batalkan dan tidak membuat salinan cadangan
Anda mungkin mengharapkan pelacakan perubahan membuat salinan cadangan buku kerja sebelum perubahan dibuat, atau Anda bisa membatalkan perubahan tersebut. Sayangnya, Anda tidak bisa menggunakan riwayat perubahan untuk mengembalikan perubahan dengan membatalkannya atau dengan memulihkan versi buku kerja yang lebih lama. Namun, lembar riwayat menyertakan catatan semua data yang dihapus sehingga Anda bisa menyalin data itu kembali ke sel asli dalam buku kerja bersama.
Karena pelacakan perubahan tidak didesain untuk membantu Anda kembali ke versi buku kerja yang lebih lama, Anda harus terus membuat cadangan buku kerja yang berisi pelacakan perubahan.
-
Beberapa tipe perubahan tidak dilacak
Perubahan yang Anda buat pada konten sel dilacak, tetapi perubahan lain, seperti perubahan pemformatan, tidak dilacak. Beberapa fitur Excel tidak tersedia dalam buku kerja bersama dan oleh karena itu tidak bisa dilacak.
-
Riwayat perubahan disimpan hanya untuk interval tertentu
Secara default, saat Anda mengaktifkan pelacakan perubahan, riwayat perubahan disimpan selama 30 hari agar ukuran buku kerja tetap dapat dikelola. Namun, Anda bisa menambah atau mengurangi jumlah hari riwayat perubahan yang ingin Anda simpan. Untuk mempertahankan riwayat perubahan tanpa batas waktu, Anda bisa menentukan sejumlah besar hari. Anda juga bisa membuat salinan berkala informasi riwayat tersebut.
-
Bagian tertua dari riwayat perubahan dihapus secara berkala
Excel menentukan riwayat perubahan yang disimpan dengan menghitung mundur dari tanggal saat ini. Setiap kali Anda menutup buku kerja, Excel menghapus setiap bagian riwayat perubahan yang lebih lama dari jumlah hari yang berlaku saat terakhir kali buku kerja disimpan.
Misalnya, jika Anda menyimpan riwayat perubahan selama 30 hari, dan Anda membuka sebuah buku kerja untuk pertama kalinya dalam dua bulan, Anda akan bisa melihat riwayat dari dua bulan lalu. Namun, saat Anda menutup buku kerja ini, riwayat dari 30 hari sebelumnya (31 hingga 60 hari yang lalu) dihapus.
Penting: Bila Anda menonaktifkan pelacakan perubahan atau berhenti membagikan buku kerja, semua riwayat perubahan dihapus secara permanen.
Excel menyediakan cara berikut untuk mengakses dan menggunakan riwayat perubahan yang disimpan.
-
Penyorotan di layar
Excel bisa menggambarkan area perubahan dalam warna berbeda untuk setiap pengguna dan menampilkan detail dasar sebagai komentar saat Anda meletakkan penunjuk di atas setiap sel yang diubah. Penyorotan di layar berguna ketika buku kerja tidak memiliki banyak perubahan atau saat Anda ingin melihat sekilas apa yang telah berubah.
-
Pelacakan riwayat
Excel bisa menampilkan lembar riwayat terpisah yang menyediakan daftar detail perubahan yang dapat dicetak di mana Anda bisa memfilter untuk menemukan perubahan yang Anda minati. Lembar riwayat berguna ketika buku kerja memiliki banyak perubahan atau saat Anda ingin menyelidiki apa yang terjadi dalam serangkaian perubahan.
-
Mengubah peninjauan
Excel bisa menuntun Anda menelusuri perubahan secara berurutan sehingga Anda bisa memutuskan untuk menerima atau menolak setiap perubahan. Metode ini sangat berguna bila Anda mengevaluasi komentar dari pengguna lain.
Perlu bantuan lainnya?
Anda selalu dapat bertanya kepada ahli di Komunitas Teknologi Excel atau mendapatkan dukungan di Komunitas.










