Artikel ini akan membantu Anda mendapatkan jawaban atas beberapa masalah pencetakan yang paling umum. Masalah ini menyangkut perbedaan antara halaman dan lembar kertas di Publisher, perbedaan antara mencetak beberapa halaman atau beberapa salinan pada lembar kertas, dan cara meratakan halaman di lembar kertas.
Apa yang ingin Anda lakukan?
Learn the difference between pages, papers, and copies
Di Publisher, ukuran halaman merujuk ke area publikasi Anda. Ukuran kertas, atau ukuran lembar, adalah ukuran kertas yang Anda gunakan untuk mencetak. Ini berarti Bahwa Anda bisa mencetak beberapa halaman, atau beberapa salinan dari satu halaman, pada satu lembar kertas. Ilustrasi berikut ini memperlihatkan beberapa halaman berbeda yang dicetak pada satu lembar kertas.
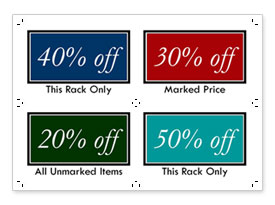
Print multiple pages on a sheet
Jika Anda memiliki beberapa halaman dalam publikasi, Anda bisa memilih untuk mencetaknya di setiap lembar kertas:
Catatan: Opsi ini hanya tersedia ketika ukuran halaman publikasi cukup kecil sehingga lebih dari satu halaman bisa pas di satu lembar kertas.
-
Klik File > Cetak.
-
Di bawah Pengaturan, klik Satu halaman per lembar, lalu pilih Beberapa halaman per lembar dalam daftar.
-
Klik Cetak.
Tips: Cetak lembar uji pada lembar kertas biasa untuk memverifikasi bahwa publikasi Anda dicetak seperti yang Anda harapkan sebelum Mencetak pada produk produsen atau kertas yang lebih mahal.
Print multiple copies on a sheet
Misalkan Anda memiliki publikasi kartu nama. Dengan memilih Beberapa salinan per lembar, Anda mungkin memilih untuk mencetak 10 salinan kartu yang sama pada satu lembar kertas.
-
Buka publikasi yang ingin Anda cetak, seperti publikasi label.
-
Klik File > Cetak.
-
Di bawah Pengaturan, klik Satu halaman per lembar, lalu pilih Beberapa salinan per lembar dalam daftar.
-
Pilih jumlah salinan yang Anda inginkan dalam kotak Salinan setiap halaman .
Tips: Jika Anda ingin mencetak pada produk produsen tertentu — misalnya, lembar label — cobalah mencetak pada lembar kertas kosong untuk memastikan bahwa publikasi Anda akan diratakan dengan benar pada produk.
Paskan lebih banyak di lembar
Jika tidak mencoba meratakan hasil cetak ke produk produsen, Anda mungkin dapat menambah atau mengurangi jumlah salinan publikasi yang dapat pas di satu lembar kertas dengan menyesuaikan margin samping dan atas serta kesenjangan horizontal dan vertikal.
Untuk mengubah margin cetak dan celah horizontal dan vertikal, lakukan hal berikut:
-
Klik File > Cetak.
-
Under Settings, click One page per sheet, and then choose Multiple copies per sheet in the list.
-
Klik Opsi Tata Letak, lalu sesuaikan margin dan kesenjangan.
Ukuran kertas
Anda juga bisa mengubah jumlah salinan yang dicetak pada setiap lembar dengan menggunakan ukuran kertas yang berbeda, atau lembar. Untuk mencetak beberapa salinan pada lembar kertas, ukuran halaman publikasi harus lebih kecil dari ukuran kertas. Misalnya, untuk mencetak dua salinan halaman Anda di setiap lembar kertas, ukuran halaman Anda harus tidak lebih dari setengah ukuran lembar.
Untuk mengubah ukuran kertas yang ingin Anda cetak, lakukan hal berikut:
-
Klik File > Cetak.
-
Di bawah Pengaturan, pilih ukuran kertas yang Anda inginkan.
-
Klik Satu halaman per lembar, lalu pilih Beberapa salinan per lembar dalam daftar.
-
Select the number of copies that you want in the Copies of each page box.
Catatan: Jika printer Mendukung ukuran kertas kustom, Anda dapat menentukan ukuran kertas kustom setelah mengklik Properti Printer. Lihat panduan printer Anda untuk instruksi tertentu untuk menambahkan ukuran kertas kustom.
Align your publications
Saat Anda mencetak publikasi pada lembar kertas atau produk produsen tertentu, seperti label atau kartu nama, Anda bisa meratakan publikasi Anda sehingga akan tercetak persis di tempat yang Anda inginkan.
Untuk memudahkan menyelaraskan publikasi ke produk produsen tertentu, aktifkan tanda potong . Anda bisa menonaktifkan tanda potong setelah Anda meratakan publikasi Anda pada lembar kertas. Untuk informasi selengkapnya tentang tanda potong, lihat Menambahkan dan mencetak tanda potong di Publisher.
Dengan menyesuaikan opsi cetak dalam pengaturan cetak, Anda bisa menentukan di mana pada lembar kertas publikasi Anda akan dicetak. Misalnya, Anda bisa memaksa publikasi untuk mulai mencetak satu inci dari bagian atas lembar kertas dengan mengubah margin Atas menjadi 1,0.
Anda juga bisa membuat lebih banyak ruang di antara salinan publikasi atau halaman dengan menambah jarak Horizontal dan jarak Vertikal sehingga hasil cetakan lebih baik mengisi lembar kertas.
Menyesuaikan opsi cetak untuk memilih posisi
-
Buat atau buka publikasi yang lebih kecil dari ukuran kertas yang ingin Anda cetak, seperti kartu nama.
-
Klik File > Cetak.
-
Under Settings, click One page per sheet, and then choose Multiple copies per sheet in the list.
Masukkan salinan angka yang Anda inginkan di lembar (meskipun hanya 1), dalam kotak Salinan setiap halaman .
-
Klik Opsi Tata Letak, dan masukkan baris dan kolom tempat Anda ingin mulai mencetak di halaman
-
Ubah pengukuran Margin samping, Margin atas, Jarak horizontal, dan Jarak vertikal sehingga jendela pratinjau menampilkan pemosisian dan jumlah salinan yang Anda inginkan.
Tips: Jika Anda ingin mencetak pada produk produsen tertentu, coba cetak di halaman kosong terlebih dahulu untuk memastikan bahwa publikasi Anda akan dicetak pada produk di tempat yang Anda inginkan.










