Gunakan LOOKUP, salah satu fungsi pencarian dan referensi, saat Anda harus mencari di dalam satu baris atau satu kolom dan menemukan nilai dari posisi yang sama dalam baris atau kolom kedua.
Misalnya, katakanlah Anda mengetahui nomor komponen untuk sebuah komponen mobil namun Anda tidak mengetahui harganya. Anda bisa menggunakan fungsi LOOKUP untuk mengembalikan harga di sel H2 ketika Anda memasukkan nomor komponen mobil di H1.

Gunakan fungsi LOOKUP untuk mencari satu baris atau satu kolom. Dalam contoh di atas, kami sedang mencari harga di kolom D.
Tips: Pertimbangkan salah satu fungsi pencarian yang lebih baru, bergantung pada versi yang Anda gunakan.
-
Gunakan VLOOKUP untuk mencari satu baris atau kolom, atau untuk mencari beberapa baris dan kolom (seperti tabel). Ini merupakan versi LOOKUP yang disempurnakan. Simak video ini tentang cara menggunakan VLOOKUP.
-
Jika Anda menggunakan Microsoft 365, gunakan XLOOKUP - tidak hanya lebih cepat, ini juga memungkinkan Anda mencari ke arah mana pun (atas, bawah, kiri, kanan).
Ada dua cara menggunakan LOOKUP: Formulir vektor dan formulir array
-
Formulir vektor: Gunakan formulir LOOKUP ini untuk sebuah nilai di satu baris atau satu kolom. Gunakan formulir vektor saat Anda ingin menentukan rentang yang memuat nilai-nilai yang ingin Anda cocokkan. Misalnya, jika Anda ingin mencari nilai dalam kolom A hingga ke baris 6.
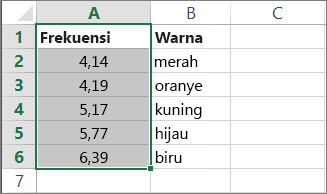
-
Formulir array: Kami sangat menyarankan menggunakan VLOOKUP atau HLOOKUP sebagai ganti formulir array. Tonton video ini tentang menggunakan VLOOKUP. Formulir array disediakan untuk kompatibilitas dengan program lembar bentang lainnya, namun fungsionalitasnya terbatas.
Array adalah kumpulan nilai di baris dan kolom (seperti tabel) yang ingin Anda cari. Misalnya, jika Anda ingin mencari kolom A dan B, hingga ke baris 6. LOOKUP akan mengembalikan kecocokan terdekat. Untuk menggunakan formulir array, data Anda harus diurutkan.
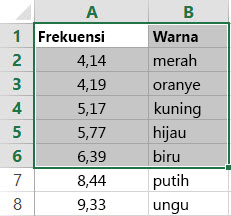
Bentuk vektor
Formulir vektor LOOKUP mencari sebuah nilai dalam rentang satu baris atau satu kolom (yang disebut vektor) dan mengembalikan nilai dari posisi yang sama dalam rentang satu baris atau satu kolom kedua
Sintaks
LOOKUP(lookup_value, lookup_vector, [result_vector])
Sintaks fungsi LOOKUP membentuk vektor yang memiliki argumen ini:
-
lookup_value Diperlukan. Nilai yang dicari LOOKUP dalam vektor pertama. Lookup_value bisa berupa angka, teks, nilai logika, atau nama atau referensi yang merujuk ke sebuah nilai.
-
lookup_vector Diperlukan. Sebuah rentang yang hanya berisi satu baris atau satu kolom. Nilai-nilai di dalam lookup_vector dapat berupa teks, angka, atau nilai logika.
Penting: Nilai-nilai dalam lookup_vector harus ditempatkan dalam urutan naik: ..., -2, -1, 0, 1, 2, ..., A-Z, FALSE, TRUE; jika tidak, LOOKUP mungkin tidak mengembalikan nilai yang tepat. Teks huruf besar dan huruf kecil sama saja.
-
result_vector Opsional. Sebuah rentang yang hanya berisi satu baris atau satu kolom. Argumen result_vector harus berukuran sama dengan lookup_vector. Harus memiliki ukuran yang sama.
Keterangan
-
Jika fungsi LOOKUP tidak dapat menemukan lookup_value, fungsinya cocok dengan nilai terbesar dalam lookup_vector yang lebih kecil dari atau sama dengan lookup_value.
-
Jika lookup_value lebih kecil daripada nilai yang paling kecil dalam lookup_vector, maka LOOKUP mengembalikan nilai kesalahan #N/A.
Contoh-contoh vektor
Anda bisa mencoba contoh-contoh berikut dalam lembar kerja Excel Anda sendiri untuk mempelajari cara kerja fungsi LOOKUP. Dalam contoh pertama, Anda akan mendapatkan lembar bentang yang terlihat mirip dengan yang ini:
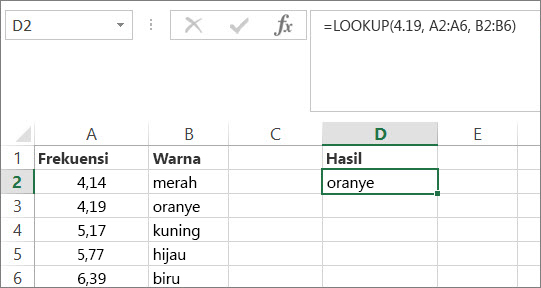
-
Salin data dalam tabel berikut, dan tempelkan ke lembar kerja Excel yang baru.
Salin data ini ke dalam kolom A
Salin data ini ke dalam kolom B
Frekuensi
4,14
Warna
merah
4,19
oranye
5,17
kuning
5,77
hijau
6,39
biru
-
Berikutnya, salin rumus LOOKUP dari tabel berikut ini ke dalam kolom D lembar kerja Anda.
Salin rumus ini ke dalam kolom D
Inilah yang dilakukan rumus ini
Inilah hasil yang Anda lihat
Rumus
=LOOKUP(4,19, A2:A6, B2:B6)
Mencari 4,19 di kolom A, dan mengembalikan nilai dari kolom B yang berada di baris yang sama.
oranye
=LOOKUP(5,75, A2:A6, B2:B6)
Mencari 5,75 di kolom A, mencocokkan nilai terkecil terdekat (5,17), dan mengembalikan nilai dari kolom B yang berada di baris yang sama.
kuning
=LOOKUP(7,66, A2:A6, B2:B6)
Mencari 7,66 di kolom A, mencocokkan nilai terkecil terdekat (6,39), dan mengembalikan nilai dari kolom B yang berada di baris yang sama.
biru
=LOOKUP(0, A2:A6, B2:B6)
Mencari 0 di kolom A, dan mengembalikan kesalahan karena 0 kurang dari nilai yang terkecil (4,14) di kolom A.
#N/A
-
Agar rumus tersebut memperlihatkan hasil, Anda mungkin perlu memilihnya dalam lembar bentang Excel Anda, tekan F2, lalu tekan Enter. Jika perlu, sesuaikan lebar kolom untuk melihat semua data.
Formulir Array
Tips: Kami sangat menyarankan menggunakan VLOOKUP atau HLOOKUP sebagai ganti formulir array. Simak video ini tentang VLOOKUP; video ini menyediakan contoh. Bentuk array LOOKUP disediakan untuk kompatibilitas dengan program lembar bentang lainnya, tetapi fungsionalitasnya terbatas.
Formulir array LOOKUP mencari nilai tertentu di baris atau kolom pertama larik dan mengembalikan nilai dari posisi yang sama di baris atau kolom terakhir dari array tersebut. Gunakan formulir LOOKUP ini ketika nilai yang ingin Anda cocokkan berada di baris atau kolom pertama array.
Sintaks
LOOKUP(lookup_value, array)
Sintaks fungsi LOOKUP bentuk array memiliki argumen ini:
-
lookup_value Diperlukan. Nilai yang dicari LOOKUP dalam sebuah array. Argumen Lookup_value bisa berupa angka, teks, nilai logika, atau nama atau referensi yang merujuk ke sebuah nilai.
-
Jika LOOKUP tidak dapat menemukan lookup_value, fungsi itu menggunakan nilai terbesar dalam array yang lebih kecil dari atau sama dengan lookup_value.
-
Jika nilai lookup_value lebih kecil daripada nilai paling kecil dalam baris atau kolom pertama (tergantung dari dimensi array), maka LOOKUP mengembalikan nilai kesalahan #N/A.
-
-
array Diperlukan. Sebuah rentang sel yang berisi teks, angka, atau nilai logika yang ingin Anda bandingkan dengan lookup_value.
Bentuk array LOOKUP sangat mirip dengan fungsi HLOOKUP dan VLOOKUP. Perbedaannya yaitu HLOOKUP mencari nilai lookup_value dalam baris pertama, VLOOKUP mencari dalam kolom pertama, dan LOOKUP mencari sesuai dengan dimensi array.
-
Jika array mencakup area yang lebih lebar dari tingginya (lebih banyak kolom daripada baris), maka LOOKUP mencari nilai lookup_value dalam baris pertama.
-
Jika array persegi atau lebih tinggi daripada lebarnya (lebih banyak baris daripada kolom), maka LOOKUP mencari di kolom pertama.
-
Dengan fungsi HLOOKUP dan VLOOKUP, Anda dapat mengindeks turun atau ke samping, tapi LOOKUP selalu memilih nilai terakhir dalam baris atau kolom.
Penting: Nilai-nilai dalam array harus disusun dalam urutan naik : ..., -2, -1, 0, 1, 2, ..., A-Z, FALSE, TRUE; kalau tidak, maka LOOKUP mungkin tidak mengembalikan nilai yang benar. Teks huruf besar dan huruf kecil sama saja.
-










