Catatan: Kami ingin secepatnya menyediakan konten bantuan terbaru dalam bahasa Anda. Halaman ini diterjemahkan menggunakan mesin dan mungkin terdapat kesalahan tata bahasa atau masalah keakuratan. Kami bertujuan menyediakan konten yang bermanfaat untuk Anda. Dapatkah Anda memberi tahu kami apakah informasi ini bermanfaat untuk Anda di bagian bawah halaman ini? Berikut artikel dalam bahasa Inggris untuk referensi.
Dengan Microsoft InfoPath 2010, Anda bisa mengkustomisasi formulir yang digunakan untuk membuat dan mengedit item dalam daftar SharePoint. Secara default, saat membuat atau mengedit item, semua bidang dalam daftar muncul dalam tata letak dua kolom tabel. Saat ini berfungsi untuk beberapa situasi, ada orang lain saat Anda ingin lebih mengontrol tata letak. Selain itu, Anda bisa menambahkan perilaku dinamis ke formulir.
Menggunakan InfoPath untuk mengkustomisasi formulir daftar SharePoint memungkinkan Anda untuk menyusun ulang kontrol, seperti menempatkan bidang kota dan negara bagian di pengguna informasi formulir dengan berdampingan pada baris yang sama. Fitur InfoPath, seperti pemformatan bersyarat, bisa digunakan untuk dinamis memperlihatkan atau menyembunyikan bagian dari formulir.
Video berikut menunjukkan cara mengkustomisasi formulir daftar SharePoint 2010:
Dalam artikel ini
Buka atau buat daftar
Ada dua cara Anda bisa membuka daftar SharePoint untuk kustomisasi.
Membuka daftar SharePoint yang sudah ada dari dalam SharePoint
-
Navigasi ke daftar.
-
Pilih daftar, dan lalu pada tab Daftar , di grup Kustomisasi daftar , klik Kustomisasi formulir untuk memulai InfoPath dan secara otomatis memuat daftar untuk kustomisasi.

Buat daftar baru atau buka daftar yang sudah ada dari dalam InfoPath
-
Klik File.
-
Klik baru, dan lalu pilih Daftar SharePoint.
-
Masukkan alamat Web dari situs SharePoint di Panduan koneksi Data.
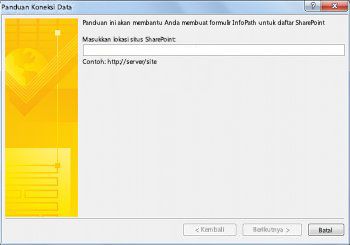
-
Klik Berikutnya.
-
Lakukan salah satu hal berikut ini:
-
Mengkustomisasi formulir untuk daftar yang sudah ada
-
Pilih kustomisasi daftar SharePoint yang sudah ada, dan lalu pilih daftar yang ingin Anda kustomisasi.
-
Klik Berikutnya.
-
Membuat daftar baru dan formulir yang dikustomisasi
-
-
Pilih buat daftar SharePoint baru, dan lalu masukkan nama untuk daftar baru.
-
Klik OK.
-
-
Klik Selesai.
Mengkustomisasi daftar di InfoPath
Setelah membuka daftar baru atau yang sudah ada, formulir muncul sebagai formulir default SharePoint dengan tata letak dua kolom tabel.
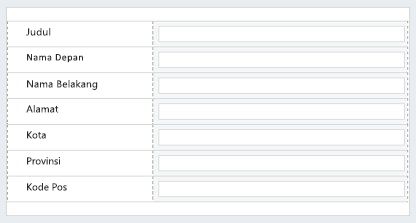
Anda sekarang bisa mendesain formulir dengan memodifikasi tata letak, aturan dan validasi. Kolom baru di SharePoint yang dibuat dengan menambahkan bidang baru ke formulir InfoPath.
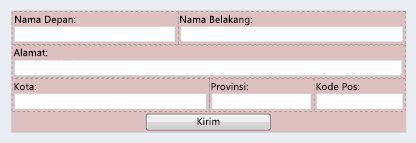
Perilaku dinamis ditambahkan dengan kontrol aturan.
-
Untuk menambahkan aturan untuk kontrol, pada tab Beranda , di grup aturan , klik Tambahkan aturan.
Aturan membantu untuk memverifikasi bahwa tanggal di masa mendatang atau teks yang dimasukkan dalam bidang alamat email dalam format yang tepat.
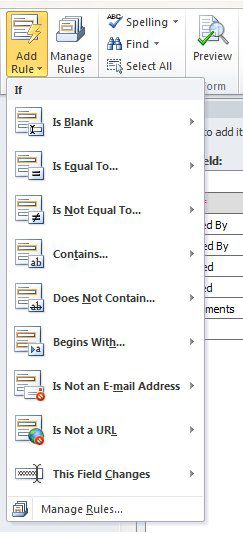
Menerbitkan daftar kembali ke SharePoint
Ketika selesai mengkustomisasi daftar, harus diterbitkan ke SharePoint.
-
Klik File tab, dan lalu klik Terbitkan cepat untuk menerbitkan formulir. Klik OK ketika diminta.
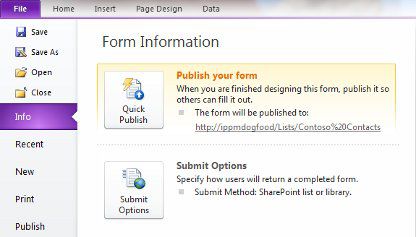
-
Kembali ke daftar, dan lalu tambahkan item untuk menampilkan formulir yang diselesaikan.
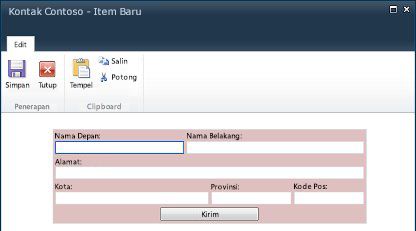
Untuk contoh lain mengkustomisasi formulir daftar SharePoint di InfoPath, dimulai dari SharePoint Designer 2010, lihat mengedit formulir daftar menggunakan InfoPath 2010.










