Setelah menginstal printer, Anda juga harus memastikan bahwa printer tersambung ke komputer. Anda dapat menambahkan atau menyambungkan ke printer di Excel menggunakan opsi File dan Cetak. Setelah perangkat ditambahkan, Anda bisa mencetak baik dalam opsi Cetak atau dengan menggunakan pintasan keyboard, Ctrl + P.
Catatan: Pertama, pastikan bahwa printer Anda diinstal menggunakan instruksi produsen printer. Untuk mencari tahu cara menginstal printer baik secara lokal maupun dalam jaringan, lihat Menginstal printer.
Di artikel ini
Hubungkan ke printer
-
Di Excel, klik File > Cetak.
Tips: Anda juga dapat menggunakan pintasan keyboard, Ctrl + P.
-
Klik panah menurun Printer , lalu pilih printer yang ingin Anda sambungkan.
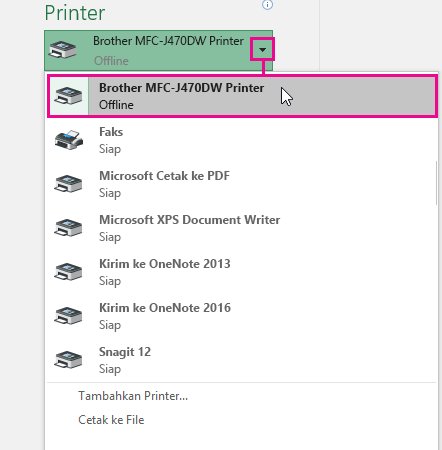
Menambahkan printer baru
Jika printer yang perlu Anda sambungkan tidak tercantum, Anda perlu menambahkannya.
-
Di Excel, klik File > Cetak.
-
Klik menu turun bawah Printer , dan klik Tambahkan Printer.
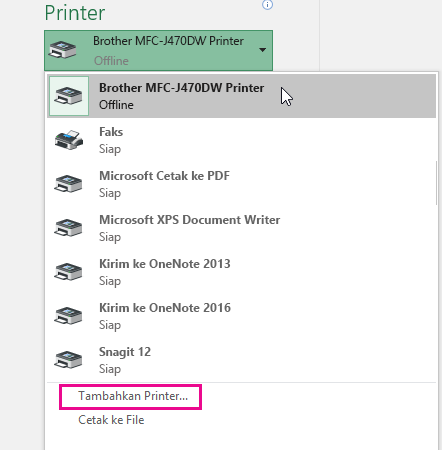
-
Dalam kotak dialog Temukan Printer , ketikkan nama printer Anda dalam kotak teks Nama . Klik Temukan Sekarang untuk mencari.
Tips: Untuk mencari semua printer, biarkan kotak teks Nama kosong, dan klik Temukan Sekarang. Anda juga dapat mengetikkan sebagian nama printer untuk mencarinya.
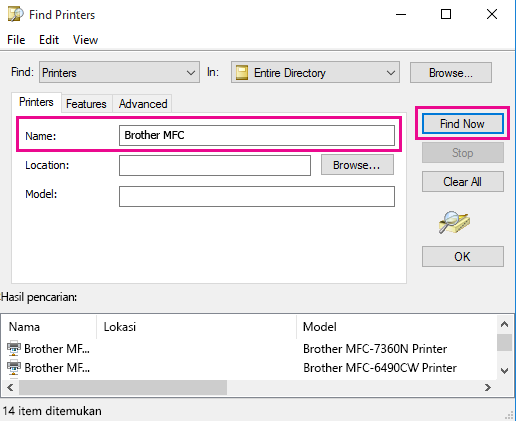
-
Dalam hasil pencarian, pilih printer, dan klik OK. Pencetak ini tersambung, dan dokumen Excel Anda akan dicetak pada pencetak ini.
Mengatur printer default Anda
Untuk pencetakan yang lebih cepat, atur printer sebagai printer default. Proses ini sedikit berbeda di antara Windows 7, Windows 8, dan Windows 10.
-
Buka kotak dialog Perangkat dan Printer .
Di Windows 10, dalam kotak Search, ketik Perangkat dan Printer, lalu klik Perangkat dan Printer.
Di Windows 8, masuk ke layar mulai, ketik Perangkat dan Printer, lalu klik Perangkat dan Printer.
Di Windows 7, klik MulaiPerangkat dan Printer >.
Catatan: Anda juga dapat mengaksesnya melalui Panel Kontrol. Dalam Panel Kontrol (tampilan kategori), dalam kategori Perangkat Keras dan Suara, klik Tampilkan perangkat dan printer.
-
Di bawah Printer klik kanan printer yang Anda inginkan sebagai printer default, dan klik Atur sebagai printer default.
Catatan: Ini mungkin juga tercantum di bawah Printer dan Faks, tergantung pada versi WindowsAnda.










