Catatan: Kami ingin secepatnya menyediakan konten bantuan terbaru dalam bahasa Anda. Halaman ini diterjemahkan menggunakan mesin dan mungkin terdapat kesalahan tata bahasa atau masalah keakuratan. Kami bertujuan menyediakan konten yang bermanfaat untuk Anda. Dapatkah Anda memberi tahu kami apakah informasi ini bermanfaat untuk Anda di bagian bawah halaman ini? Berikut artikel dalam bahasa Inggris untuk referensi.
Tingkat 1 acara, juga dikenal sebagai acara profil tinggi atau kota ruang, biasanya siaran konten ke audiens jarak besar, sering dengan nilai tinggi produksi seperti beberapa sumber video dan audio, dan tim acara khusus.
Siaran Rapat Skype adalah alat yang efektif untuk kejadian ini, saat digabungkan dengan perangkat keras yang tepat, perencanaan dan latihan.
Dasar-dasar streaming langsung
Sebelum tua masuk ke dalam praktik terbaik, mari kita lakukan refresh komponen utama yang terlibat dalam live streaming secara umum dan bagaimana mereka berhubungan Siaran Rapat Skype.
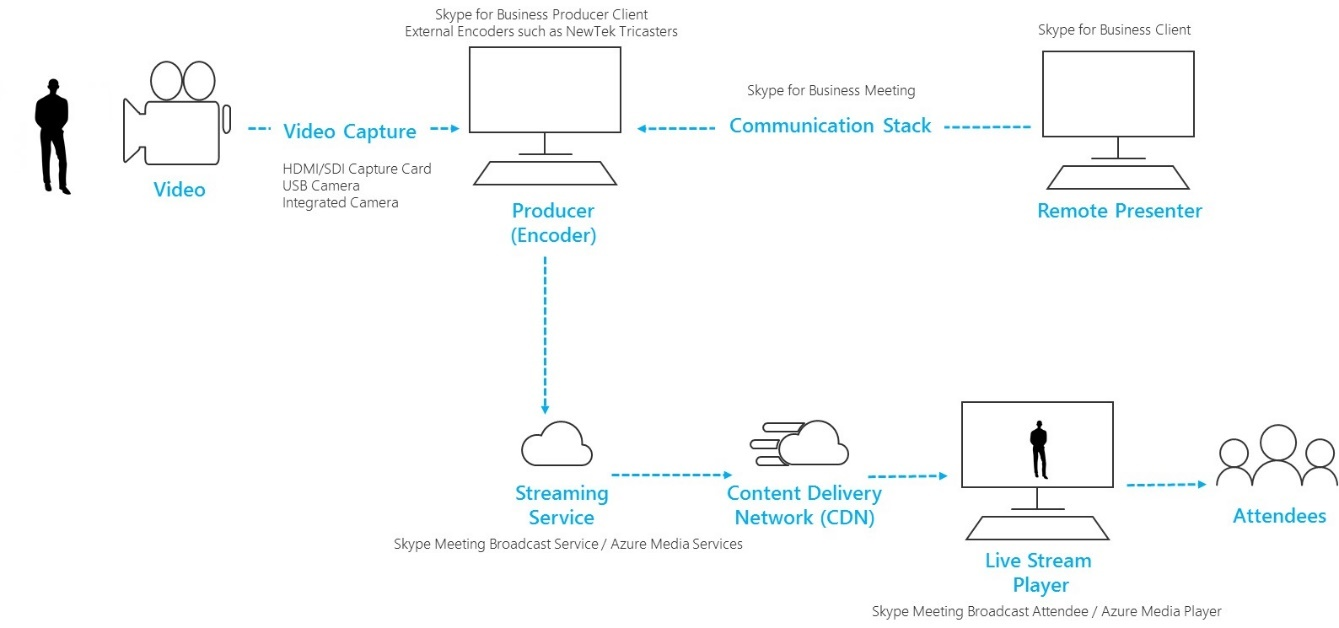
-
Kamera video Ini bisa kamera terintegrasi ke komputer, kamera diaktifkan USB yang terhubung ke komputer atau kamera kelas profesional. Video direkam dari kamera dan lalu persiapkan streaming.
-
Rekam video Kamera USB terhubung langsung ke komputer cukup untuk banyak siaran, tapi kejadian tertentu akan memerlukan perlengkapan kelas profesional. Definisi standar (SD) dan definisi tinggi (HD) pelanggan, "prosumer", dan kamera kelas profesional memiliki SDI atau HDMI output, yang memerlukan kartu pengambilan video (internal atau eksternal).
-
Komputer dengan perangkat lunak Pengodean (produsen) Video umpan dari kamera dimasukkan ke perangkat lunak (lokal dan/atau awan) memungkinkan manajemen sumber audio dan video tersambung ke dalamnya (sendiri atau dari jarak jauh peserta, jika ada). Produsen bisa memilih tata letak dan kontrol transisi dari satu scene ke yang lainnya, sebelum mengirimkannya ke layanan streaming untuk siaran. Produsen juga bisa melihat pratinjau langsung dari apa yang sedang disiarkan kepada peserta.
-
Streaming Layanan Hasil akhir dari produsen dihosting pada layanan streaming, yang pada gilirannya menggunakan jaringan pengiriman konten untuk menyampaikan video ke peserta di seluruh dunia secara efektif.
-
Jaringan pengiriman konten (CDN) CDN memungkinkan streaming video langsung ke salinan dari server origin ke server singgahan tersebar di seluruh dunia, jadi konten video tersedia untuk pengguna dari server paling dekat dengan mereka.
-
Aliran diaktifkan pemutar Pemutar tersebut digunakan oleh peserta siaran untuk Tonton siaran. Pemain biasanya dihosting di mandiri web atau disematkan di jaringan atau kolaborasi sosial perangkat lunak.
Mulai dengan membaca mulai menggunakan siaran Rapat Skype dan Praktik terbaik untuk siaran Rapat Skype untuk menghasilkan acara Anda.
Menggunakan kamera studio berstandar dengan perangkat keras perangkat
Siaran Rapat Skype bisa menggunakan sumber video yang muncul sebagai Skype for Business mampu web cam di Windows, dan sumber suara Windows. Ini memberi Anda fleksibilitas tambahan saat merencanakan siaran Anda.
-
Anda bisa menggunakan kamera studio kelas, yang menampilkan konten sebagai HDMI atau SDI jika konten dikonsumsi menggunakan perekam kartu atau dongle. Kartu ekspansi perangkat keras tersedia dari beberapa produsen untuk dilakukan ke PC desktop yang digunakan untuk siaran. Atau, ada beberapa dongles perangkat keras yang bisa menerima input HDMI atau SDI dan konversi ke koneksi USB, yang muncul di Windows sebagai cam web USB standar. Anda bisa memilih sumber rekaman ini dalam kotak dialog Perangkat Video di Skype for Business pengaturan. Jika perangkat Anda bisa digunakan dalam panggilan video standar Skype for Business , bisa digunakan dalam Siaran Rapat Skype.
-
Jika Anda HDMI atau SDI streaming mengirim audio bersama dengan video, pilih web cam driver yang sama sebagai sumber mikrofon dalam kotak dialog Perangkat Audio di Skype for Business pengaturan.
-
Anda bisa menggunakan beberapa perangkat keras perekam perangkat, satu di tiap komputer yang digunakan untuk siaran, dan perubahan di antara kamera gambar dengan memilih video aktif untuk siaran di Skype for Business (gambar 1). Alternatifnya, jika Anda acara yang dihasilkan oleh perusahaan atau Departemen internal khusus, mereka mungkin sudah memiliki HDMI umpan dari meja pencampuran atau peralatan lainnya, yang memiliki gambar dari beberapa kamera dan audio sumber campuran bersama-sama (gambar 2). Dalam kasus ini, satu sumber ke Skype for Business akan cukup.
-
Hati-hati mempertimbangkan baru kamera perangkat keras pembelian, terutama jika membeli profesional studio kamera. Kamera sering profesional akan merekam di profil netral warna untuk maksimum fleksibilitas dalam produksi. Ini bisa menyebabkan Anda siaran kurang saturasi atau semangat murah, "prosumer" DSLR, jika Anda tidak juga memiliki perangkat keras atau perangkat lunak untuk warna kelas output kamera aktif Anda.
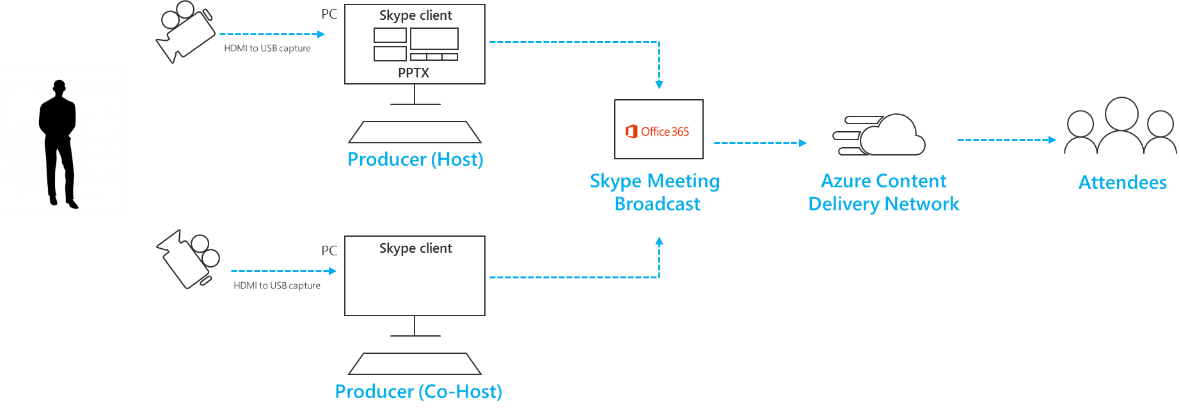
Gambar 1 – beralih beberapa sumber dalam siaran Rapat Skype
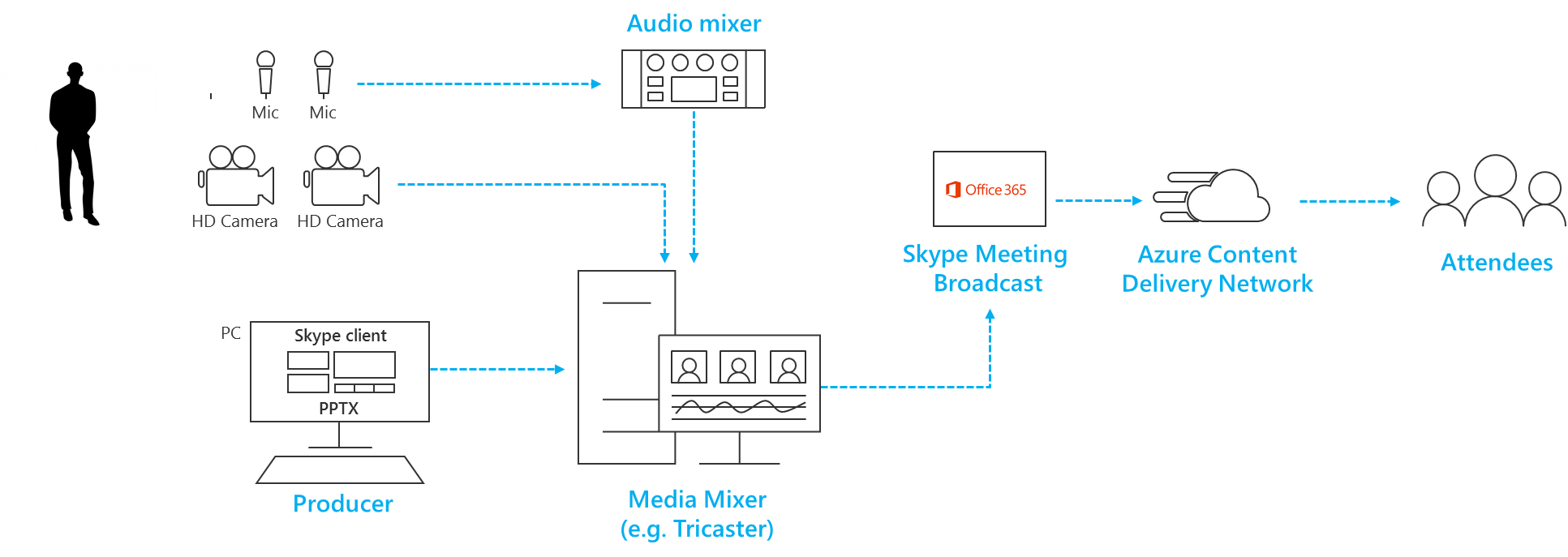
Gambar 2-beralih beberapa sumber dalam mixer penglihatan perangkat keras
Menambahkan berbagi layar dan video yang direkam sebelumnya
-
Tidak dimungkinkan saat ini untuk menambahkan berbagi secara langsung ke dalam Siaran Rapat Skype dengan cara yang sama dapat ditambahkan ke panggilan standar Skype for Business layar. Namun, efek yang sama bisa disimulasikan dengan menggunakan perangkat keras perangkat, mengambil input HDMI dari koneksi monitor laptop disajikan.
-
Pendekatan yang sama dapat digunakan untuk menelan video atau musik ke siaran menggunakan perangkat lunak pemutaran video seperti film & TV aplikasi di Windows 10 atau Windows Media Player di versi Windows yang lebih lama.
-
Berlatih bagaimana Anda akan beralih ke sumber video ini selama siaran, memperhatikan bagaimana Kapan Anda akan menyalakan suara; dan bagaimana Anda akan terhindar audiens melihat aplikasi 'chrome' seperti putar berhenti kontrol atau penunjuk mouse.
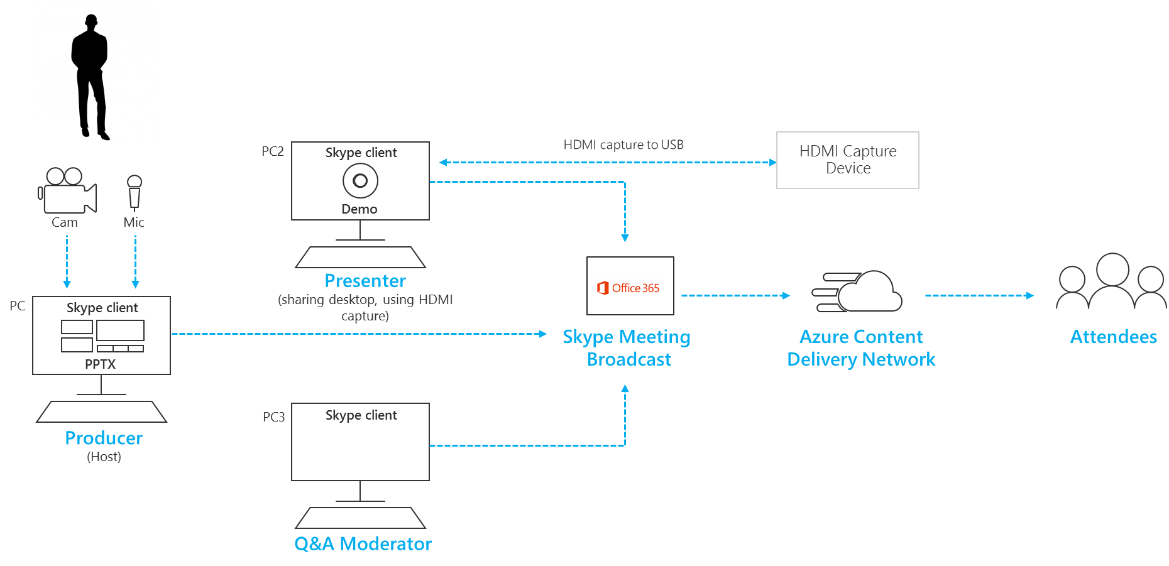
Menambahkan keterangan dan grafik yang menggunakan mixer penglihatan
Meskipun dimungkinkan untuk beralih sumber video aktif di dalam Skype for Business selama siaran, dengan beberapa sumber video dan audio Anda mungkin mendapati lebih mudah untuk menggunakan penglihatan pencampuran Meja, dan menelan umpan tunggal, pra-campuran ke siaran. Ini juga memiliki keuntungan membutuhkan lebih sedikit perekam perangkat dan presentasi PC.
Menambahkan layar grafik, terkadang dikenal sebagai per tiga lebih rendah, bisa memberi audiens Anda berharga informasi tentang orang yang berbicara, dan sering ciri produksi berkualitas tinggi.
-
Banyak entry level pencampuran meja dukungan Alfa-kunci (dikenal sebagai kunci chroma) untuk tumpang tindih satu gambar di atas lainnya dengan menekan warna tertentu. Ini sangat berguna untuk menambahkan keterangan dan grafik.
-
Satu pendekatan adalah untuk menambahkan keterangan dan grafik Anda ke slide PowerPoint dengan latar belakang berwarna biru atau hijau (seperti yang diperlukan oleh mixer penglihatan), lalu gunakan mixer penglihatan Alfa-kunci efek ke lapisan grafik ini ke sumber kamera. Ingatlah Anda bisa menggunakan PowerPoint untuk menganimasikan grafik Anda ke dan dari layar.
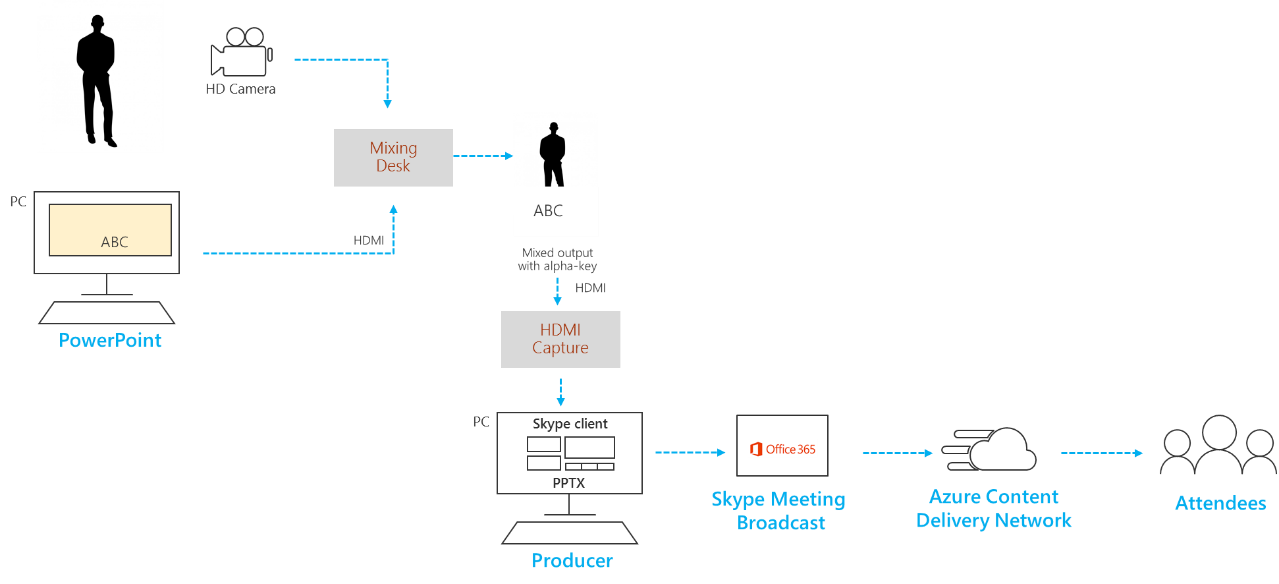
Mengelola ruang jarak jauh dan auditoria
Ingatlah bahwa audiens Anda akan menonton siaran dengan penundaan sekitar 20 hingga 30 detik belakang langsung. Ini tidak akan masalah untuk audiens anggota menonton secara individual di perangkat mereka sendiri, tetapi memiliki implikasi jika Anda adalah streaming siaran ke auditorium yang menyertakan penyaji jarak jauh.
-
Kamar berisi audiens dan jarak jauh penyaji harus menerima Rapat real time umpan melalui Skype for Business klien, dan menonton siaran waktu tertunda umpan melalui browser.
-
Untuk memperlihatkan siaran di auditorium jarak jauh, menggunakan PC kedua untuk menyambungkan sebagai peserta di Skype for Business klien, dan beralih ke Tampilan konten di atas kanan dari bilah judul. Tampilan konten akan menghapus semua layar chrome dan penyaji gambar mini dan memberi tampilan layar penuh konten aktif. Ini akan lebih dekat ke real-time dari umpan siaran. Proyek tampilan ini ke dalam ruang jarak jauh.
-
Berlatih suara di auditorium jarak jauh dengan hati-hati, terutama memeriksa gema apa pun yang tidak diinginkan. Jika memungkinkan, menggunakan PC yang sama untuk memutar audio ke dalam ruang dan merekam audio dari ruang. Ini akan memungkinkan Skype for Business menggunakan algoritma membatalkan suara default secara efektif dan menghasilkan 'campuran clean' ruang yang audio.
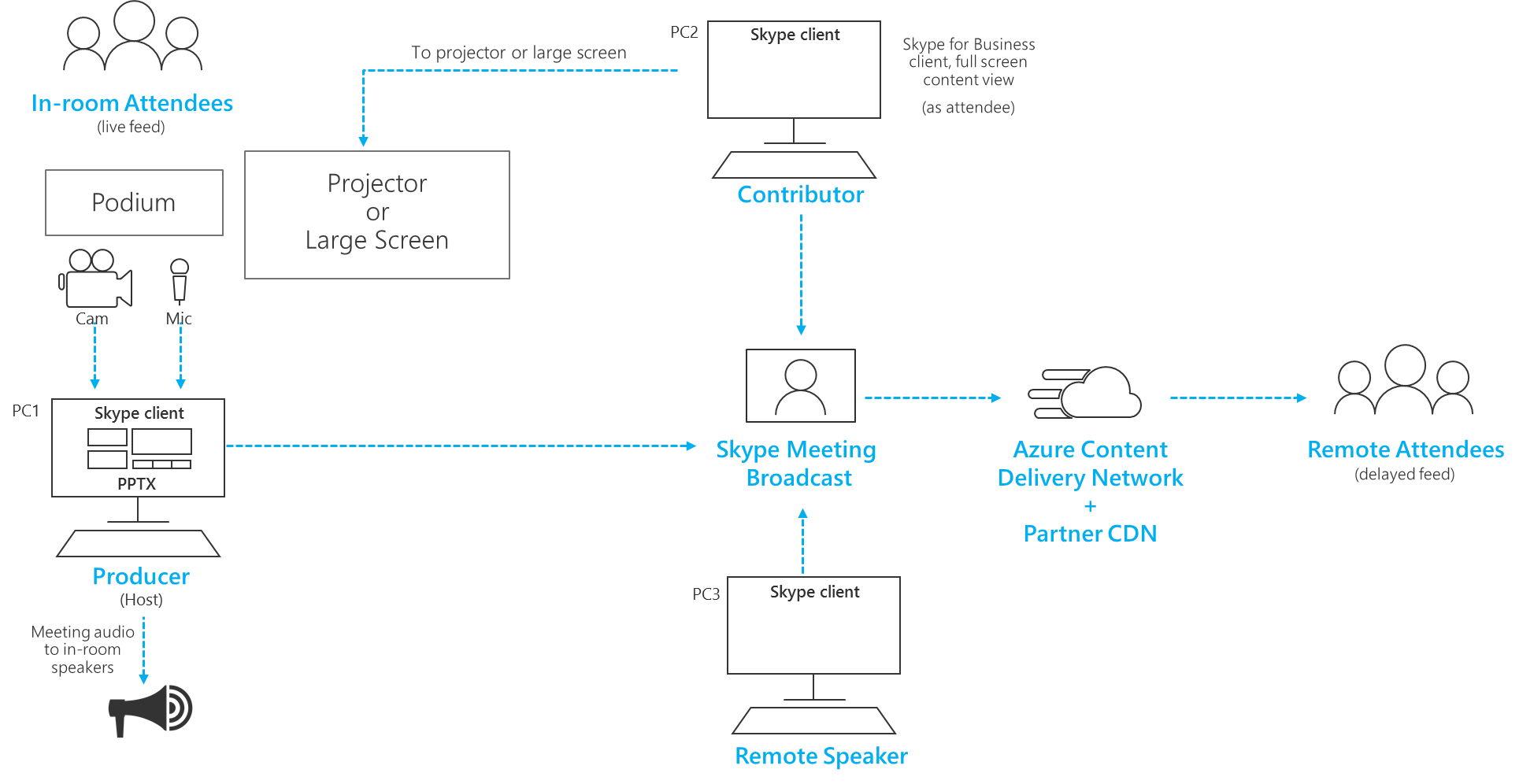
Mengelola beberapa penyaji
Dalam siaran besar, tim acara akan ingin mempertahankan ketat kontrol pada izin penyaji dan peserta dalam panggilan Skype for Business . Pertimbangkan peran dan izin ini saat merencanakan strategi izin Anda.
Catatan: Dalam penyaji dan peserta merujuk ke pengguna saat muncul di Skype for Business klien, dan peserta yang menonton siaran melalui browser.
-
Anggota tim acara Pengguna yang telah diberikan anggota tim acara izin di Skype for Business Rapat portal bisa bergabung dalam panggilan Skype for Business sebagai penyaji dan memiliki akses ke kontrol siaran untuk memulai dan menghentikan siaran dan mengubah sumber video aktif.
-
Penyaji Penyaji yang bukan bagian dari peran anggota tim acara bisa ditambahkan oleh penyaji lain sudah ada di dalam panggilan, secara langsung dari klien Skype for Business . Penyaji tambahan tidak akan melihat kontrol siaran di klien Skype for Business , atau membuat perubahan ke video aktif. Penyaji bisa menambahkan peserta tambahan dan penyaji, dan mematikan suara atau menyalakan suara pengguna lain. Gunakan peran penyaji seperlunya untuk anggota tim non acara.
-
Peserta Peserta dapat ditambahkan oleh penyaji sudah dalam panggilan. Peserta bisa mematikan suara dan menyalakan suara mereka sendiri garis, tapi tidak bisa mengubah video aktif dalam siaran, dan tidak mempengaruhi kontrol siaran seperti memulai atau menghentikan siaran. Peserta adalah pilihan yang sesuai saat Anda perlu menambahkan kontributor lain untuk siaran, seperti orang-orang yang berbicara secara jarak jauh, karena izin hanya cukup untuk mengaktifkannya untuk berkontribusi konten sementara acara tim mempertahankan kontrol atas siaran. Gunakan peran peserta jika Anda perlu menambahkan umpan real time untuk ruang jarak jauh atau auditorium.
Membuat Anda siaran tangguh kegagalan jaringan atau perangkat keras
Centang panduan umum tentang memiliki beberapa perangkat dan beberapa anggota tim acara yang bisa terus mengontrol siaran jika PC atau jaringan gagal. Langkah-langkah tambahan ini bisa sangat berguna.
-
Jika Anda menggunakan perangkat video, pertimbangkan menggunakan pemisah HDMI atau SDI untuk menduplikasi output, lalu menelan video secara terpisah menggunakan dua perangkat perekam ke dua PC. Ini menyediakan ketahanan di beberapa poin.
-
Pertimbangkan menggunakan jaringan yang berbeda pada perangkat cadangan Anda, misalnya kecepatan tinggi koneksi seluler selain jaringan perusahaan Anda kabel atau nirkabel.
-
Pertimbangkan untuk menggunakan fitur pemantauan real time yang tersedia dari wawasan Hive selama siaran untuk memeriksa jumlah peserta dan tingkat kualitas streaming. Anda bisa membuka Halaman ini dari Skype for Business Rapat portal.
Menggunakan perangkat keras diuji
Ada tanpa program sertifikasi Microsoft untuk perangkat keras Siaran Rapat Skype , tapi audio dan video perangkat keras yang bersertifikasi untuk Skype for Business akan berfungsi dalam Siaran Rapat Skype.
Selain itu, perangkat keras berikut ini telah ditemukan untuk melakukan baik pada perangkat Surface Pro dan Surface Book saat digunakan dengan Siaran Rapat Skype. Daftar ini tidak bisa membentuk seperti rekomendasi maupun jaminan, dan beberapa pemasok akan menyediakan perangkat keras yang tepat.
-
Video pengodean dongle (untuk mengonversi HDMI USB web cam): Magewell USB mengambil HDMI Kejadian 2 (juga mendukung audio dalam aliran HDMI)
-
Perangkat pengodean audio (untuk mengonversi dan campur beberapa XLR audio umpan ke sumber audio USB): Zoom H5 praktis perekam
-
Penglihatan mixer (untuk menggabungkan beberapa HDMI umpan, pencampuran audio, menambahkan efek visual seperti Alfa-kunci untuk bantu): Roland V-1HD Video pengalih










