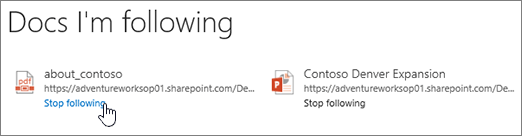When you find a document that interests you on a SharePoint site, you can follow the document to track updates, as well as bookmark it.
Following a document lets you:
-
See updates in your newsfeed related to other’s activities, such as editing or sharing the document.
-
Add the document to your Followed Documents list for quick reference.
-
Inform teammates when you’ve started following a document, helping them discover new content.
Note: If you don't see Follow as an option, your organization may customize or restrict some of the features described in this article. Check with your SharePoint administrator or manager.
Follow a document or file in a site library
It just takes a few clicks to follow a document in a site library or your OneDrive for work or school library:
-
Select the document you want to follow.
-
Click the ellipsis (…) next to the document and select Follow. If you don't see Follow as a choice, click Advanced and then click Follow.
Follow a document from your newsfeed
When you notice an interesting document link in your newsfeed—such as one that your boss referred to in a post—consider following it so can get update notices for it in your newsfeed and to keep it handy in your list of followed documents. Although you can’t follow documents directly from a newsfeed, you can usually follow a document from the library where it’s stored.
Note: The Newsfeed feature is not available if you’re running Microsoft 365 with Yammer. If you have Yammer, you’ll see a Yammer tab or button instead.
To follow a document or other file that appears in your newsfeed:
-
At the top of the page, click Newsfeed in the header.
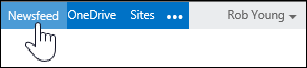
Or, select the app launcher

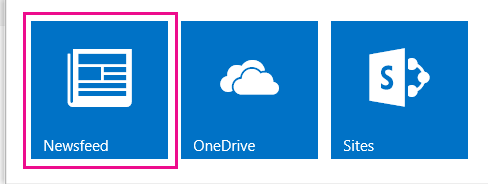
-
On the Newsfeed page, click the document or file that interests you. The file opens for viewing or editing if the file permissions allow.
-
Go to the library that contains the file by deleting the file name at the end of the URL in the browser, and then pressing Enter.
For example, if the URL is http://contoso/Planning documents/FirstQuarterPlan.docx, you would delete FirstQuarterPlan.docx, and select the resulting URL: http://contoso/Planning documents/.
Note: Some URLs may not allow this.
-
In the document library, click the ellipsis (…) next to the document or file that you want follow, and then click Follow in the callout window. The callout shows a preview of the content and other information, including who last updated it and when.
Follow a shared document
When someone shares a document with you, consider following so that you can find it again quickly in your list of followed documents. In many cases, you get an email when someone shares a document with you. In the email, you can select a Follow link to start following the document.
You can also follow a shared document as follows:
-
Open the site library that contains the document.
-
Select the document.
-
Click the ellipsis (…) next to the document and select Follow. If you don't see Follow as a choice, click Advanced.
Stop following a document
When you no longer want to track a file and receive newsfeed updates about it, you can stop following it.
-
Select OneDrive in the page header to go to your OneDrive for work or school library.
-
Select Followed Documents or Followed in the Quick Launch panel.
-
Select Stop following below the document you want to stop following.