Microsoft mengawasi aktivitas masuk yang tidak biasa di akun Anda, untuk berjaga-jaga jika orang lain mencoba masuk ke akun Anda. Jika Anda sedang bepergian ke tempat baru atau menggunakan perangkat baru, kami mungkin meminta Anda untuk mengonfirmasi bahwa itu benar-benar Anda.
Ketika kami mendeteksi upaya masuk dari lokasi atau perangkat baru, kami menambahkan lapisan perlindungan kedua dan mengirimi Anda pesan email dan pemberitahuan SMS.
Hal yang perlu dilakukan sebelum melakukan perjalanan
-
Pastikan keamanan akun Microsoft Anda telah diperbarui. Setiap orang dengan akun Microsoft harus memiliki info kontak keamanan terkini, yang merupakan alamat email atau nomor telepon alternatif tempat Anda bisa mendapatkan kode keamanan.
-
Unduh dan instal aplikasi Microsoft Authenticator gratis untuk Androidatau iOS.
Tips: Anda tidak memerlukan Wi-Fi atau data seluler untuk menggunakan aplikasi Microsoft Authenticator. Selain itu, karena aplikasi berhenti berjalan segera setelah Anda menutupnya, aplikasi tidak akan menguras baterai Anda.
-
Gunakan balasan otomatis untuk memberi tahu orang-orang bahwa Anda tidak akan langsung merespons pesan mereka. Balasan otomatis akan dikirimkan sekali ke masing-masing pengirim. Pelajari cara mengirim balasan otomatis di Outlook.com.
Menjaga keamanan akun Microsoft Anda tetap terkini
Info kontak keamanan adalah alamat email atau nomor telepon alternatif yang Anda tambahkan ke akun Anda. Jika Anda lupa kata sandi Anda, atau jika orang lain mencoba mengambil alih akun Anda, kami mengirim kode keamanan ke alamat email atau nomor telepon alternatif tersebut. Saat Memasukkan kode yang diterima, kami tahu bahwa Anda benar-benar Anda dan kami dapat memasukkan Anda kembali ke akun Microsoft.
-
Masuk ke halaman Dasar-dasar keamanan dan masuk dengan akun Microsoft Anda. Anda mungkin diminta untuk memverifikasi identitas Anda.
-
Pilih Opsi keamanan tingkat lanjut > Mulai.
-
Ikuti instruksi untuk memasukkan email, nomor telepon, atau cara lain untuk masuk atau memverifikasi. Microsoft akan mengirim kode keamanan ke alamat email, nomor telepon, atau aplikasi baru tersebut.
-
Masukkan kode keamanan, lalu pilih Berikutnya. Info kontak keamanan baru Anda akan muncul di daftar Anda.
Untuk menghapus info kontak keamanan, pilih opsi verifikasi, lalu pilih Hapus di samping opsi yang tidak ingin Anda gunakan lagi. Anda mungkin diminta untuk menambahkan info kontak keamanan baru sebelum dapat menghapus informasi lama.
Menambahkan perangkat tepercaya ke akun Microsoft Anda
Di perangkat tepercaya, Anda tidak perlu memasukkan kode keamanan setiap kali mencoba mengakses info sensitif.
-
Di perangkat yang ingin Anda jadikan perangkat tepercaya, masuk ke halaman Pengaturan keamanan dan masuk ke akun Microsoft Anda.
-
Anda akan diminta untuk memasukkan kode keamanan. Pilih apakah akan menerima kode melalui email, teks, atau aplikasi autentikator. Setelah Anda memiliki kode, masukkan kode dalam kotak teks.
-
Pilih kotak centang untuk saya sering masuk di perangkat ini. Jangan minta kode.
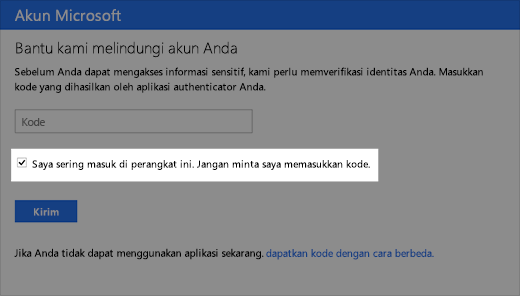
-
Pilih Kirim.
Anda kini dapat masuk dan mengedit informasi di perangkat ini kapan pun Anda inginkan, tanpa memasukkan kode keamanan lain.
Masih perlu bantuan?
|
|
Untuk mendapatkan dukungan di Outlook.com, klik di sini atau pilih Bantuan di bilah menu dan masukkan kueri Anda. Jika bantuan mandiri tidak mengatasi masalah Anda, gulir ke bawah ke Masih butuh bantuan? lalu pilih Ya. Untuk menghubungi kami di Outlook.com, Anda harus masuk. Jika Anda tidak dapat masuk, klik di sini. |
|
|
|
Untuk mendapatkan bantuan lain terkait langganan dan akun Microsoft Anda, kunjungi Bantuan Akun & Penagihan. |
|
|
|
Untuk mendapatkan bantuan dan memecahkan masalah produk dan layanan Microsoft lainnya, masukkan masalah Anda di sini. |
|
|
|
Posting pertanyaan, ikuti diskusi, dan bagikan pengetahuan Anda di Komunitas Outlook.com. |
Pelajari selengkapnya
Pelajari selengkapnya tentang aplikasi Microsoft Authenticator.
Lihat topik selengkapnya tentang cara melindungi akun Microsoft Anda.











