Topik ini menjelaskan alasan paling umum agar "kesalahan #N/A" muncul adalah sebagai akibat dari fungsi INDEXatau MATCH .
Catatan: Jika Anda ingin fungsi INDEX atau MATCH mengembalikan nilai yang bermakna dan bukan #N/A, gunakan fungsi IFERROR lalu tumpuk fungsi INDEX dan MATCH di dalam fungsi tersebut. Mengganti #N/A dengan nilai Anda sendiri hanya mengidentifikasi kesalahan, tetapi tidak mengatasinya. Jadi, sangat penting, sebelum menggunakan IFERROR, pastikan bahwa rumus berfungsi dengan benar seperti yang Anda inginkan.
Masalah: Tidak ada data yang cocok
Ketika fungsi MATCH tidak menemukan nilai pencarian dalam array pencarian, fungsi mengembalikan kesalahan #N/A.
Jika Anda yakin bahwa data ada di lembar bentang, tetapi MATCH tidak dapat menemukannya, itu mungkin karena:
-
Sel memiliki karakter yang tidak diharapkan atau spasi tersembunyi.
-
Sel mungkin tidak diformat sebagai tipe data yang benar. Misalnya, sel memiliki nilai numerik, tetapi mungkin diformat sebagai Teks.
SOLUSI: Untuk menghapus karakter yang tidak diharapkan atau spasi tersembunyi, gunakan fungsi CLEAN atau TRIM . Selain itu, verifikasi apakah sel diformat sebagai tipe data yang benar.
Anda telah menggunakan rumus array tanpa menekan Ctrl+Shift+Enter
Saat Anda menggunakan array dalam INDEX, MATCH, atau kombinasi kedua fungsi tersebut, anda perlu menekan Ctrl+Shift+Enter pada keyboard. Excel akan secara otomatis mengapit rumus dalam kurung kurawal {}. Jika Anda mencoba memasukkan tanda kurung sendiri, Excel akan menampilkan rumus sebagai teks.
Catatan: Jika Anda memiliki versi Microsoft 365 saat ini, maka Anda cukup memasukkan rumus di sel output, lalu tekan ENTER untuk mengonfirmasi rumus sebagai rumus array dinamis. Jika tidak, rumus harus dimasukkan sebagai rumus array warisan dengan memilih rentang output terlebih dahulu, memasukkan rumus di sel output, lalu menekan CTRL+SHIFT+ENTER untuk mengonfirmasinya. Excel akan otomatis menyisipkan tanda kurung kurawal di bagian awal dan akhir rumus. Untuk informasi selengkapnya tentang rumus array, lihat Panduan dan contoh rumus array.
Masalah: Ada ketidakkonsistensian dalam tipe yang cocok dan urutan pengurutan data
Saat Anda menggunakan MATCH, seharusnya ada konsistensi antara nilai dalam argumen match_type dan urutan pengurutan nilai dalam array pencarian. Jika sintaks menyimpang dari aturan berikut ini, Anda akan melihat kesalahan #N/A.
-
Jika match_type 1 atau tidak ditentukan, nilai dalam lookup_array harus dalam urutan naik. Misalnya, -2, -1, 0 , 1 , 2..., A, B, C..., FALSE, TRUE, untuk beberapa nama.
-
Jika match_type -1, nilai dalam lookup_array harus dalam urutan menurun.
Dalam contoh berikut, fungsi MATCH adalah
=MATCH(40,B2:B10,-1)
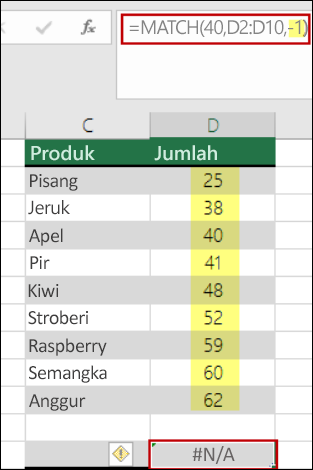
Argumen match_type dalam sintaks diatur ke -1, yang berarti urutan nilai di B2:B10 harus dalam urutan menurun agar rumus berfungsi. Tapi nilai berada dalam urutan naik, dan itu menyebabkan kesalahan #N/A.
LARUTAN: Ubah argumen match_type menjadi 1, atau urutkan tabel dalam format menurun. Lalu coba lagi.
Perlu bantuan lainnya?
Anda selalu dapat bertanya kepada ahli di Komunitas Teknologi Excel atau mendapatkan dukungan di Komunitas.
Lihat Juga
Cara memperbaiki kesalahan #N/A
Cara menggunakan fungsi lembar kerja INDEX dan MATCH dengan beberapa kriteria di Excel
Cara menghindari rumus yang rusak
Mendeteksi kesalahan dalam rumus










