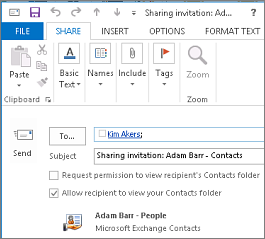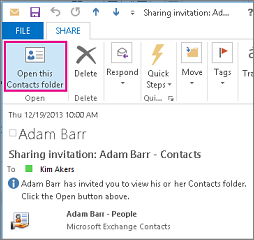Anda bisa berbagi folder kontak akun Server Exchange Anda dengan orang lain yang juga menggunakan akun Server Exchange di organisasi Anda. Jika didukung oleh kebijakan berbagi organisasi, Anda mungkin juga bisa berbagi folder kontak dengan orang-orang di luar organisasi Anda.
Misalnya, Anda bisa berbagi folder kontak Anda dengan orang-orang. Atau, Anda bisa membuat folder kontak baru untuk proyek tertentu dan membagikannya kepada orang-orang. Anda juga bisa memberi mereka izin untuk mengubah kontak.
Catatan:
-
Fitur ini memerlukan akun Microsoft Exchange Server.
-
Berbagi atau menampilkan folder kontak bersama tidak didukung di Outlook di web.
Berbagi dengan orang-orang tertentu di luar organisasi Anda
Folder Kontak default di Outlook dibuat di setiap profil Outlook . Folder ini tidak bisa diganti namanya atau dihapus. Anda mungkin memiliki folder kontak tambahan. Anda bisa berbagi salah satu folder ini dengan melakukan hal berikut:
-
Di Orang, di panel folder, klik folder kontak yang ingin Anda bagikan dengan seseorang di luar organisasi Anda.
-
Klik Beranda. Lalu, dalam grup Bagikan , klik Bagikan Kontak.
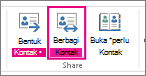
-
Dalam kotak Kepada , masukkan nama penerima untuk pesan undangan berbagi. Jika mau, Anda dapat mengubah Subjek.
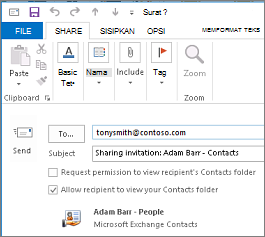
-
Jika ingin, minta izin untuk menampilkan folder Orang default penerima. Untuk melakukannya, pilih kotak centang Minta izin untuk menampilkan folder Kontak penerima .
Catatan: Jika Anda ingin meminta akses ke folder kontak selain folder Orang default penerima, Anda harus mengirim pesan email yang meminta izin ke folder tersebut. Opsi ini hanya meminta akses ke folder Orang default penerima.
-
Dalam isi pesan, ketikkan informasi apa pun yang ingin Anda sertakan, lalu klik Kirim. Tinjau kotak dialog konfirmasi, lalu jika benar, klik OK.
Jika kesalahan berikut ini muncul saat Anda mencoba mengirim undangan berbagi, berbagi kontak dengan orang di luar organisasi Anda tidak didukung oleh kebijakan berbagi untuk organisasi Anda. Hanya admin di organisasi Anda yang bisa mengubah kebijakan berbagi untuk organisasi Anda. Untuk informasi selengkapnya, lihat akhir bagian ini.
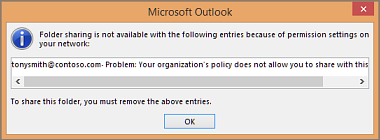
-
Orang di luar organisasi Anda menerima undangan berbagi dalam email, dan mengklik Buka folder Kontak ini.
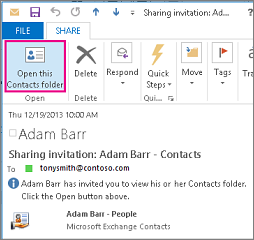
Jika Anda menerima kesalahan saat mencoba berbagi kontak dengan seseorang di luar organisasi, hubungi orang yang mengelola akun email Anda.
Berbagi folder kontak dengan semua orang
-
Di Orang, di panel folder, klik Kontak.
-
Klik Folder. Lalu, dalam grup Properti , klik Izin Folder.
-
Dalam kotak Nama , klik Default.
-
Di bawah Izin, dalam daftar Tingkat Izin , klik Editor Penerbitan atau opsi lainnya.
Mencabut atau mengubah akses orang lain
Untuk mengubah atau mencabut izin akses seseorang ke folder kontak Anda, lakukan hal berikut:
-
Di Orang, di Panel Folder, klik folder kontak yang ingin Anda ubah izinnya.
-
Klik Folder. Lalu, dalam grup Properti , klik Izin Folder.
-
Pada tab Izin , lakukan salah satu hal berikut ini:
-
Mencabut atau mengubah izin akses untuk semua orang Dalam kotak Nama , klik Default.. Di bawah Izin, dalam daftar Tingkat Izin , klik Tidak Ada untuk mencabut izin atau opsi lainnya untuk mengubah izin.
-
Mencabut atau mengubah izin akses untuk satu orang Dalam kotak Nama , klik nama orang yang izin aksesnya ingin Anda ubah. Di bawah Izin, dalam daftar Tingkat Izin , klik Tidak Ada untuk mencabut izin atau opsi lainnya untuk mengubah izin.
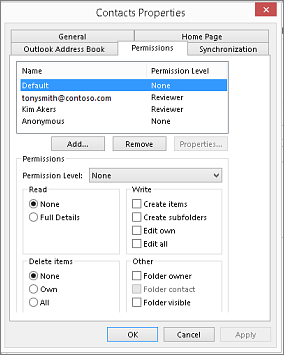
-
-
Klik OK.
Izin berbagi folder
|
Dengan tingkat izin ini (atau peran) |
Kamu bisa |
|---|---|
|
Pemilik |
Membuat, membaca, mengubah, dan menghapus semua item dan file, serta membuat subfolder. Sebagai pemilik folder, Anda bisa mengubah tingkat izin yang dimiliki orang lain untuk folder tersebut. (Tidak berlaku untuk delegasi.) |
|
Editor Penerbitan |
Membuat, membaca, mengubah, dan menghapus semua item dan file, serta membuat subfolder. (Tidak berlaku untuk delegasi.) |
|
Editor |
Membuat, membaca, mengubah, dan menghapus semua item dan file. |
|
Penulis Penerbitan |
Membuat dan membaca item dan file, membuat subfolder, serta mengubah dan menghapus item dan file yang Anda buat. (Tidak berlaku untuk delegasi.) |
|
Penulis |
Membuat dan membaca item dan file, serta mengubah serta menghapus item dan file yang Anda buat. |
|
Penulis Nonediting |
Membuat dan membaca item dan file, serta menghapus item dan file yang Anda buat. |
|
Peninjau |
Membaca item dan file saja. |
|
Kontributor |
Buat item dan file saja. Konten folder tidak muncul. (Tidak berlaku untuk delegasi.) |
|
Tidak ada |
Anda tidak memiliki izin. Anda tidak bisa membuka folder. |
Anda bisa membuat izin kustom dengan memilih kotak centang dan opsi yang sesuai di bawah Izin.
Apa itu berbagi kontak?
Saat Anda menggunakan Microsoft Outlook dengan akun Microsoft Exchange Server, kontak dapat dibagikan antar orang. Berbagi kontak tidak terbatas pada folder Kontak default yang dibuat di semua profil Outlook. Anda bisa membuat folder kontak tambahan dan memilih folder mana yang akan dibagikan. Misalnya, Anda bisa membuat folder kontak untuk proyek tertentu dan membagikannya dengan rekan kerja Anda. Secara opsional, Anda bisa memberi mereka izin untuk mengubah kontak.
Tips: Pesan, kontak, atau tugas apa pun di Outlook bisa ditandai privat sehingga orang lain tidak melihat item tersebut dalam folder bersama.
Berbagi kontak berfungsi melalui undangan berbagi dan permintaan berbagi pesan email permintaan. Undangan berbagi menawarkan akses penerima ke folder kontak Anda. Saat Anda mengirim undangan berbagi untuk folder Kontak default, Anda bisa meminta akses ke folder Kontak default penerima.
Catatan: Jika Anda ingin meminta akses ke folder kontak tambahan yang telah dibuat penerima — bukan folder Kontak default — Anda harus mengirim pesan email yang meminta izin untuk mengakses folder tersebut. Penerima kemudian bisa mengirimi Anda undangan berbagi untuk folder kontak tertentu.
Berbagi folder kontak dengan orang tertentu
Folder Kontak default di Outlook dibuat di setiap profil Outlook. Folder ini tidak bisa diganti namanya atau dihapus. Anda mungkin memiliki folder kontak tambahan yang Anda buat atau dibuat secara otomatis oleh Outlook Social Connector untuk setiap jejaring sosial yang dikonfigurasi. Anda bisa berbagi salah satu folder ini dengan melakukan hal berikut:
-
Di Kontak, di Panel Navigasi, di bawah Kontak Saya, klik folder kontak yang ingin Anda bagikan.
-
Pada tab Beranda , dalam grup Bagikan , klik Bagikan Kontak.
-
Dalam kotak Kepada , masukkan nama penerima untuk pesan undangan berbagi.
-
Jika mau, Anda dapat mengubah Subjek.
-
Jika ingin, minta izin untuk menampilkan folder Kontak default penerima. Untuk melakukannya, pilih kotak centang Minta izin untuk menampilkan folder Kontak penerima .
Catatan: Jika Anda ingin meminta akses ke folder kontak selain folder Kontak default, Anda harus mengirim pesan email yang meminta izin ke folder tersebut. Opsi ini hanya meminta akses ke folder Kontak default penerima.
-
Dalam isi pesan, ketikkan informasi apa pun yang ingin Anda sertakan.
-
Klik Kirim.
-
Tinjau kotak dialog konfirmasi, lalu jika benar, klik OK.
Berbagi folder kontak dengan semua orang
-
Di Kontak, di Panel Navigasi, di bawah Kontak Saya, klik Kontak.
-
Pada tab Folder , dalam grup Properti , klik Izin Folder.
-
Dalam kotak Nama , klik Default.
-
Di bawah Izin, dalam daftar Tingkat Izin , klik Editor Penerbitan atau opsi lainnya.
Menampilkan deskripsi tingkat izin
Dengan tingkat izin ini (atau peran)
Kamu bisa
Pemilik
Membuat, membaca, mengubah, dan menghapus semua item dan file, serta membuat subfolder. Sebagai pemilik folder, Anda bisa mengubah tingkat izin yang dimiliki orang lain untuk folder tersebut. (Tidak berlaku untuk delegasi.)
Editor Penerbitan
Membuat, membaca, mengubah, dan menghapus semua item dan file, serta membuat subfolder. (Tidak berlaku untuk delegasi.)
Editor
Membuat, membaca, mengubah, dan menghapus semua item dan file.
Penulis Penerbitan
Membuat dan membaca item dan file, membuat subfolder, serta mengubah dan menghapus item dan file yang Anda buat. (Tidak berlaku untuk delegasi.)
Penulis
Membuat dan membaca item dan file, serta mengubah serta menghapus item dan file yang Anda buat.
Kontributor
Buat item dan file saja. Konten folder tidak muncul. (Tidak berlaku untuk delegasi.)
Peninjau
Membaca item dan file saja.
Kustom
Melakukan aktivitas yang ditentukan oleh pemilik folder. (Tidak berlaku untuk delegasi.)
Tidak ada
Anda tidak memiliki izin. Anda tidak bisa membuka folder tersebut.
Anda bisa membuat izin kustom dengan memilih kotak centang dan opsi yang sesuai di bawah Izin.
Mencabut atau mengubah akses orang lain ke folder kontak Anda
Kapan saja, Anda bisa mengubah atau mencabut izin akses seseorang ke folder kontak Anda.
-
Di Kontak, di Panel Navigasi, klik folder kontak yang ingin Anda ubah izinnya.
-
Pada tab Folder , dalam grup Properti , klik Izin Folder.
-
Lakukan salah satu dari langkah berikut ini:
-
Mencabut atau mengubah izin akses untuk semua orang
-
Dalam kotak Nama , klik Default.
-
Di bawah Izin, dalam daftar Tingkat Izin , klik Tidak Ada untuk mencabut izin atau opsi lainnya untuk mengubah izin.
Menampilkan deskripsi tingkat izin
Dengan tingkat izin ini (atau peran)
Kamu bisa
Pemilik
Membuat, membaca, mengubah, dan menghapus semua item dan file, serta membuat subfolder. Sebagai pemilik folder, Anda bisa mengubah tingkat izin yang dimiliki orang lain untuk folder tersebut. (Tidak berlaku untuk delegasi.)
Editor Penerbitan
Membuat, membaca, mengubah, dan menghapus semua item dan file, serta membuat subfolder. (Tidak berlaku untuk delegasi.)
Editor
Membuat, membaca, mengubah, dan menghapus semua item dan file.
Penulis Penerbitan
Membuat dan membaca item dan file, membuat subfolder, serta mengubah dan menghapus item dan file yang Anda buat. (Tidak berlaku untuk delegasi.)
Penulis
Membuat dan membaca item dan file, serta mengubah serta menghapus item dan file yang Anda buat.
Kontributor
Buat item dan file saja. Konten folder tidak muncul. (Tidak berlaku untuk delegasi.)
Peninjau
Membaca item dan file saja.
Kustom
Melakukan aktivitas yang ditentukan oleh pemilik folder. (Tidak berlaku untuk delegasi.)
Tidak ada
Anda tidak memiliki izin. Anda tidak bisa membuka folder tersebut.
Anda bisa membuat izin kustom dengan memilih kotak centang dan opsi yang sesuai di bawah Izin.
-
-
Mencabut atau mengubah izin akses untuk satu orang
-
Dalam kotak Nama , klik nama orang yang izin aksesnya ingin Anda ubah.
-
Di bawah Izin, dalam daftar Tingkat Izin , klik Tidak Ada untuk mencabut izin atau opsi lainnya untuk mengubah izin.
Menampilkan deskripsi tingkat izin
Dengan tingkat izin ini (atau peran)
Kamu bisa
Pemilik
Membuat, membaca, mengubah, dan menghapus semua item dan file, serta membuat subfolder. Sebagai pemilik folder, Anda bisa mengubah tingkat izin yang dimiliki orang lain untuk folder tersebut. (Tidak berlaku untuk delegasi.)
Editor Penerbitan
Membuat, membaca, mengubah, dan menghapus semua item dan file, serta membuat subfolder. (Tidak berlaku untuk delegasi.)
Editor
Membuat, membaca, mengubah, dan menghapus semua item dan file.
Penulis Penerbitan
Membuat dan membaca item dan file, membuat subfolder, serta mengubah dan menghapus item dan file yang Anda buat. (Tidak berlaku untuk delegasi.)
Penulis
Membuat dan membaca item dan file, serta mengubah serta menghapus item dan file yang Anda buat.
Kontributor
Buat item dan file saja. Konten folder tidak muncul. (Tidak berlaku untuk delegasi.)
Peninjau
Membaca item dan file saja.
Kustom
Melakukan aktivitas yang ditentukan oleh pemilik folder. (Tidak berlaku untuk delegasi.)
Tidak ada
Anda tidak memiliki izin. Anda tidak bisa membuka folder tersebut.
Anda bisa membuat izin kustom dengan memilih kotak centang dan opsi yang sesuai di bawah Izin.
-
Ulangi langkah 2 untuk setiap orang yang izin aksesnya ingin Anda ubah.
-
-
Apa itu berbagi kontak?
Saat Anda menggunakan Microsoft Office Outlook 2007 dengan akun Microsoft Exchange, kontak bisa dibagikan antar orang. Berbagi kontak tidak terbatas pada folder Kontak default yang dibuat di semua profil Outlook. Anda bisa membuat folder kontak tambahan dan memilih folder mana yang akan dibagikan. Misalnya, Anda bisa membuat folder kontak untuk proyek tertentu dan membagikannya dengan rekan kerja Anda. Secara opsional, Anda bisa memberi mereka izin untuk mengubah kontak.
Tips: Pesan, kontak, atau tugas apa pun di Outlook bisa ditandai privat sehingga orang lain tidak melihat item tersebut dalam folder bersama.
Berbagi kontak berfungsi melalui undangan berbagi dan permintaan berbagi pesan email permintaan. Undangan berbagi menawarkan akses penerima ke folder kontak Anda. Saat Anda mengirim undangan berbagi untuk folder Kontak default, Anda bisa meminta akses ke folder Kontak default penerima.
Catatan: Jika Anda ingin meminta akses ke folder kontak tambahan yang telah dibuat penerima — bukan folder Kontak default — Anda harus mengirim pesan email yang meminta izin untuk mengakses folder tersebut. Penerima kemudian bisa mengirimi Anda undangan berbagi untuk folder kontak tertentu.
Berbagi folder Kontak default Anda dengan orang-orang tertentu
Folder Kontak default di Outlook dibuat di setiap profil Outlook. Folder ini tidak bisa diganti namanya atau dihapus.
-
Di Kontak, di Panel Navigasi, klik Bagikan folder Kontak Saya.
Catatan: Jika Anda menggunakan Panel Navigasi dalam tampilan Diminimalkan, di Kontak,

-
Dalam kotak Kepada , masukkan nama penerima untuk pesan undangan berbagi.
-
Jika mau, Anda dapat mengubah Subjek.
-
Jika ingin, minta izin untuk menampilkan folder Kontak default penerima. Untuk melakukannya, pilih kotak centang Minta izin untuk menampilkan folder Kontak penerima .
Catatan: Jika Anda ingin meminta akses ke folder kontak selain folder Kontak default, Anda harus mengirim pesan email yang meminta izin ke folder tersebut. Opsi ini hanya meminta akses ke folder Kontak default penerima.
-
Dalam isi pesan, ketikkan informasi apa pun yang ingin Anda sertakan.
-
Klik Kirim.
-
Tinjau kotak dialog konfirmasi, lalu jika benar, klik OK.
Berbagi folder Kontak default Anda dengan semua orang
Folder Kontak default di Outlook dibuat di setiap profil Outlook. Folder ini tidak bisa diganti namanya atau dihapus.
-
Di Kontak, di Panel Navigasi, klik kanan folder Kontak default.
Ini biasanya berada di bawah Kontak Saya, dan ditampilkan sebagai Kontak.
-
Jika Anda menggunakan Panel Navigasi dalam tampilan Diminimalkan, di Kontak,

Ini biasanya berada di bawah Kontak Saya dan ditampilkan sebagai Kontak.
-
Klik Ubah Izin Berbagi.
-
Pada tab Izin , dalam kotak Nama , klik Default.
-
Di bawah Izin, dalam daftar Tingkat Izin , klik Editor Penerbitan atau opsi lainnya.
Menampilkan deskripsi tingkat izin
Dengan tingkat izin ini (atau peran)
Kamu bisa
Pemilik
Membuat, membaca, mengubah, dan menghapus semua item dan file, serta membuat subfolder. Sebagai pemilik folder, Anda bisa mengubah tingkat izin yang dimiliki orang lain untuk folder tersebut. (Tidak berlaku untuk delegasi.)
Editor Penerbitan
Membuat, membaca, mengubah, dan menghapus semua item dan file, serta membuat subfolder. (Tidak berlaku untuk delegasi.)
Editor
Membuat, membaca, mengubah, dan menghapus semua item dan file.
Penulis Penerbitan
Membuat dan membaca item dan file, membuat subfolder, serta mengubah dan menghapus item dan file yang Anda buat. (Tidak berlaku untuk delegasi.)
Penulis
Membuat dan membaca item dan file, serta mengubah serta menghapus item dan file yang Anda buat.
Kontributor
Buat item dan file saja. Konten folder tidak muncul. (Tidak berlaku untuk delegasi.)
Peninjau
Membaca item dan file saja.
Kustom
Melakukan aktivitas yang ditentukan oleh pemilik folder. (Tidak berlaku untuk delegasi.)
Tidak ada
Anda tidak memiliki izin. Anda tidak bisa membuka folder tersebut.
Anda bisa membuat izin kustom dengan memilih kotak centang dan opsi yang sesuai di bawah Izin.
Berbagi folder kontak kustom dengan orang tertentu
Folder Kontak default di Outlook dibuat di setiap profil Outlook. Folder ini tidak bisa diganti namanya atau dihapus. Anda bisa membuat folder kontak tambahan dan folder ini bisa diganti namanya atau dihapus. Bagian ini menyertakan instruksi untuk berbagi folder kontak yang Anda buat.
-
Di Kontak, di Panel Navigasi, klik kanan folder kontak yang ingin Anda bagikan.
Catatan: Jika Anda menggunakan Panel Navigasi dalam tampilan Diminimalkan, di Kontak,

-
Klik Bagikan nama folder.
-
Dalam kotak Kepada di undangan berbagi, masukkan nama penerima.
-
Jika ingin, ubah Subjek.
-
Jika mau, beri izin kepada penerima untuk mengubah item kontak Anda dengan memilih kotak centang Penerima bisa menambahkan, mengedit, dan menghapus item dalam folder kontak ini .
-
Dalam isi pesan, ketikkan informasi apa pun yang ingin Anda sertakan.
-
Klik Kirim.
-
Tinjau kotak dialog konfirmasi, lalu, jika benar, klik OK.
Berbagi folder kontak kustom dengan semua orang
Folder Kontak default di Outlook dibuat di setiap profil Outlook. Folder ini tidak bisa diganti namanya atau dihapus. Anda bisa membuat folder kontak tambahan dan folder ini bisa diganti namanya atau dihapus. Bagian ini menyertakan instruksi untuk berbagi folder kontak yang Anda buat.
-
Di Kontak, di Panel Navigasi, klik kanan folder kontak yang ingin Anda bagikan.
Catatan: Jika Anda menggunakan Panel Navigasi dalam tampilan Diminimalkan, di Kontak,

-
Klik Ubah Izin Berbagi.
-
Pada tab Izin , dalam kotak Nama , klik Default.
-
Di bawah Izin, dalam daftar Tingkat Izin , klik Editor Penerbitan atau opsi lainnya.
Menampilkan deskripsi tingkat izin
Dengan tingkat izin ini (atau peran)
Kamu bisa
Pemilik
Membuat, membaca, mengubah, dan menghapus semua item dan file, serta membuat subfolder. Sebagai pemilik folder, Anda bisa mengubah tingkat izin yang dimiliki orang lain untuk folder tersebut. (Tidak berlaku untuk delegasi.)
Editor Penerbitan
Membuat, membaca, mengubah, dan menghapus semua item dan file, serta membuat subfolder. (Tidak berlaku untuk delegasi.)
Editor
Membuat, membaca, mengubah, dan menghapus semua item dan file.
Penulis Penerbitan
Membuat dan membaca item dan file, membuat subfolder, serta mengubah dan menghapus item dan file yang Anda buat. (Tidak berlaku untuk delegasi.)
Penulis
Membuat dan membaca item dan file, serta mengubah serta menghapus item dan file yang Anda buat.
Kontributor
Buat item dan file saja. Konten folder tidak muncul. (Tidak berlaku untuk delegasi.)
Peninjau
Membaca item dan file saja.
Kustom
Melakukan aktivitas yang ditentukan oleh pemilik folder. (Tidak berlaku untuk delegasi.)
Tidak ada
Anda tidak memiliki izin. Anda tidak bisa membuka folder tersebut.
Anda bisa membuat izin kustom dengan memilih kotak centang dan opsi yang sesuai di bawah Izin.
Mencabut atau mengubah akses orang lain ke folder kontak Anda
Kapan saja, Anda bisa mengubah atau mencabut izin akses seseorang ke folder kontak Anda.
-
Di Kontak, di Panel Navigasi, klik kanan folder kontak yang ingin Anda ubah izinnya.
Catatan: Jika Anda menggunakan Panel Navigasi dalam tampilan Diminimalkan, di Kontak,

-
Klik Ubah Izin Berbagi.
-
Lakukan salah satu langkah berikut:
-
Mencabut atau mengubah izin akses untuk semua orang
-
Pada tab Izin , dalam kotak Nama , klik Default.
-
Di bawah Izin, dalam daftar Tingkat Izin , klik Tidak Ada untuk mencabut izin atau opsi lainnya untuk mengubah izin.
Menampilkan deskripsi tingkat izin
Dengan tingkat izin ini (atau peran)
Kamu bisa
Pemilik
Membuat, membaca, mengubah, dan menghapus semua item dan file, serta membuat subfolder. Sebagai pemilik folder, Anda bisa mengubah tingkat izin yang dimiliki orang lain untuk folder tersebut. (Tidak berlaku untuk delegasi.)
Editor Penerbitan
Membuat, membaca, mengubah, dan menghapus semua item dan file, serta membuat subfolder. (Tidak berlaku untuk delegasi.)
Editor
Membuat, membaca, mengubah, dan menghapus semua item dan file.
Penulis Penerbitan
Membuat dan membaca item dan file, membuat subfolder, serta mengubah dan menghapus item dan file yang Anda buat. (Tidak berlaku untuk delegasi.)
Penulis
Membuat dan membaca item dan file, serta mengubah serta menghapus item dan file yang Anda buat.
Kontributor
Buat item dan file saja. Konten folder tidak muncul. (Tidak berlaku untuk delegasi.)
Peninjau
Membaca item dan file saja.
Kustom
Melakukan aktivitas yang ditentukan oleh pemilik folder. (Tidak berlaku untuk delegasi.)
Tidak ada
Anda tidak memiliki izin. Anda tidak bisa membuka folder tersebut.
Anda bisa membuat izin kustom dengan memilih kotak centang dan opsi yang sesuai di bawah Izin.
-
-
Mencabut atau mengubah izin akses untuk satu orang
-
Pada tab Izin , dalam kotak Nama , klik nama orang yang izin aksesnya ingin Anda ubah.
-
Di bawah Izin, dalam daftar Tingkat Izin , klik Tidak Ada untuk mencabut izin atau opsi lainnya untuk mengubah izin.
Menampilkan deskripsi tingkat izin
Dengan tingkat izin ini (atau peran)
Kamu bisa
Pemilik
Membuat, membaca, mengubah, dan menghapus semua item dan file, serta membuat subfolder. Sebagai pemilik folder, Anda bisa mengubah tingkat izin yang dimiliki orang lain untuk folder tersebut. (Tidak berlaku untuk delegasi.)
Editor Penerbitan
Membuat, membaca, mengubah, dan menghapus semua item dan file, serta membuat subfolder. (Tidak berlaku untuk delegasi.)
Editor
Membuat, membaca, mengubah, dan menghapus semua item dan file.
Penulis Penerbitan
Membuat dan membaca item dan file, membuat subfolder, serta mengubah dan menghapus item dan file yang Anda buat. (Tidak berlaku untuk delegasi.)
Penulis
Membuat dan membaca item dan file, serta mengubah serta menghapus item dan file yang Anda buat.
Kontributor
Buat item dan file saja. Konten folder tidak muncul. (Tidak berlaku untuk delegasi.)
Peninjau
Membaca item dan file saja.
Kustom
Melakukan aktivitas yang ditentukan oleh pemilik folder. (Tidak berlaku untuk delegasi.)
Tidak ada
Anda tidak memiliki izin. Anda tidak bisa membuka folder tersebut.
Anda bisa membuat izin kustom dengan memilih kotak centang dan opsi yang sesuai di bawah Izin.
-
Ulangi langkah 2 untuk setiap orang yang izin aksesnya ingin Anda ubah.
-
-