Untuk akses cepat ke informasi terkait dalam file lain atau di halaman web, Anda bisa menyisipkan hyperlink dalam sel lembar kerja. Anda juga bisa menyisipkan link dalam elemen bagan tertentu.
Catatan: Sebagian besar cuplikan layar dalam artikel ini diambil dalam Excel 2016. Jika memiliki versi yang berbeda, tampilan Anda mungkin sedikit berbeda, kecuali jika telah diketahui, fungsinya sama.
-
Pada lembar kerja, klik sel tempat Anda ingin membuat link.
Anda juga bisa memilih objek, seperti gambar atau elemen dalam bagan, yang ingin Anda gunakan untuk mewakili link.
-
Masuk ke SisipkanLink >.
Anda juga bisa mengklik kanan sel atau grafik lalu memilih Tautkan pada menu pintasan, atau Anda bisa menekan Ctrl+K.
-
-
Di bawah Tautkan ke, klik Buat Dokumen Baru.
-
Dalam kotak Nama dokumen baru, ketikkan nama untuk file baru.
Tips: Untuk menentukan lokasi selain yang diperlihatkan di bawah Jalur lengkap, Anda bisa mengetikkan lokasi baru sebelum nama dalam kotak Nama dokumen baru , atau Anda bisa mengklik Ubah untuk memilih lokasi yang Anda inginkan lalu klik OK.
-
Di bawah Kapan mengedit, klik Edit dokumen baru nanti atau Edit dokumen baru sekarang untuk menentukan saat Anda ingin membuka file baru untuk pengeditan.
-
Dalam kotak Teks untuk ditampilkan , ketikkan teks yang ingin Anda gunakan untuk mewakili link.
-
Untuk menampilkan informasi berguna saat Anda meletakkan penunjuk pada link, klik TipLayar, ketikkan teks yang Anda inginkan dalam kotak teks TipLayar , lalu klik OK.
-
Pada lembar kerja, klik sel tempat Anda ingin membuat link.
Anda juga bisa memilih objek, seperti gambar atau elemen dalam bagan, yang ingin Anda gunakan untuk mewakili link.
-
Masuk ke SisipkanLink >.
Anda juga bisa mengklik kanan sel atau objek lalu memilih Tautkan pada menu pintasan, atau Anda bisa menekan Ctrl+K.
-
-
Di bawah Tautkan ke, pilih File atau Halaman Web yang Sudah Ada.
-
Lakukan salah satu dari langkah berikut ini:
-
Untuk memilih file, pilih Folder Saat Ini, lalu pilih file yang ingin Anda tautkan.
Anda bisa mengubah folder saat ini dengan memilih folder yang berbeda dalam daftar Lihat di.
-
Untuk memilih halaman web, pilih Halaman Yang Dijelajahi lalu pilih halaman web yang ingin Anda tautkan.
-
Untuk memilih file yang baru saja Anda gunakan, pilih File Terbaru, lalu pilih file yang ingin Anda tautkan.
-
Untuk memasukkan nama dan lokasi dari file atau halaman web yang sudah dikenal, yang akan Anda tautkan, ketik informasi tersebut dalam kotak Alamat.
-
Untuk menemukan halaman web, pilih Telusuri

-
-
Jika Anda ingin membuat tautan ke lokasi tertentu dalam file atau halaman web, pilih Bookmark, lalu klik ganda bookmark yang Anda inginkan.
Catatan: File atau halaman web yang Anda tautkan harus mempunyai bookmark.
-
Dalam kotak Teks untuk ditampilkan , ketikkan teks yang ingin Anda gunakan untuk mewakili link.
-
Untuk menampilkan informasi berguna saat Anda meletakkan penunjuk di tautan, pilih TipLayar, ketikkan teks yang Anda inginkan dalam kotak teks TipLayar , lalu pilih OK.
Untuk menautkan lokasi dalam buku kerja saat ini atau buku kerja yang lain, Anda bisa menentukan nama untuk sel tujuan atau menggunakan referensi sel.
-
Untuk menggunakan nama, Anda harus memberi nama sel tujuan dalam buku kerja tujuan.
Bagaimana cara memberi nama sel atau rentang sel
-
Pilih sel, rentang sel, atau pilihan yang tidak berdekatan yang ingin Anda beri nama.
-
Klik kotak Nama di ujung kiri bilah rumus


kotak Nama

-
Dalam kotak Nama , ketikkan nama untuk sel, lalu tekan Enter.
Catatan: Nama tidak boleh berisi spasi dan harus dimulai dengan huruf.
-
-
Pada lembar kerja buku kerja sumber, klik sel tempat Anda ingin membuat link.
Anda juga bisa memilih objek, seperti gambar atau elemen dalam bagan, yang ingin Anda gunakan untuk mewakili link.
-
Masuk ke SisipkanLink >.
Anda juga bisa mengklik kanan sel atau objek lalu memilih Tautkan pada menu pintasan, atau Anda bisa menekan Ctrl+K.
-
-
Di bawah Tautkan ke, lakukan salah satu hal berikut:
-
Untuk menautkan ke lokasi dalam buku kerja Anda saat ini, pilih Letakkan di Dokumen Ini.
-
Untuk menautkan ke lokasi di buku kerja lain, pilih File atau Halaman Web yang Sudah Ada, temukan dan pilih buku kerja yang ingin Anda tautkan, lalu pilih Bookmark.
-
-
Lakukan salah satu dari langkah berikut ini:
-
Dalam kotak Atau pilih tempat dalam dokumen ini, di bawah Referensi Sel, klik lembar kerja yang ingin Anda tautkan, ketikkan referensi sel dalam kotak Tipe dalam referensi sel , lalu pilih OK.
-
Dalam daftar di bawah Nama yang Ditentukan, pilih nama yang mewakili sel yang ingin Anda tautkan, lalu pilih OK.
-
-
Dalam kotak Teks untuk ditampilkan , ketikkan teks yang ingin Anda gunakan untuk mewakili link.
-
Untuk menampilkan informasi berguna saat Anda meletakkan penunjuk di tautan, pilih TipLayar, ketikkan teks yang Anda inginkan dalam kotak teks TipLayar , lalu pilih OK.
Anda bisa menggunakan fungsi HYPERLINK untuk membuat link yang membuka dokumen yang disimpan di server jaringan, intranet, atau Internet. Ketika Anda mengklik sel yang berisi fungsi HYPERLINK, Excel membuka file yang disimpan di lokasi link.
Sintaks
HYPERLINK(link_location,friendly_name)
Link_location adalah jalur dan nama file ke dokumen yang akan dibuka sebagai teks. Link_location bisa mengacu pada tempat dalam dokumen — seperti sel spesifik atau rentang nama dalam lembar kerja atau buku kerja Excel, atau ke bookmark dalam dokumen Microsoft Word. Jalur bisa ke file yang disimpan di drive hard disk, atau jalur bisa berupa jalur konvensi penamaan universal (UNC) di server (di Microsoft Excel untuk Windows) atau jalur Uniform Resource Locator (URL) di Internet atau intranet.
-
Link_location bisa berupa string teks yang diapit dalam tanda kutip atau sel yang berisi link seperti string teks.
-
Jika lompatan yang ditentukan dalam link_location tidak ada atau tidak dapat dinavigasi, kesalahan akan muncul saat Anda mengklik sel.
Friendly_name adalah teks melompat atau nilai numerik yang ditampilkan dalam sel. Friendly_name ditampilkan dengan warna biru dan digarisbawahi. Jika friendly_name dihilangkan, sel menampilkan link_location sebagai teks pintasan.
-
Friendly_name bisa berupa nilai, string teks, nama, atau sel yang berisi teks atau nilai pintasan.
-
Jika friendly_name mengembalikan nilai kesalahan (sebagai contoh, #VALUE!), sel menampilkan kesalahan dan bukan teks pintasan.
Contoh
Contoh berikut membuka lembar kerja bernama Report.xls Anggaran yang disimpan di Internet di lokasi bernama example.microsoft.com/report dan menampilkan teks "Klik untuk laporan":
=HYPERLINK("http://example.microsoft.com/report/budgetreport.xls", "Click for report")
Contoh berikut membuat link ke sel F10 pada lembar kerja bernama Tahunan dalam buku kerja Anggaran Report.xls, yang disimpan di Internet di lokasi bernama example.microsoft.com/report. Sel di lembar kerja yang berisi link menampilkan konten sel D1 sebagai teks melompat:
=HYPERLINK("[http://example.microsoft.com/report/budget report.xls]Annual!F10", D1)
Contoh berikut membuat link ke rentang bernama DeptTotal pada lembar kerja bernama Kuartal Pertama dalam buku kerja Anggaran Report.xls, yang disimpan di Internet di lokasi bernama example.microsoft.com/report. Sel di lembar kerja yang berisi link menampilkan teks "Klik untuk melihat Total Departemen Kuartal Pertama":
=HYPERLINK("[http://example.microsoft.com/report/budget report.xls]First Quarter!DeptTotal", "Click to see First Quarter Department Total")
Untuk membuat tautan ke lokasi tertentu dalam dokumen Word Microsoft, Anda harus menggunakan bookmark untuk menentukan lokasi yang ingin Anda lompat ke dalam dokumen. Contoh berikut membuat tautan ke bookmark bernama QrtlyProfits dalam dokumen bernama Annual Report.doc yang terletak di example.microsoft.com:
=HYPERLINK("[http://example.microsoft.com/Annual Report.doc]QrtlyProfits", "Quarterly Profit Report")
Di Excel untuk Windows, contoh berikut ini menampilkan konten sel D5 sebagai teks lompatan dalam sel dan membuka file bernama 1stqtr.xls, yang disimpan di server bernama FINANCE dalam berbagi Pernyataan. Contoh ini menggunakan jalur UNC:
=HYPERLINK("\\FINANCE\Statements\1stqtr.xls", D5)
Contoh berikut membuka file 1stqtr.xls di Excel untuk Windows yang disimpan dalam direktori bernama Finance di drive D, dan menampilkan nilai numerik yang disimpan di sel H10:
=HYPERLINK("D:\FINANCE\1stqtr.xls", H10)
Di Excel untuk Windows, contoh berikut ini membuat tautan ke area bernama Total di buku kerja lain (eksternal), Mybook.xls:
=HYPERLINK("[C:\My Documents\Mybook.xls]Totals")
Di Microsoft Excel untuk Macintosh, contoh berikut ini menampilkan "Klik di sini" dalam sel dan membuka file bernama Kuartal Pertama yang disimpan dalam folder bernama Laporan Anggaran di hard drive bernama Macintosh HD:
=HYPERLINK("Macintosh HD:Budget Reports:First Quarter", "Click here")
Anda bisa membuat link di dalam lembar kerja untuk melompat dari satu sel ke sel lain. Misalnya, jika lembar kerja aktif adalah lembar bernama Juni dalam buku kerja bernama Budget, rumus berikut membuat link ke sel E56. Teks link sendiri adalah nilai dalam sel E56.
=HYPERLINK("[Budget]June!E56", E56)
Untuk melompat ke lembar berbeda dalam buku kerja yang sama, ubah nama dari lembar dalam link. Dalam contoh sebelumnya, untuk membuat link ke sel E56 pada lembar September, ubah kata "June" menjadi "September."
Saat Anda mengklik tautan ke alamat email, program email Anda secara otomatis memulai dan membuat pesan email dengan alamat yang benar dalam kotak Kepada , asalkan Anda memiliki program email yang terinstal.
-
Pada lembar kerja, klik sel tempat Anda ingin membuat link.
Anda juga bisa memilih objek, seperti gambar atau elemen dalam bagan, yang ingin Anda gunakan untuk mewakili link.
-
Masuk ke SisipkanLink >.
Anda juga bisa mengklik kanan sel atau objek lalu memilih Tautkan pada menu pintasan, atau Anda bisa menekan Ctrl+K.
-
-
Di bawah Tautkan ke, pilih Alamat Email.
-
Dalam kotak Alamat email , ketikkan alamat email yang Anda inginkan.
-
Dalam kotak Subjek, ketikkan subjek pesan email.
Catatan: Beberapa browser web dan program email tidak akan mengenali baris subjek.
-
Dalam kotak Teks untuk ditampilkan , ketikkan teks yang ingin Anda gunakan untuk mewakili link.
-
Untuk menampilkan informasi berguna saat Anda meletakkan penunjuk di tautan, pilih TipLayar, ketikkan teks yang Anda inginkan dalam kotak teks TipLayar , lalu pilih OK.
Anda juga bisa membuat link ke alamat email dalam sel dengan mengetikkan alamat langsung di sel. Misalnya, tautan dibuat secara otomatis saat Anda mengetikkan alamat email, seperti someone@example.com.
Anda bisa menyisipkan satu atau beberapa referensi eksternal (juga disebut link) dari buku kerja ke buku kerja lain yang terletak di intranet Anda atau di internet. Buku kerja tidak boleh disimpan sebagai file HTML.
-
Buka buku kerja sumber dan pilih sel atau rentang sel yang ingin Anda salin.
-
Masuk ke Beranda > Clipboard > Salin.
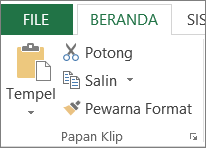
-
Beralihlah ke lembar kerja yang ingin Anda tempatkan informasinya, lalu klik sel tempat Anda ingin informasi muncul.
-
Masuk ke Beranda > Tempel> Tempel Spesial.
-
Pilih Tempel Tautan.
Excel membuat link referensi eksternal untuk sel atau setiap sel dalam rentang sel.
Catatan: Anda mungkin merasa lebih nyaman untuk membuat link referensi eksternal tanpa membuka buku kerja di web. Untuk setiap sel dalam buku kerja tujuan tempat Anda menginginkan link referensi eksternal, klik sel, lalu ketik tanda sama dengan (=), alamat URL, dan lokasi dalam buku kerja. Misalnya:
='http://www.someones.homepage/[file.xls]Sheet1'! A1
='ftp.server.somewhere/file.xls'! MyNamedCell
Untuk memilih hyperlink tanpa mengaktifkan tautan ke tujuan, lakukan salah satu hal berikut ini:
-
Klik sel yang berisi tautan, tahan tombol mouse hingga penunjuk menjadi tanda silang

-
Gunakan tombol panah untuk memilih sel yang berisi tautan.
-
Jika tautan dinyatakan oleh grafik, tahan Ctrl, lalu pilih grafik.
Anda bisa mengubah link yang sudah ada di buku kerja Anda dengan mengubah tujuan, tampilannya, atau teks atau grafik yang digunakan untuk mewakilinya.
Mengubah tujuan link
-
Pilih sel atau grafik yang berisi link yang ingin Anda ubah.
Tips: Untuk memilih sel yang berisi tautan tanpa masuk ke tujuan tautan, klik sel dan tahan tombol mouse hingga penunjuk menjadi tanda silang

-
Masuk ke SisipkanLink >.
Anda juga bisa mengklik kanan sel atau grafik lalu memilih Edit Tautan pada menu pintasan, atau Anda bisa menekan Ctrl+K.
-
-
Dalam kotak dialog Edit Hyperlink , buat perubahan yang Anda inginkan.
Catatan: Jika link dibuat menggunakan fungsi lembar kerja HYPERLINK, Anda harus mengedit rumus untuk mengubah tujuan. Pilih sel yang berisi link, lalu pilih bilah rumus untuk mengedit rumus.
Anda bisa mengubah tampilan semua teks link di buku kerja saat ini dengan mengubah gaya sel untuk link.
-
Masuk ke Beranda > Gaya Sel.
-
Di bawah Data dan Model, lakukan salah satu hal berikut:
-
Untuk mengubah tampilan link yang belum diklik untuk masuk ke tujuan, klik kanan tintaHyperl, lalu pilih Ubah.
-
Untuk mengubah tampilan link yang telah diklik untuk masuk ke tujuannya, klik kanan Hyperlink Diikuti, lalu pilih Ubah.
Catatan: Gaya sel Tautkan hanya tersedia ketika buku kerja berisi link. Gaya sel Link Diikuti hanya tersedia ketika buku kerja berisi link yang telah diklik.
-
-
Dalam kotak dialog Gaya, pilih Format.
-
Pada tab Font dan tab Isian , pilih opsi pemformatan yang Anda inginkan, lalu pilih OK.
Catatan:
-
Opsi yang Anda pilih dalam kotak dialog Format Sel muncul ketika dipilih pada Gaya mencakup dalam kotak dialog Gaya. Anda bisa membersihkan kotak centang untuk setiap opsi yang tidak ingin Anda terapkan.
-
Perubahan yang Anda buat pada gaya sel Tautkan dan Link Diikuti diterapkan ke semua link dalam buku kerja saat ini. Anda tidak bisa mengubah tampilan link individual.
-
-
Pilih sel atau grafik yang berisi link yang ingin Anda ubah.
Tips: Untuk memilih sel yang berisi tautan tanpa masuk ke tujuan tautan, klik sel dan tahan tombol mouse hingga penunjuk menjadi tanda silang

-
Lakukan salah satu atau beberapa hal berikut:
-
Untuk mengubah teks tautan, klik di bilah rumus, lalu edit teks.
-
Untuk mengubah format grafik, klik kanan grafik, lalu pilih opsi yang Anda perlukan untuk mengubah formatnya.
-
Untuk mengubah teks dalam grafik, klik ganda grafik yang dipilih, lalu buat perubahan yang Anda inginkan.
-
Untuk mengubah grafik yang mewakili link, sisipkan grafik baru, buatlah menjadi tautan dengan tujuan yang sama, lalu hapus grafik dan tautan lama.
-
-
Klik kanan hyperlink yang ingin Anda salin atau pindahkan, lalu pilih Salin atau Potong pada menu pintasan.
-
Klik kanan sel yang ingin Anda salin atau pindahkan tautan, lalu pilih Tempel pada menu pintasan.
Secara default, jalur yang tidak ditentukan ke file tujuan hyperlink relatif terhadap lokasi buku kerja aktif. Gunakan prosedur ini saat Anda ingin mengatur jalur default yang berbeda. Setiap kali Membuat tautan ke file di lokasi tersebut, Anda hanya perlu menentukan nama file, bukan jalurnya, dalam kotak dialog Sisipkan Hyperlink .
-
Klik tab File.
-
Klik Info. Klik Properti, lalu pilih Properti Tingkat Lanjut.
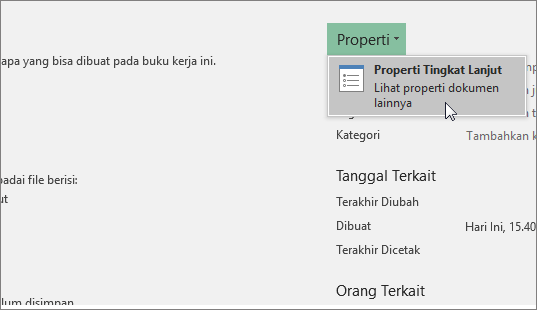
-
Di tab Ringkasan , dalam kotak teks Basis hyperlink , ketik jalur yang ingin Anda gunakan.
Catatan: Anda bisa menimpa alamat dasar link dengan menggunakan alamat lengkap, atau absolut, untuk link dalam kotak dialog Sisipkan Hyperlink .
Untuk menghapus link, lakukan salah satu hal berikut ini:
-
Untuk menghapus tautan dan teks yang mewakilinya, klik kanan sel yang berisi tautan, lalu klik Hapus Konten pada menu pintasan.
-
Untuk menghapus link dan grafik yang mewakilinya, tahan Ctrl dan klik grafik, lalu tekan Delete.
-
Untuk menonaktifkan satu tautan, klik kanan tautan, lalu klik Hapus Tautan pada menu pintasan.
-
Untuk menonaktifkan beberapa link sekaligus, lakukan hal berikut:
-
Dalam sel kosong, ketikkan angka 1.
-
Klik kanan sel, lalu klik Salin pada menu pintasan.
-
Tahan Ctrl dan pilih setiap tautan yang ingin Anda nonaktifkan.
Tips: Untuk memilih sel yang memiliki tautan di dalamnya tanpa masuk ke tujuan tautan, klik sel dan tahan tombol mouse hingga penunjuk menjadi tanda silang

-
Pada tab Beranda, dalam grup Clipboard, klik tanda panah di bawah Tempel, lalu klik Tempel Spesial.
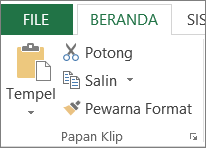
-
Di bawah Operasi, klik Kalikan, lalu klik OK.
-
Pada tab Beranda, di grup Gaya, klik Gaya Sel.
-
Di bawah Baik, Buruk, dan Netral, pilih Normal.
-
Tautan akan membuka halaman atau file lain saat Anda mengkliknya. Tujuannya biasanya berupa halaman web lain, namun bisa juga gambar, alamat email, atau program. Link itu sendiri bisa berupa teks atau gambar.
Saat pengguna situs mengklik tautan, tujuan diperlihatkan dalam Browser web, dibuka, atau dijalankan, bergantung pada tipe tujuan. Misalnya, tautan ke halaman memperlihatkan halaman di browser web, dan tautan ke file AVI membuka file di pemutar media.
Bagaimana link digunakan
Anda bisa menggunakan link untuk melakukan hal berikut:
-
Menavigasi ke file atau halaman web di jaringan, intranet, atau Internet
-
Menavigasi ke file atau halaman web yang Anda rencanakan untuk dibuat di masa yang akan datang
-
Mengirim pesan email
-
Memulai transfer file, seperti mengunduh atau proses FTP
Saat Anda mengarahkan ke teks atau gambar yang berisi link, penunjuk menjadi tangan 
Apakah URL itu dan bagaimana cara kerjanya
Saat Anda membuat tautan, tujuannya dikodekan sebagai Uniform Resource Locator (URL), seperti:
http://example.microsoft.com/news.htm
file://ComputerName/SharedFolder/FileName.htm
URL berisi protokol, seperti HTTP, FTP, atau FILE, Server web atau lokasi jaringan, serta jalur dan nama file. Ilustrasi berikut menentukan bagian dari URL:
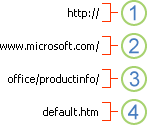
1. Protokol yang digunakan (http, ftp, file)
2. Server web atau lokasi jaringan
3. Jalur
4. Nama file
Tautan absolut dan relatif
URL absolut berisi alamat lengkap, termasuk protokol, Server web, jalur, dan nama file.
URL relatif mempunyai satu atau lebih bagian yang hilang. Informasi yang hilang diambil dari halaman yang berisi URL. Sebagai contoh, jika protokol dan server web hilang, browser web menggunakan protokol dan domain, seperti .com, .org, atau .edu, dari halaman saat ini.
Merupakan hal yang umum jika halaman pada web menggunakan URL relatif yang hanya berisi jalur dan nama file parsial. Jika file dipindahkan ke server lain, tautan apa pun akan terus berfungsi selama posisi relatif halaman tidak berubah. Misalnya, tautan di Products.htm mengarah ke halaman bernama apple.htm dalam folder bernama Food; jika kedua halaman dipindahkan ke folder bernama Makanan di server lain, URL dalam tautan masih akan benar.
Dalam buku kerja Excel, jalur yang tidak ditentukan untuk menautkan file tujuan secara default relatif terhadap lokasi buku kerja aktif. Anda bisa mengatur alamat dasar yang berbeda untuk digunakan secara default sehingga setiap kali Anda membuat link ke file di lokasi itu, Anda hanya perlu menentukan nama file, bukan jalurnya, dalam kotak dialog Sisipkan Hyperlink .
-
Pada lembar kerja, pilih sel tempat Anda ingin membuat link.
-
Pada tab Sisipkan , pilih Hyperlink.
Anda juga bisa mengklik kanan sel lalu memilih Hyperlink... pada menu pintasan, atau Anda bisa menekan Ctrl+K.
-
Di bawah Teks Tampilan:, ketikkan teks yang ingin Anda gunakan untuk mewakili tautan.
-
Di bawah URL:, ketikkan Uniform Resource Locator (URL) lengkap halaman web yang ingin Anda tautkan.
-
Pilih OK.
Untuk menautkan ke lokasi dalam buku kerja saat ini, Anda bisa menentukan nama untuk sel tujuan atau menggunakan referensi sel.
-
Untuk menggunakan nama, Anda harus memberi nama sel tujuan dalam buku kerja.
Cara menentukan nama untuk sel atau rentang sel
Catatan: Di Excel untuk Web, Anda tidak bisa membuat rentang bernama. Anda hanya bisa memilih rentang bernama yang sudah ada dari kontrol Rentang Bernama. Alternatifnya, Anda bisa membuka file di aplikasi desktop Excel, membuat rentang bernama di sana, lalu mengakses opsi ini dari Excel untuk web.
-
Pilih sel atau rentang sel yang ingin Anda beri nama.
-
Pada kotak Kotak Nama di ujung kiri bilah rumus

Catatan: Nama tidak boleh berisi spasi dan harus dimulai dengan huruf.
-
-
Pada lembar kerja, pilih sel tempat Anda ingin membuat link.
-
Pada tab Sisipkan , pilih Hyperlink.
Anda juga bisa mengklik kanan sel lalu memilih Hyperlink... pada menu pintasan, atau Anda bisa menekan Ctrl+K.
-
Di bawah Teks Tampilan:, ketikkan teks yang ingin Anda gunakan untuk mewakili tautan.
-
Di bawah Tempatkan di dokumen ini:, masukkan nama atau referensi sel yang ditentukan.
-
Pilih OK.
Saat Anda mengklik tautan ke alamat email, program email Anda secara otomatis memulai dan membuat pesan email dengan alamat yang benar dalam kotak Kepada , asalkan Anda memiliki program email yang terinstal.
-
Pada lembar kerja, pilih sel tempat Anda ingin membuat link.
-
Pada tab Sisipkan , pilih Hyperlink.
Anda juga bisa mengklik kanan sel lalu memilih Hyperlink... pada menu pintasan, atau Anda bisa menekan Ctrl+K.
-
Di bawah Teks Tampilan:, ketikkan teks yang ingin Anda gunakan untuk mewakili tautan.
-
Di bawah Alamat email:, ketik alamat email yang Anda inginkan.
-
Pilih OK.
Anda juga bisa membuat link ke alamat email dalam sel dengan mengetikkan alamat langsung di sel. Misalnya, tautan dibuat secara otomatis saat Anda mengetikkan alamat email, seperti someone@example.com.
Anda bisa menggunakan fungsi HYPERLINK untuk membuat link ke URL.
Catatan: Link_location dapat berupa string teks yang diapit dalam tanda kutip atau referensi ke sel yang berisi tautan sebagai string teks.
Untuk memilih hyperlink tanpa mengaktifkan tautan ke tujuan, lakukan salah satu hal berikut ini:
-
Pilih sel dengan mengkliknya saat penunjuk adalah panah.
-
Gunakan tombol panah untuk memilih sel yang berisi tautan.
Anda bisa mengubah link yang sudah ada di buku kerja Anda dengan mengubah tujuan, tampilannya, atau teks yang digunakan untuk mewakilinya.
-
Pilih sel yang berisi link yang ingin Anda ubah.
Tips: Untuk memilih hyperlink tanpa mengaktifkan tautan ke tujuan, gunakan tombol panah untuk memilih sel yang berisi tautan.
-
Pada tab Sisipkan , pilih Hyperlink.
Anda juga bisa mengklik kanan sel atau grafik lalu memilih Edit Hyperlink... pada menu pintasan, atau Anda bisa menekan Ctrl+K.
-
Dalam kotak dialog Edit Hyperlink , buat perubahan yang Anda inginkan.
Catatan: Jika link dibuat menggunakan fungsi lembar kerja HYPERLINK, Anda harus mengedit rumus untuk mengubah tujuan. Pilih sel yang berisi link, lalu pilih bilah rumus untuk mengedit rumus.
-
Klik kanan hyperlink yang ingin Anda salin atau pindahkan, lalu pilih Salin atau Potong pada menu pintasan.
-
Klik kanan sel yang ingin Anda salin atau pindahkan tautan, lalu pilih Tempel pada menu pintasan.
Untuk menghapus link, lakukan salah satu hal berikut ini:
-
Untuk menghapus tautan, pilih sel dan tekan Delete.
-
Untuk menonaktifkan link (menghapus link tapi mempertahankan teks yang mewakilinya), klik kanan sel lalu pilih Hapus Hyperlink.
Perlu bantuan lainnya?
Anda selalu dapat bertanya kepada ahli di Komunitas Teknologi Excel atau mendapatkan dukungan di Komunitas.










