Outlook di web memungkinkan Anda menampilkan lebih dari satu kalender sekaligus. Kalender tersebut dapat berupa kalender Anda, atau kombinasi dari kalender Anda dan milik orang lain di dalam maupun di luar organisasi. Untuk informasi tentang berbagi kalender dan menambahkan kalender milik orang lain ke tampilan kalender Anda, lihat Berbagi kalender dalam Outlook di web.
Catatan: Masuk ke Outlook di web menggunakan akun Microsoft 365 kerja atau sekolah Anda.
Catatan: Jika instruksi tidak cocok dengan apa yang Anda lihat, Anda mungkin menggunakan versi Outlook di webyang lebih lama. Coba Instruksi untuk Outlook di web klasik.
Ada beberapa tipe kalender yang bisa Anda tambahkan. Lihat Menambahkan kalender di Outlook.com Outlook di web dan Mengimpor atau berlangganan kalender di Outlook di web untuk informasi selengkapnya.
Secara default, Anda akan melihat tiga grup di panel navigasi kalender: Kalender, Kalender lain, dan Kalender orang lain. Gunakan menu konteks untuk membuat grup tambahan.
-
Di panel navigasi kalender, pilih Opsi Lainnya, lalu pilih Grup kalender baru.
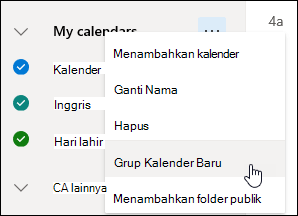
-
Ketikkan nama untuk grup kalender yang baru, lalu tekan Enter.
Pilih Opsi Lainnya grup kalender yang sudah ada membuat grup kalender baru atau untuk mengganti nama atau menghapus grup.
Catatan: Anda hanya dapat mengganti nama atau menghapus grup kalender yang Anda buat sendiri. Untuk memindahkan kalender antar grup kalender, pilih Opsi Lainnya, pilih Pindahkan ke > dan pilih grup lain.
Menambahkan atau menghapus kalender dari tampilan kalender
-
Untuk menambahkan atau menghapus kalender dari tampilan kalender Anda, centang kotak di samping kalender di panel navigasi kalender. Menghapus tanda centang di samping kalender hanya akan menghapusnya dari tampilan Anda. Kalender tidak dihapus dari akun Anda.
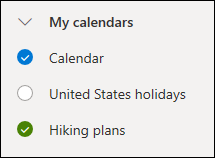
Opsi lainnya
-
Anda bisa mengganti nama, menghapus, berbagi, memperbarui izin, atau mengubah warna dan tombol kalender yang Anda miliki dengan memilih Opsi Lainnya di samping salah satu kalender Anda.
-
Jika Anda telah menambahkan kalender milik orang lain ke tampilan kalender Anda, pilih Opsi Lainnya untuk memperlihatkan kalender itu saja, menghapus, mengubah warnanya atau memindahkannya. Jika Anda menghapus kalender milik orang lain, kalender tersebut dihapus hanya dari akun Anda; tidak dihapus.
-
Anda dapat menambahkan dan menampilkan kalender sebanyak yang diinginkan dalam akun Anda. Warna setiap kalender menunjukkan pada kalender mana setiap item ditetapkan.
-
Dalam tampilan gabungan, Anda dapat melihat semua kalender sekaligus. Dalam tampilan terpisah, Anda mungkin harus menggulir secara horizontal untuk melihat semuanya.
-
Anda dapat melihat tampilan Hari, Minggu, atau Minggu kerja dalam tampilan gabungan maupun terpisah. Anda dapat mengaktifkan atau menonaktifkan tampilan terpisah menggunakan tombol alih pada pemilih tampilan kalender di bagian atas jendela kalender.

Jika Anda memiliki lebih dari satu kalender, Anda bisa memilih kalender mana yang akan dibuat acara dengan memilihnya dari daftar menurun di jendela acara baru.
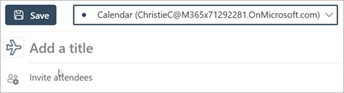
Anda bisa memindahkan janji temu ke kalender lain.
-
Klik kanan acara yang ingin dipindahkan, lalu pilih Edit.
-
Pilih Detail selengkapnya di bagian bawah deskripsi acara.
-
Di jendela acara, pilih nama kalender, lalu pilih kalender lain dari menu menurun.
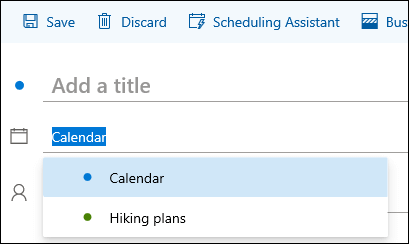
-
Pilih Simpan.
Instruksi untuk Outlook di web klasik
Anda dapat menggunakan menu konteks (klik kanan) untuk menambahkan kalender ke akun sesuai kebutuhan. Misalnya, Anda mungkin perlu membuat kalender lain untuk tenggat waktu proyek, atau jadwal tim olahraga.
Kalender Anda adalah tempat yang tepat untuk membuat kalender, kecuali jika Anda akan membuat banyak kalender. Jika ingin membuat banyak kalender, cobalah membuat grup kalender untuk mengelolanya. Lihat Membuat grup kalender.
Untuk membuat kalender dalam Kalender Anda
-
Di panel navigasi kalender, pilih

-
Dalam kotak Nama kalender, ketikkan nama yang diinginkan untuk kalender yang baru, lalu tekan Enter.
Tips: Anda dapat membuat kalender dalam folder Kalender lain seperti dalam folder Kalender Anda. Pilih 
Menambahkan kalender dari direktori organisasi
-
Dalam kalender, masuk ke toolbar, lalu pilih Tambahkan kalender > Dari direktori.
-
Dalam kotak Dari direktori, ketikkan nama kalender yang ingin Anda tambahkan. Outlook di web akan otomatis menemukan entri yang sesuai dari direktori organisasi.
-
Pilih kalender yang ingin Anda tambahkan, lalu pilih Buka.
Menambahkan kalender dari internet
Untuk mempelajari cara membuka kalender dari internet, lihat Mengimpor atau berlangganan ke kalender dalam Outlook di web.
Catatan: Anda hanya dapat menambahkan kalender satu per satu. Ulangi instruksi untuk setiap kalender yang ingin ditambahkan.
Secara default, Anda akan melihat dua grup di panel navigasi kalender: Kalender Anda dan Kalender lain. Gunakan menu konteks untuk membuat grup tambahan.
Sebelum membuat grup kalender baru, Anda mungkin perlu menelusuri grup yang sudah ada agar tidak ada duplikat dalam nama grup.
-
Di panel navigasi kalender, klik kanan (atau sentuh dan tahan jika menggunakan perangkat sentuh), lalu pilih Grup kalender baru.
-
Ketikkan nama untuk grup baru Anda, lalu tekan Enter.
Klik kanan grup yang sudah ada untuk membuat atau membuka kalender baru dalam grup, atau untuk mengganti nama atau menghapus grup.
Catatan: Anda tidak dapat memindahkan kalender antar grup.
-
Tampilan kalender. Anda dapat menambahkan atau menghapus kalender dari tampilan kalender dengan memilih


-
Opsi lainnya. Anda dapat mengganti nama, menghapus, membagikan, memperbarui izin, atau mengubah warna maupun ikon kalender yang dimiliki. Pilih kalender, lalu klik kanan (atau sentuh dan tahan jika menggunakan perangkat sentuh) untuk membuka menu.
-
Jika telah menambahkan kalender milik orang lain ke tampilan kalender Anda, klik kanan untuk mengganti nama, menghapus, mengubah warna, atau mengubah ikon kalender tersebut. Jika Anda menghapus kalender milik orang lain, kalender tidak akan dihapus.
-
Anda dapat menambahkan sebanyak mungkin kalender dalam akun Anda tetapi hanya dapat menampilkan 10 kalender sekaligus. Jika menggunakan tampilan Minggu, Minggu kerja, atau Bulan dan telah mengaktifkan lebih dari satu kalender, kalender akan digabungkan dalam satu tampilan. Warna setiap kalender menunjukkan pada kalender mana setiap item ditetapkan. Warna latar belakang untuk waktu di luar jam kerja juga akan berubah sesuai kalender yang aktif.
-
Jika menggunakan tampilan Hari, Anda dapat memilih
-
Ketika menampilkan beberapa kalender, Anda dapat mengubah kalender yang aktif dengan memilihnya di bagian atas jendela kalender.
Tersedia dua cara untuk menambahkan item baru ke kalender aktif yang Anda miliki:
-
Arahkan ke hari pada kalender, klik kanan, kemudian pilih Baru dan isi kotak Detail.
-
Dalam Kalender, pilih panah bawah
Anda dapat memindahkan item ke kalender lain. Berikut caranya:
-
Pilih item yang ingin dipindahkan, klik kanan, lalu pilih Buka.
-
Pilih Opsi lainnya > Simpan ke kalender, pilih kalender yang baru dari daftar menurun, lalu pilih Simpan

Catatan: Ketika dipindahkan dari satu kalender ke yang lainnya, item akan tetap muncul di kalender asalnya. Item yang muncul di kalender asal akan disorot sesuai warna dalam kalender tujuan. Di kalender asalnya, Anda dapat mengklik ganda item kemudian mengedit atau menghapusnya.














