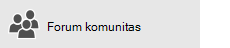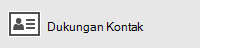Maaf, Anda mengalami masalah dengan aplikasi email dan kalender untuk Windows 10. Untuk memperbaiki masalah tersebut, coba setiap solusi berikut ini secara berurutan.
Sebelum Anda memulai
Sebelum Anda memulai, pastikan perangkat Anda memiliki pembaruan aplikasi dan sistem operasi terbaru. Cobalah solusi pemecahan masalah umum dalam pemecahan masalah aplikasi email dan kalender untuk Windows 10. Jika tidak menyelesaikan masalah Anda, coba solusi di bawah ini.
Memeriksa konektivitas ke server email Anda
Jika Anda mengalami masalah saat mengirim atau menerima email, pastikan bahwa Anda bisa mengakses server email Anda.
-
Periksa apakah perangkat Anda tersambung ke Internet: Untuk mengirim atau menerima email, Anda akan membutuhkan akses internet. Pastikan perangkat Anda tersambung ke internet.
-
Coba kirim email melalui web: Banyak penyedia email yang memungkinkan Anda mengakses email melalui situs web. Masuk ke akun email Anda melalui situs web dan konfirmasikan bahwa Anda bisa mengirim dan menerima email di sana. Jika tidak dapat, mungkin ada masalah dengan server email Anda. Hubungi penyedia email Anda untuk dukungan.
-
Coba kirim email dari aplikasi atau perangkat lain: Jika Anda memiliki aplikasi email lain atau komputer atau perangkat seluler lain, cobalah mengirim dan menerima email dari aplikasi atau perangkat tersebut. Jika tidak dapat, mungkin ada masalah dengan server email Anda. Hubungi penyedia email Anda untuk dukungan.
-
Tanyakan kepada penyedia email Anda tentang status server email Anda: Jika penyedia email Anda tidak memiliki situs web dan Anda tidak bisa menyetel email Anda di aplikasi atau perangkat lain, hubungi penyedia email Anda untuk melihat apakah server email Anda dapat diakses.
Periksa perangkat lunak keamanan Anda
Perangkat lunak antivirus dan firewall mungkin mencegah Anda menyinkronkan email dan acara kalender Anda. Meskipun kami tidak menyarankan menonaktifkan perangkat lunak keamanan secara permanen, menonaktifkan sementara perangkat lunak akan memungkinkan Anda menentukan apakah hal tersebut mencegah Anda menyinkronkan email atau acara kalender Anda.
Catatan: Jika perangkat Anda tersambung ke jaringan, pengaturan kebijakan jaringan mungkin mencegah Anda menyelesaikan langkah-langkah ini. Untuk informasi selengkapnya, hubungi administrator Anda.
Menonaktifkan Pusat Keamanan Windows Defender
Pusat Keamanan Windows Defender adalah perangkat lunak keamanan gratis yang disertakan dengan Windows 10. Jika Anda belum menginstal perangkat lunak keamanan alternatif, Anda harus menonaktifkan Pusat Keamanan Windows Defender untuk sementara waktu.
-
Buka mulai

-
Pilih api dan proteksi jaringan.
-
Pilih profil jaringan dan Nonaktifkan Windows Firewall untuk profil tersebut. Ulangi langkah ini untuk setiap profil.
-
Jika sekarang Anda bisa menyinkronkan email, Anda harus memperbolehkan aplikasi email dan kalender melalui firewall. Ikuti langkah-langkah di bawah ini.
PENTING: Pastikan untuk mengulangi langkah di atas aktifkan kembali firewall untuk setiap profil jaringan.
Perbolehkan aplikasi email dan kalender melalui Windows Firewall
Jika Anda bisa menyinkronkan email Anda ketika firewall dinonaktifkan, Anda harus memperbolehkan aplikasi email dan kalender melalui firewall.
-
Buka mulai

-
Pilih api dan proteksi jaringan > Izinkan aplikasi melalui firewall > mengubah pengaturan.
-
Di daftar aplikasi dan fitur yang diperbolehkan, pilih kotak centang di samping email dan kalender, lalu pilih kotak centang di kolom privat dan publik.
-
Pilih OK.
Menonaktifkan perangkat lunak keamanan pihak ketiga
Perangkat lunak antivirus atau firewall pihak ketiga mungkin mencegah Anda menyinkronkan email dan acara kalender Anda. Meskipun kami tidak menyarankan menonaktifkan perangkat lunak keamanan secara permanen, menonaktifkan sementara perangkat lunak akan memungkinkan Anda menentukan apakah hal tersebut mencegah Anda menyinkronkan email atau acara kalender Anda. Periksa dokumentasi perangkat lunak untuk mempelajari cara menonaktifkannya untuk sementara.
PERHATIAN Jika Anda menonaktifkan perangkat lunak antivirus, jangan buka lampiran email apa pun atau klik link apa pun di pesan dari orang yang tidak Anda kenal.
Menghapus akun Anda dan menambahkannya lagi
Dalam beberapa kasus, Anda bisa mengatasi masalah sinkronisasi dengan menghapus akun Anda dari aplikasi email dan kalender dan menambahkannya lagi.
-
Buka mulai

-
Di bagian bawah panel navigasi kiri, pilih


-
Pilih Kelola Akun.
-
Pilih akun yang ingin Anda hapus, lalu pilih Hapus akun dari perangkat ini.
-
Tambahkan akun lagi. Untuk informasi selengkapnya, lihat menyetel email di email untuk Windows 10.
Catatan: Ada instruksi khusus untuk Yahoo! Akun email, iCloud, dan QQ. Jika Anda mengalami masalah dengan salah satu akun ini, lihat instruksi khusus untuk akun lain.
Menghapus akun Anda dan menambahkannya lagi menggunakan penyiapan tingkat lanjut
Jika Anda masih tidak bisa menyinkronkan email setelah menghapus akun dan menambahkannya lagi, Anda mungkin perlu menambahkan akun menggunakan penyiapan tingkat lanjut. Untuk informasi selengkapnya, lihat menambahkan akun menggunakan penyiapan tingkat lanjut.
Memeriksa pengaturan kotak surat tingkat lanjut Anda
Jika Anda memiliki Google, Yahoo! Akun email, iCloud, IMAP, atau POP3, periksa pengaturan dalam pengaturan kotak surat tingkat lanjut untuk memastikan bahwa mereka telah dikonfigurasikan ke spesifikasi penyedia email Anda. Jika Anda menggunakan akun Outlook.com, Microsoft 365, atau Exchange , Anda tidak akan memiliki pengaturan kotak surat tingkat lanjut kecuali akun disiapkan menggunakan penyiapan tingkat lanjut.
Catatan: Ada instruksi khusus untuk Yahoo! Akun email, iCloud, dan QQ. Jika Anda mengalami masalah dengan salah satu akun ini, lihat instruksi khusus untuk akun lain.
Kumpulkan informasi yang diperlukan dari penyedia email Anda
Sebelum memeriksa pengaturan tingkat lanjut, Anda harus mencari di situs web penyedia email Anda, atau hubungi penyedia email Anda, untuk menentukan pengaturan server yang benar. Anda akan memerlukan informasi berikut ini:
-
Alamat server email masuk dan keluar
-
Port server email masuk dan keluar
-
Apakah server keluar memerlukan autentikasi?
-
Apakah nama pengguna dan kata sandi yang sama yang digunakan untuk mengirim email?
Jika nama pengguna dan kata sandi berbeda, pastikan Anda memiliki nama pengguna dan kata sandi yang benar.
-
Apakah Server masuk memerlukan SSL?
-
Apakah server keluar memerlukan SSL?
-
Server kontak (jika ada)
-
Server kalender (jika ada)
Memeriksa pengaturan kotak surat tingkat lanjut
-
Buka mulai

-
Di bagian bawah panel navigasi kiri, pilih


-
Pilih Kelola Akun dan pilih akun email Anda.
-
Pilih Ubah pengaturan sinkronisasi kotak surat > pengaturan kotak surat tingkat lanjut.
-
Konfirmasi bahwa alamat dan Port server email masuk dan keluar Anda sudah benar.
-
Hapus centang kotak di samping server keluar memerlukan autentikasi jika penyedia tidak memerlukan autentikasi.
-
Hapus centang pada kotak di samping Gunakan nama dan kata sandi yang sama untuk mengirim email jika penyedia memerlukan autentikasi terpisah untuk mengirim email, serta menyediakan nama pengguna dan kata sandi server keluar.
Catatan: Jika ada, Ubah pengaturan berikut ini juga:
-
Pilih kotak centang di samping wajibkan SSL untuk email masuk jika penyedia memerlukan SSL untuk email masuk.
-
Pilih kotak centang di samping wajibkan SSL untuk email keluar jika penyedia memerlukan SSL untuk email keluar.
-
Pastikan bahwa alamat server kontak dan server kalender Anda sudah benar.
-
Jika Anda menggunakan akun Exchange yang memerlukan pengaturan tingkat lanjut, Anda harus menghapus akun dan menambahkannya lagi menggunakan pengaturan tingkat lanjut. Untuk menambahkan akun menggunakan pengaturan tingkat lanjut, lihat menambahkan akun menggunakan penyiapan tingkat lanjut.
Memeriksa pengaturan privasi Anda
-
Masuk ke mulai

-
Pastikan bahwa Izinkan aplikasi mengakses dan mengirim email diatur ke aktif.
-
Pilih Kalender.
-
Pastikan bahwa Izinkan aplikasi mengakses kalender diatur ke aktif.
Memeriksa apakah autentikasi dua faktor diaktifkan untuk akun Anda
Autentikasi dua faktor membantu melindungi akun Anda dengan membuatnya lebih sulit bagi orang lain untuk masuk. Verifikasi identitas Anda menggunakan kata sandi dan metode kontak (juga dikenal sebagai Info keamanan).
Aplikasi email dan kalender untuk Windows 10 tidak mendukung autentikasi dua faktor. Jika autentikasi dua faktor diaktifkan untuk akun Anda, Anda perlu membuat kata sandi aplikasi untuk akun tersebut. Kata sandi aplikasi digunakan sebagai ganti kata sandi akun normal untuk aplikasi yang tidak mendukung autentikasi dua faktor.
Tanyakan kepada penyedia email Anda untuk instruksi tentang cara membuat kata sandi aplikasi untuk akun email Anda.
Anda menerima pesan kesalahan saat menyinkronkan email
Terkadang kesalahan muncul dalam aplikasi email dan kalender saat aplikasi mencoba menyinkronkan email atau acara kalender baru. Berikut adalah beberapa solusi untuk kesalahan yang paling umum.
Pengaturan akun Anda sudah kedaluwarsa
Penyebab paling umum dari akun kedaluwarsa adalah kata sandi yang salah. Di bilah pemberitahuan di bagian atas aplikasi, pilih Perbaiki akun. Jika kata sandi salah, Anda akan melihat pesan yang meminta Anda untuk memperbarui kata sandi Anda. Masukkan kata sandi baru, lalu pilih selesai.
Tips: Jika Anda ingin mengubah kata sandi untuk akun Anda dengan penyedia email Anda — misalnya, Gmail atau iCloud — Anda harus mengunjungi situs web untuk penyedia email Anda. Lihat mengubah kata sandi Anda di email untuk Windows 10 untuk informasi selengkapnya.
Jika kata sandi Anda bukan masalah, Anda mungkin memiliki kesalahan sertifikat. Jika demikian, Anda akan melihat pesan yang mengatakan, "ada masalah dengan sertifikat keamanan server. Sertifikat keamanan bukan dari otoritas sertifikasi tepercaya. "
Kesalahan ini sering terjadi saat Anda tidak menggunakan SSL untuk mengamankan akun email Anda. Untuk memperbaiki kesalahan ini, ikuti langkah-langkah di bawah ini:
-
Di bagian bawah panel navigasi kiri, pilih


-
Pilih Kelola Akun dan pilih akun email Anda.
-
Pilih Ubah pengaturan sinkronisasi kotak surat > pengaturan kotak surat tingkat lanjut.
-
Konfirmasi bahwa alamat dan Port server email masuk dan keluar Anda sudah benar.
-
Pilih kotak centang untuk meminta SSL untuk email masuk dan memerlukan SSL untuk email keluar , lalu pilih selesai > Simpan.
Perangkat ini tidak memenuhi persyaratan keamanan yang ditetapkan oleh administrator email Anda
Jika Anda menerima kesalahan ini, lihat artikel tentang persyaratan keamanan perangkat untuk langkah pemecahan masalah.
0x80072726
Kesalahan 0x80072726 mungkin karena firewall pihak ketiga atau perangkat lunak antivirus. Meskipun kami tidak menyarankan menonaktifkan perangkat lunak keamanan secara permanen, Anda bisa masuk ke situs web produsen perangkat lunak untuk melihat apakah mereka memiliki langkah penanganan masalah, atau Anda bisa menonaktifkan perangkat lunak untuk sementara waktu untuk melihat apakah hal tersebut memperbaiki masalah tersebut. Jika demikian, hubungi dukungan teknis pabrikan untuk menemukan cara mengakses email Anda tanpa menonaktifkan perangkat lunak mereka.
Peringatan: Jika Anda menonaktifkan perangkat lunak antivirus, jangan buka lampiran email apa pun atau klik link apa pun di pesan dari orang yang tidak Anda kenal.
Masih perlu bantuan?
Kirimi kami umpan balik Anda
Kami menghargai pendapat Anda. Jika ada fitur yang Anda anggap hilang dari aplikasi email dan kalender, atau jika fitur di tidak berfungsi dengan baik, Anda bisa memberikan umpan balik langsung ke tim email dan kalender.