Megjegyzések:
-
Ha S módban futtatja a Windowst, az egyszerűbbé válik a szigorúbb biztonság érdekében, így a Vírus & veszélyforrások elleni védelem területén kevesebb lehetőség áll rendelkezésre, mint az itt leírtak. Ennek az az oka, hogy az S módban futó Windows beépített biztonsága automatikusan megakadályozza a vírusok és egyéb fenyegetések futtatását az eszközön.
-
A Windows 10 korai verzióiban a Windows biztonság neve Windows Defender Security Center.
A vírus & veszélyforrások elleni védelem a Windows biztonság segít a fenyegetések keresésében az eszközön. Különböző típusú vizsgálatokat is futtathat, megtekintheti a korábbi vírus- és fenyegetésvizsgálatok eredményeit, és hozzájuthat aMicrosoft Defender Víruskereső által kínált legújabb védelemhez.
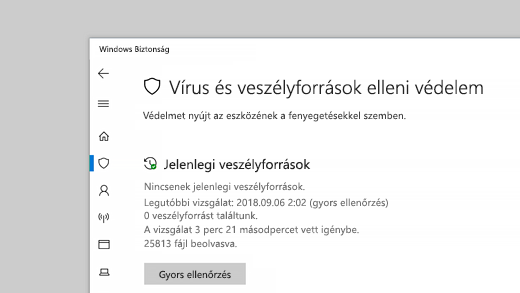
Az Aktuális fenyegetések területen a következőt teheti:
-
Tekintse meg az eszközén jelenleg észlelt fenyegetéseket.
-
Megtekintheti, hogy mikor futtatott utoljára vizsgálatot az eszközön, mennyi időt vett igénybe, és akkor hány fájlt vizsgált meg a program.
-
Kezdjen el egy új gyorsvizsgálatot, vagy tekintse át a vizsgálati beállításokat egy kiterjedtebb vagy egyéni vizsgálat futtatásához.
-
Tekintse meg azokat a fenyegetéseket, amelyeket karanténba helyeztek, mielőtt azok hatással lennének Önre, és minden olyan fenyegetést, amelyet engedélyezett az eszközön való futtatásra.
Megjegyzés: Ha külső forrásból származó vírusirtót használ, itt is alkalmazhatja annak vírusok és veszélyforrások elleni védelmi funkcióit.
A kívánt vizsgálatok futtatása
Ha a Windows biztonság be van kapcsolva, és az automatikusan vizsgálja a készüléket, akkor is futtathat további vizsgálatokat bármikor.
-
Gyors vizsgálat. Aggódik, hogy esetleg gyanús fájl vagy vírus jutott az eszközre? Ha azonnal ellenőrizni szeretné az eszközt, hogy a közelmúltban nem került-e rá valamilyen veszélyforrás, válassza a Gyors vizsgálat (a Windows 10 korábbi verzióiban Vizsgálat) lehetőséget. Ez akkor hasznos, ha nem szeretne hosszabb időt tölteni az összes fájl és mappa teljes vizsgálatával. Ha a Windows biztonság azt javasolja, hogy valamelyik másik típusú vizsgálatot futtassa, a program értesíti a gyors vizsgálat befejezésekor.
-
Vizsgálati beállítások. Ezzel a hivatkozással az alábbi részletes vizsgálati lehetőségek közül választhat:
-
Teljes vizsgálat. Megvizsgálja az eszközön található összes fájlt és programot.
-
Egyéni vizsgálat. Csak a kiválasztott fájlokat és mappákat vizsgálja meg.
-
Microsoft Defender offline vizsgálat. A legújabb definíciós fájlok használatával vizsgálja meg az eszközt a legújabb veszélyforrások után kutatva. Ez újraindítás után, a Windows betöltése nélkül történik, így minden állandó kártevőnek nehezebben kell elrejtenie vagy megvédenie magát. Akkor futtassa, amikor úgy véli, hogy a készüléket kártevő vagy vírus érhette el, vagy ha internetelérés nélkül kíván vizsgálatot futtatni az eszközön. Ez a művelet újraindítja az eszközt, ezért mindenképpen mentse a megnyitott fájlokat.További információ: A számítógép védelme Microsoft Defender offline állapotban.
-
Megjegyzés: A vizsgálati beállítások neve Új speciális vizsgálat futtatása a Windows 10 korai verzióiban.
A vírus- és veszélyforrás-kezelési beállítások kezelése
A Vírus- és veszélyforrás-kezelés beállításainak segítségével testreszabhatja a védelem szintjét, mintafájlokat küldhet a Microsoftnak, kizárhatja a megbízható fájlokat és mappákat az ismételt vizsgálatból, vagy ideiglenesen kikapcsolhatja a védelmet.
A valós idejű védelem kezelése
Szeretné felfüggeszteni a valós idejű védelmet egy ideig? A valós idejű védelem beállításával ideiglenesen kikapcsolhatja; A valós idejű védelem azonban rövid idő elteltével automatikusan visszakapcsolja az eszköz védelmét. Amíg a valós idejű védelem ki van kapcsolva, a program nem vizsgálja meg a megnyitott vagy letöltött fájlokat, veszélyforrások után kutatva.
Megjegyzés: Ha a használt eszköz egy szervezethez tartozik, a rendszergazda esetleg megakadályozhatja a valós idejű védelem kikapcsolását.
Felhőn keresztül biztosított védelem elérése
Biztosítson hozzáférést az eszköz számára a felhőben elérhető legújabb veszélyforrás-definíciós fájlokhoz és fenyegetésészleléshez. Ez a beállítás lehetővé teszi, hogy Microsoft Defender folyamatosan frissített fejlesztéseket kapjon a Microsofttól az internethez való csatlakozás közben. Ez a fenyegetések pontosabb azonosítását, leállítását és kijavítását eredményezi.
Ez a beállítás alapértelmezés szerint be van kapcsolva.
Fájlok beküldése az automatikus mintaküldési funkcióval
Ha felhőben biztosított védelemmel csatlakozik a felhőhöz, a Defender automatikusan elküldheti a gyanús fájlokat a Microsoftnak, hogy ellenőrizze az esetleges fenyegetéseket. A Microsoft értesíti Önt, ha további fájlokat kell küldenie, és értesítést küld, ha egy kért fájl személyes adatokat tartalmaz, így Ön eldöntheti, hogy el szeretné-e küldeni a fájlt vagy sem.
Ha aggódik egy fájl miatt, és meg szeretné győződni arról, hogy elküldték értékelésre, válassza a Minta manuális elküldése lehetőséget a kívánt fájl elküldéséhez.
Az illetéktelen módosítás elleni védelem védi a biztonsági beállításokat
Microsoft Defender A vírusvédelmi beállításokat időnként rosszindulatú vagy gondatlan alkalmazások vagy folyamatok módosíthatják; vagy néha nem tud az emberekről. A jogosulatlan védelem bekapcsolt állapotában a fontos beállításokat (például a valós idejű védelem) nem lehet egyszerűen vagy véletlenül kikapcsolni.
Ez a beállítás alapértelmezés szerint be van kapcsolva a fogyasztók számára.
További információ az Illetéktelen módosítás elleni védelemről.
Fájlok védelme a jogosulatlan hozzáféréstől
A Szabályozott mappahozzáférés beállítással kezelheti, hogy a nem megbízható alkalmazások mely mappákon végezhetnek módosításokat. További alkalmazásokat is hozzáadhat a megbízható listához, hogy módosításokat végezzenek ezekben a mappákban. Ez egy hatékony eszköz, amely biztonságosabbá teszi a fájlokat a zsarolóprogramoktól.
A mappahozzáférés felügyeletének bekapcsolása után a leggyakrabban használt mappák jelentős része alapértelmezés szerint védett lesz. Ez azt jelenti, hogy ezeknek a mappáknak a tartalma nem érhető el, és nem módosítható semmilyen ismeretlen vagy nem megbízható alkalmazás által. Ha további mappákat ad hozzá, azok is védetté válnak.
Elemek kizárása a vírusellenőrzésből
Előfordulhat, hogy bizonyos fájlokat, mappákat, fájltípusokat vagy folyamatokat ki szeretne zárni a vizsgálatból, például ha az adott elemek megbízhatók, és biztos benne, hogy nem kell időt töltenie a vizsgálatukkal. Ezekben a ritka esetekben kivételt adhat hozzájuk.
További információ a kivétel hozzáadásáról a Windows biztonsághoz
Értesítések összeállítása
A Windows biztonság értesítést küld az eszköz állapotáról és biztonságáról. Ezeket az értesítéseket be- vagy kikapcsolhatja az értesítések lapon. A Vírus- és veszélyforrás-kezelés menüben, a Vírus- és veszélyforrás-kezelési beállítások alatt, válassza a Beállítások kezelése lehetőséget, görgessen le az Értesítések lehetőséghez, majd válassza az Értesítési beállítások módosítása opciót.
Az eszköz védelme a legújabb frissítésekkel
A biztonsági intelligencia (amit esetenként „definíciók“ néven jelölnek) olyan fájlok, amelyek az eszköz számára potenciális fertőzést jelentő legfrissebb fenyegetésekről tartalmaznak információkat. A Windows biztonság minden vizsgálat futtatásakor biztonsági intelligenciát használ.
A Microsoft automatikusan letölti a legújabb intelligencia eszközt a Windows Update részeként, de manuálisan is ellenőrizhető. A legújabb biztonsági intelligencia ellenőrzéséhez a Vírus- és veszélyforrás-kezelés lapon, a Vírus és veszélyforrás elleni védelem frissítései részen válassza a Frissítések keresése lehetőséget.










