A Windows indítási beállításai
Előfordulhat, hogy módosítania kell a Windows indítási beállításait a problémák elhárításához, az indítási folyamatok optimalizálásához vagy a rendszer rendszerindítási viselkedésének adott feladatokhoz való módosításához.
Gyakori hibaelhárítási lehetőség például a Csökkentett mód engedélyezése, amely korlátozott állapotban indítja el a Windowst, ahol csak az alapvető szolgáltatások és illesztőprogramok indulnak el. Ha a csökkentett módban való indításkor nem jelentkezik újra probléma, a lehetséges okokból kizárhatja az alapértelmezett beállításokat, az alapvető eszközillesztőket és a szolgáltatásokat.
Az egyéb indítási beállítások közé tartoznak a rendszergazdák és az informatikai szakemberek által használt speciális funkciók.
Ez a cikk a Windows indítási viselkedésének és az elérhető lehetőségeknek a módosítását ismerteti.
Indítási beállítások módosítása
Az indítási beállításokat többféleképpen is módosíthatja. További információért bontsa ki az egyes szakaszokat:
-
Windows-eszközén a Beállítások alkalmazásban válassza a System > Recovery lehetőséget, vagy használja a következő parancsikont:
Megjegyzés: A Windows 10-ben az Update & Security > Recoveryből érheti el
-
A Helyreállítási beállítások területen, a Speciális indítás mellett válassza az Újraindítás most lehetőséget
-
Újraindításkor válassza> Speciális beállítások hibaelhárítása > Indítási beállítások > Újraindítás lehetőséget
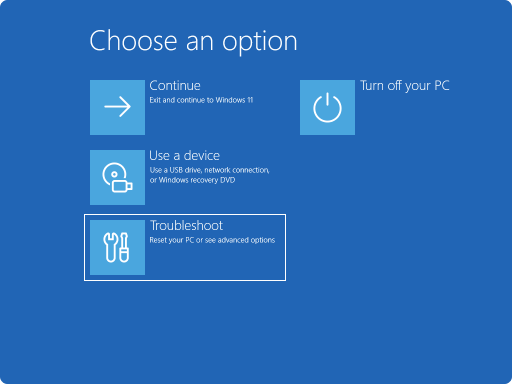
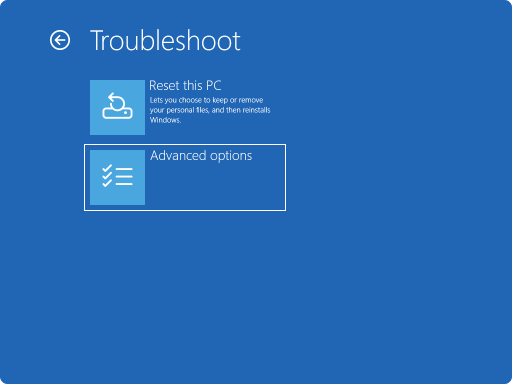
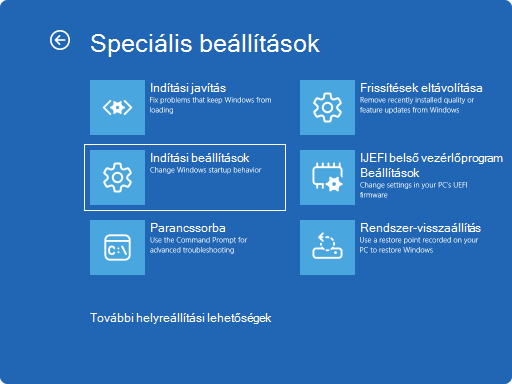
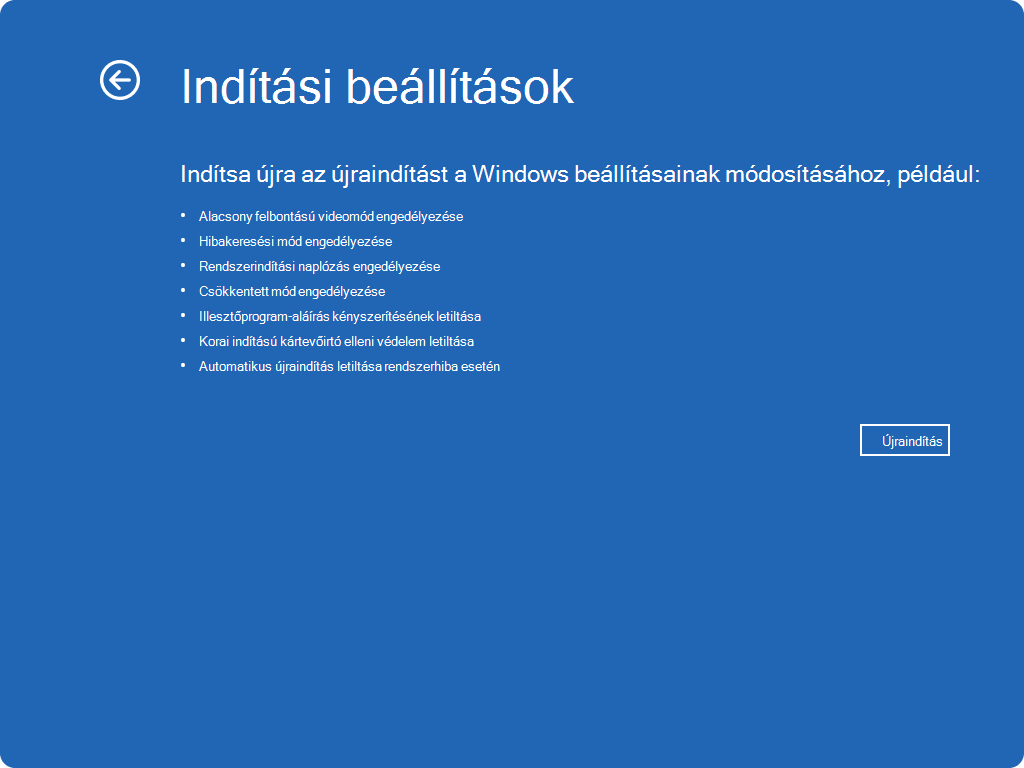
-
Ha az eszköz titkosítva van, meg kell adnia a BitLocker helyreállítási kulcsát
-
Az Indítási beállítások képernyőn válasszon az elérhető lehetőségek közül, vagy nyomja le az Enter billentyűt a Windows normál rendszerindításához
-
A Windows bejelentkezési képernyőjén tartsa lenyomva a Shift billentyűt, miközben a Power > Újraindítás lehetőséget választja
-
Újraindításkor válassza> Speciális beállítások hibaelhárítása > Indítási beállítások > Újraindítás lehetőséget
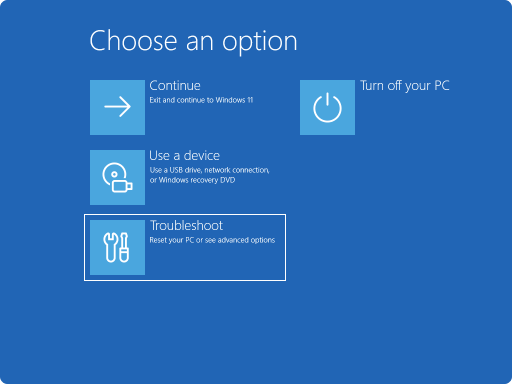
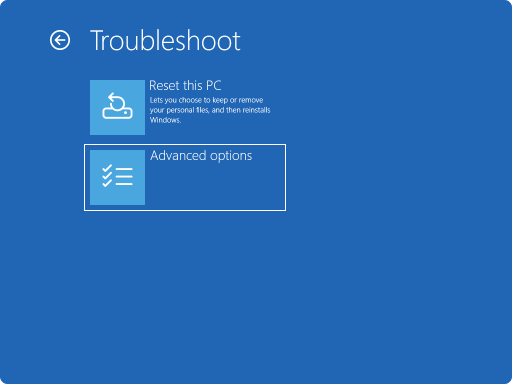
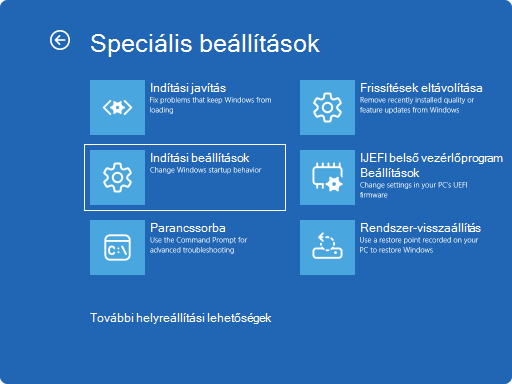
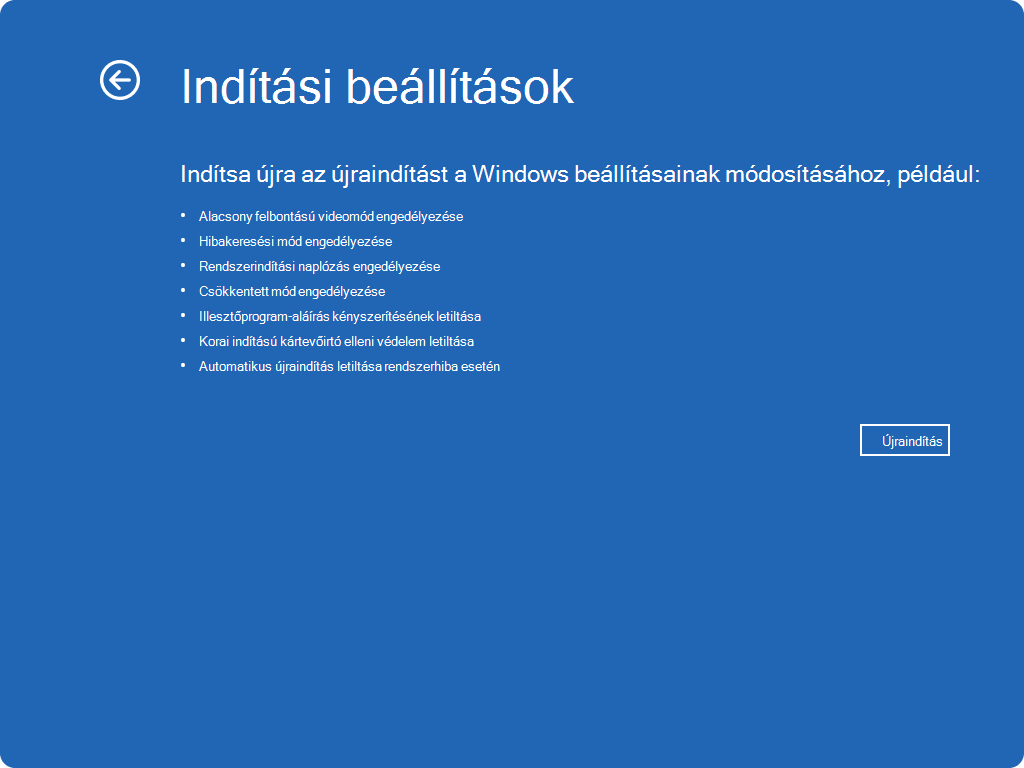
-
Ha az eszköz titkosítva van, meg kell adnia a BitLocker helyreállítási kulcsát
-
Az Indítási beállítások képernyőn válasszon az elérhető lehetőségek közül, vagy nyomja le az Enter billentyűt a Windows normál rendszerindításához
Ebben a forgatókönyvben a Windows-eszközt automatikus javításra kell kényszerítenie, amely általában a normál rendszerindítási folyamat kétszeri megszakításából áll. Ez az eszköz bekapcsolásával, majd a főkapcsoló lenyomva tartásával kényszerítheti a leállítást, mielőtt a Windows betöltődik. Ezt követően a Windowsnak a második újraindításkor automatikusan a Windows helyreállítási környezetbe (Windows RE) kell elindulnia.
A lépések a következők:
-
Indítsa el az eszközt, és várja meg, amíg a Windows embléma (vagy a gyártó emblémája) megjelenik
-
Amint megjelenik a Windows-embléma, tartsa lenyomva a főkapcsolót, amíg az eszköz le nem áll
-
Kapcsolja be újra az eszközt, és ismételje meg a 2. lépést
-
Harmadik alkalommal kapcsolja be az eszközt. A Windowsnak meg kell jelennie a Helyreállítási képernyőnek.
Válassza a Speciális javítási beállítások megtekintése lehetőséget
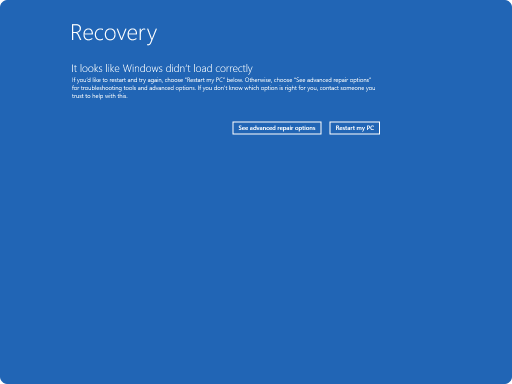
-
Válassza> Speciális beállítások hibaelhárítása > Indítási beállítások > Újraindítás lehetőséget
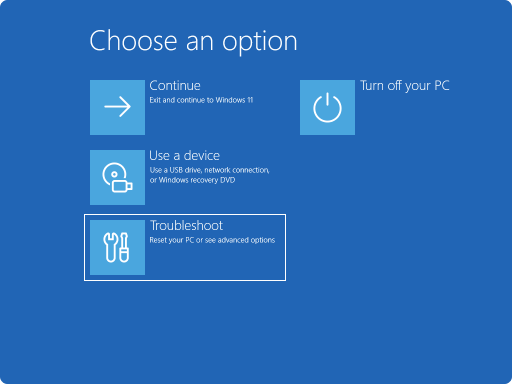
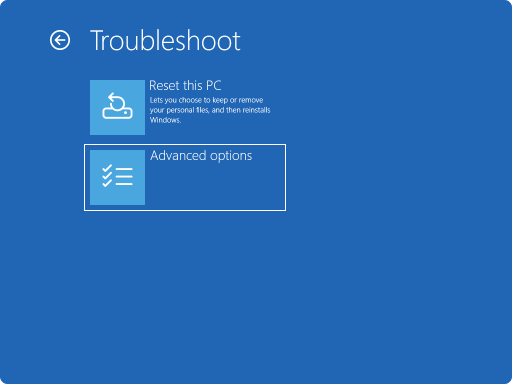
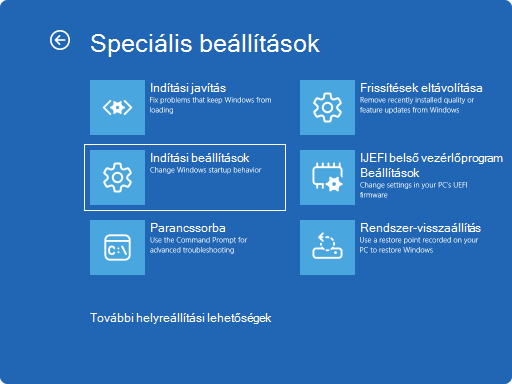
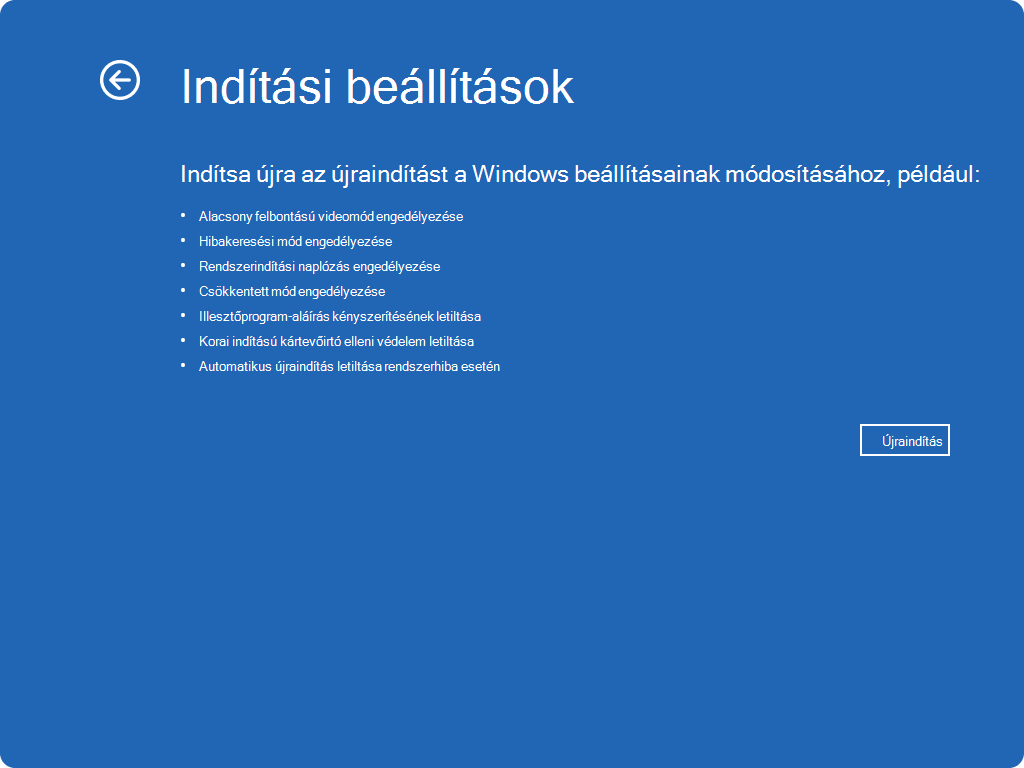
-
Ha az eszköz titkosítva van, meg kell adnia a BitLocker helyreállítási kulcsát
-
Az Indítási beállítások képernyőn válasszon az elérhető lehetőségek közül, vagy nyomja le az Enter billentyűt a Windows normál rendszerindításához

Indítási beállítások listája
Íme az indítási beállítások listája, amelyek közül választhat. Az egyik kiválasztásához használja az F1-F9 számbillentyűket vagy függvénykulcsokat:
-
Engedélyezze a hibakeresést.A Windowst informatikai szakembereknek és rendszergazdáknak szánt speciális hibaelhárítási módban indítja el
-
Engedélyezze a rendszerindítási naplózást. Létrehoz egy ntbtlog.txt fájlt, amely felsorolja az indítás során telepített összes illesztőprogramot, és amely hasznos lehet a speciális hibaelhárításhoz
-
Alacsony felbontású videó engedélyezése. A Windows indítása az aktuális video-illesztőprogram használatával, kis felbontásban és alacsony frissítési frekvenciával. Ezzel a móddal alaphelyzetbe állíthatja a megjelenítési beállításokat
-
Csökkentett mód engedélyezése. Csökkentett üzemmódban a Windows alapállapotban, korlátozott számú fájl és illesztőprogram használatával indul el. Ha a probléma nem biztonságos módban jelentkezik, az azt jelenti, hogy az alapértelmezett beállítások és az alapvető eszközillesztők nem okozzák a problémát. A Windows csökkentett módban való megfigyelésével leszűkítheti a probléma forrását, és segítséget nyújthat az eszközével kapcsolatos problémák elhárításában
-
Csökkentett mód hálózattal A hálózattal rendelkező csökkentett mód hozzáadja azokat a hálózati illesztőprogramokat és szolgáltatásokat, amelyekre szüksége lesz az internethez és a hálózat többi számítógépéhez való hozzáféréshez
-
Csökkentett mód parancssorral Csökkentett módban indítja el a Windowst egy parancssori ablakkal a szokásos Windows-felület helyett
-
Az illesztőprogram-aláírás kényszerítésének letiltása. Lehetővé teszi a nem megfelelő aláírásokat tartalmazó illesztőprogramok telepítését
-
Tiltsa le a korai indítású kártevőirtó elleni védelmet . A korai indítású kártevőirtó (ELAM) egy biztonsági funkció a Windowsban, amely lehetővé teszi, hogy a kártevőirtó szoftverek a rendszerindítási folyamat során a többi külső összetevő előtt induljanak el. Az ELAM biztosítja, hogy a rendszer ne inicializálja az ismeretlen rendszerindító illesztőprogramokat, amelyek rosszindulatúak lehetnek. Válassza ezt a lehetőséget az ELAM ideiglenes letiltásához
-
Automatikus újraindítás letiltása rendszerhiba esetén A Windows automatikus újraindulásának megakadályozása, ha a Windows hiba miatt leáll. Ezt a lehetőséget csak akkor válassza, ha a Windows olyan hurokban ragad, amelyben a Windows meghibásodik, újraindul, és ismételten meghiúsul
A Windows normál indításához nyomja le az Enter billentyűt .
Mi történik, ha a Windows csökkentett módban folytatja a rendszerindítást?
Az eszköz újraindításának elegendőnek kell lennie ahhoz, hogy vissza lépjen a csökkentett módból a normál módba. Ha azonban valamilyen okból még mindig csökkentett módban indul az eszköz, próbálkozzon a következőkkel:
-
Nyomja le a Windows billentyű + Rbillentyűkombinációt
-
AMegnyitás mezőbe írja be az msconfig parancsot, majd kattintson az OK gombra.
-
Válassza a Rendszerindítás lapot
-
A Rendszerindítási beállítások területen törölje a jelet a Biztonságos rendszerindítás jelölőnégyzetből










