Ez a cikk az eszköz hardverének módosítása után Windows 11 frissítését ismerteti. A hardvermódosítások hatással lehetnek Windows 11 frissítési jogosultságra. Néhány lépést meg kell tenni a frissített jogosultság megtekintéséhez a Beállításokban.
Ez a cikk akkor is alkalmazható, ha a SZÁMÍTÓGÉP állapot-ellenőrzése alkalmazás és a Beállítások Windows Update lapjának üzenetei nem egyeznek.
A legegyszerűbben a PC Állapot-ellenőrző alkalmazással ellenőrizheti, hogy egy eszköz megfelel-e a Windows 11 követelményeinek, miután hardvermódosításokat végzett az eszközön:
-
Töltse le és telepítse a PC Állapot-ellenőrző alkalmazást. A PC Állapot-ellenőrző alkalmazás a következő hivatkozásról tölthető le:A PC Állapot-ellenőrző alkalmazás letöltése
-
Kattintson a jobb gombbal a Start menüre, és válassza a Keresés parancsot.
-
Az Ide írhatja a keresést mezőbe írja be a következőt:pc állapot-ellenőrzés
-
Válassza a PC állapot-ellenőrzése lehetőséget az eredmények listájából.
-
A megnyíló PC Állapot-ellenőrzés ablakban válassza az Ellenőrzés most gombot.
A jogosultsági adatok frissítése akár 24 órát is igénybe vehet Windows Update. Ha a jogosultsági adatok nem frissülnek időben, Windows 11 jogosultsági értékelés manuálisan frissíthető.
Megjegyzés: Az eszköz hardverének támogatott hardverre történő módosítása nem feltétlenül jelenti azt, hogy az eszköz azonnal Windows 11 érhető el. A frissítés idővel bevezetésre kerül a piacon lévő eszközökre olyan intelligenciamodellek alapján, amelyek figyelembe veszik a hardverek jogosultságát, a megbízhatósági metrikákat, azt, hogy mennyi ideje van használatban az eszköz és egyéb tényezőket. A Microsoft a lehető leggyorsabban kívánja bevezetni az ajánlatot a frissítésre, miközben magas színvonalú élményt biztosít.
A Windows 11 jogosultsági értékelésének manuális frissítése
A jogosultsági értékelés Windows 11 manuális frissítéséhez válasszon az alábbi lehetőségek közül:
-
A jogosultsági értékelés frissítése a Feladatütemező használatával.
-
Frissítse a jogosultsági értékelést egy rendszergazdai parancssorból.
Frissítés a Feladatütemező használatával
-
Kattintson a jobb gombbal a Start menüre, és válassza a Keresés parancsot.
-
Az Ide írhatja a keresést mezőbe írja be a következőt:feladatütemező
-
Válassza a Feladatütemező elemet az eredmények listájából.
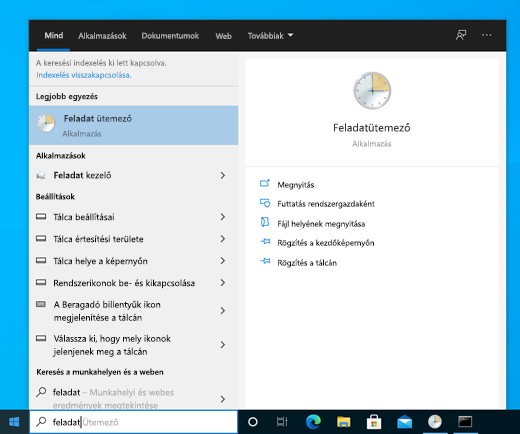
-
A megnyíló Feladatütemező ablakban, a bal oldali navigációs panelen lépjen a Feladatütemező-kódtár > a Microsoft > Windows > alkalmazásélményhez.
-
Kattintson a jobb gombbal a Microsoft kompatibilitásértékelő feladatra, majd válassza a Futtatás parancsot.
Megjegyzés: Ha a következő hibaüzenet jelenik meg : A felhasználói fiók nem rendelkezik a feladat futtatásához szükséges engedéllyel , jelentkezzen be rendszergazdai jogosultságokkal rendelkező fiókkal, vagy kövesse a Frissítés rendszergazdai parancssor használatával című szakasz utasításait .
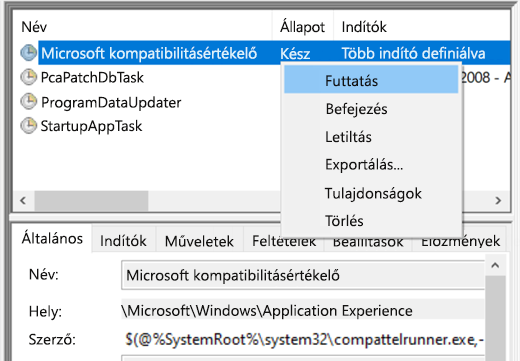
-
Várjon, amíg a feladat befejeződik. A feladat akkor fejeződik be, ha az Állapot oszlopában a Kész állapot látható. Az állapot frissítéséhez válassza a Felső navigációs menü Művelet > Frissítés elemét.
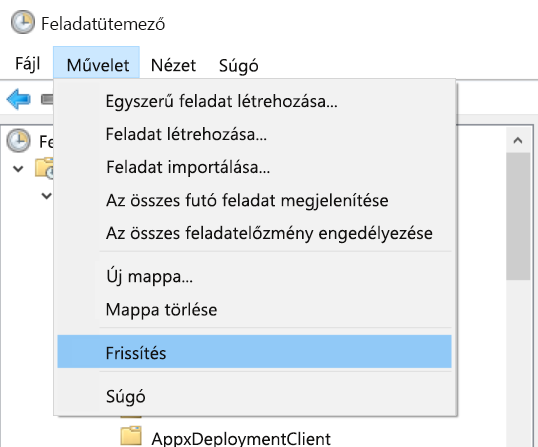
Frissítés rendszergazdai parancssor használatával
-
Kattintson a jobb gombbal a Start menüre, és válassza a Keresés parancsot.
-
Az Ide írhatja a keresést mezőbe írja be a következőt: cmd
-
Az eredmények listájában a parancssor jobb oldalán válassza a Futtatás rendszergazdaként lehetőséget.
-
Ha megjelenik a Felhasználói fiókok felügyelete ablak, válassza az Igen gombot. Ha a Felhasználói fiókok felügyelete ablak rendszergazdai felhasználónevet és jelszót kér, adja meg egy rendszergazdai jogosultságokkal rendelkező fiók felhasználónevét és jelszavát, majd kattintson az Igen gombra.
-
A megjelenő Rendszergazda: parancssor ablakban írja be a következő parancsot:schtasks.exe /Run /TN "\Microsoft\Windows\Application Experience\Microsoft Compatibility Appraiser"
-
A parancs futtatásához válassza az Enter billentyűt.
-
Várjon néhány percet, amíg a feladat befejeződik.
A frissített jogosultságértékelési állapot megtekintése:
-
Kattintson a jobb gombbal a Start menüre, és válassza a Beállítások > & biztonsági > frissítése Windows Update lehetőséget, vagy válassza a következő Windows Update parancsikont:
-
A megnyíló Windows Update ablakban válassza a Frissítések keresése gombot.
Kapcsolódó cikkek
Frissítés Windows 11: GYAKORI KÉRDÉSEK.
Windows 11 rendszerkövetelmények.










