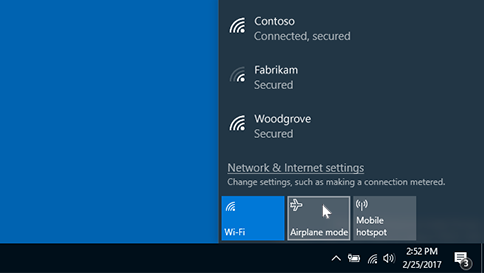A Repülési üzemmóddal gyorsan kikapcsolhatja a PC összes vezeték nélküli kommunikációját. Néhány példa a vezeték nélküli kommunikációra: Wi-Fi, mobilhálózat, Bluetooth és Kis hatótávolságú kommunikáció (NFC).
A repülési üzemmód be- és kikapcsolása
A repülési üzemmód be- és kikapcsolásának két módja van:
-
Válassza a hálózat, a hangerő vagy az akkumulátor ikont a tálcán, majd válassza a Repülési üzemmód lehetőséget.
-
Válassza a Start > Settings > Network & internet > Repülési üzemmód lehetőséget, majd válassza a Be vagy Ki kapcsolót.
Megjegyzés: A repülési üzemmód megőrzi a legutóbb használt beállításokat. Amikor bekapcsolja a repülési üzemmódot, a Windows megjegyzi, hogy legutóbb be volt-e kapcsolva a Wi-Fi vagy a Bluetooth, és megtartja ezt a beállítást, hogy a Wi-Fi vagy a Bluetooth újra be legyen kapcsolva. Ha vissza szeretne térni az alapértelmezett beállításokhoz a Wi-Fi és a Bluetooth kikapcsolásával, kapcsolja ki őket repülési módban – a repülési üzemmód következő használatakor ki lesznek kapcsolva. A repülési üzemmódból való kilépéskor is kikapcsolnak.
A Repülési üzemmóddal gyorsan kikapcsolhatja a PC összes vezeték nélküli kommunikációját. Néhány példa a vezeték nélküli kommunikációra: Wi-Fi, mobilhálózat, Bluetooth és Kis hatótávolságú kommunikáció (NFC).
A repülési üzemmód be- és kikapcsolása
A repülési üzemmód be- és kikapcsolásának két módja van:
-
Válassza a hálózat ikont a tálcán, majd válassza a Repülési üzemmód lehetőséget.
-
Válassza a Start > Settings > Network & Internet > Airplane mode (Hálózati & repülési üzemmód) lehetőséget, majd válassza az első kapcsolót Be vagy Ki állásban.