A kijelző fényerejének és színének módosítása a Windowsban
Applies To
Windows 11 Windows 10A témakör tartalma:
A kijelző fényerejének beállítása
A kijelző fényerejének kezelése jelentősen javíthatja a megtekintési élményt, és javíthatja az akkumulátor üzemidejét. Módosíthatja manuálisan a fényerőt, vagy engedélyezheti, hogy a számítógép automatikusan kezelje a fényviszonyok vagy a tartalom alapján.
Fontos: Előfordulhat, hogy külső monitorral rendelkező eszközökön nem jelenik meg a Fényerő csúszka. A fényerő módosításához használja a külső monitoron található gombokat.
A kijelző fényerejének beállításához válassza a hálózat ikont a tálca jobb oldalán, majd a Fényerő csúszka mozgatása a fényerő beállításához.
Másik lehetőségként módosíthatja a kijelző fényerejét a Gépházban > a System > Display beállításban.
Fontos: Előfordulhat, hogy külső monitorral rendelkező asztali számítógépeken nem jelenik meg a Fényerő csúszka. A fényerő módosításához használja a külső monitoron található gombokat.
Bizonyos PC-ken a Windows automatikusan is képes a képernyő fényerejének szabályozására az aktuális fényviszonyok alapján. Ha meg szeretné tudni, hogy a számítógép támogatja-e ezt, válassza a Beállítások > a Rendszer > megjelenítés lehetőséget. Válassza a Fényerő lehetőséget, keresse meg a Fényerő automatikus módosítása a világítás módosításakor jelölőnégyzetet, majd jelölje be a funkció használatához. Ez az automatikus beállítás segít abban, hogy a képernyő mindig jól olvasható legyen. Még ha használja is, a Fényerő csúszka mozgatása után is finomhangolhatja a beépített kijelző fényerejét.
Megjegyzés: A HDR-kijelzők esetében a Windows optimalizálja az automatikus fényerő-módosítási viselkedést, hogy jobban megfeleljen annak, ahogy az emberi szem észleli a fényerő változását. Ennek eredményeképpen a fényerő-beállítás több időt vehet igénybe a HDR kijelzőkön, amikor megváltoznak a fényviszonyok.
Egyes Windows 11 számítógépek automatikusan módosíthatják a képernyő fényerejét és kontrasztját a beépített képernyőn megjelenő tartalom alapján. Ha például egy sötét jelenetet tartalmazó videót néz, amelyet egy világosabb jelenet követ (például egy fényes napsütéses napot), a fényerő és a kontraszt megváltozhat. Ez nem jelent problémát.
A tartalom adaptív fényerő-vezérlése ideális fényerő- és kontrasztszintet biztosít, miközben energiát takarít meg, és ezzel egyidejűleg hosszabb akkumulátor-üzemidőt biztosít. Ha ezek a hirtelen fényerőváltozások elvonják a figyelmét, vagy ha olyan fénykép- és videoalkalmazásokban dolgozik, amelyeknél fontos a színpontosság, ezek a beállítások az igényeinek megfelelően módosíthatók a megfelelő fényerő és kontraszt biztosítása és az akkumulátor üzemidejének megőrzése között.
-
Válassza a Start gombot, majd írja be a beállításokat. Válassza a Beállítások > a Rendszer > megjelenítés lehetőséget .
-
A Megjelenítési beállítások területen válassza a Fényerő lehetőséget, majd igény szerint állítsa be a Fényerő módosítása a tartalom alapján legördülő listát:
-
Ki: Az adaptív fényerő-vezérlés ki lesz kapcsolva, és a képernyő fényereje és kontrasztja nem lesz módosítva. Ez rövidebb akkumulátor-üzemidőt eredményezhet.
-
Mindig:Az adaptív fényerő-vezérlés mindig futni fog, függetlenül attól, hogy az eszköz csatlakoztatva van-e az akkumulátorhoz vagy az akkumulátorhoz.
-
Csak akkumulátorra: Az adaptív fényerő-vezérlés csak akkor aktiválódik, ha az eszköz töltöttségi állapotban van.
-
Éjszakai fény
A kijelző kék fényt bocsát ki – vagyis nappali természetes fényhez hasonló –, amely éjszaka nehezítheti az elalvást. Az alvásproblémák megelőzése érdekében érdemes bekapcsolni az éjszakai fényt, ami melegebb színeket bocsát ki az este során, és jobban kíméli a szemet.
Megjegyzés: Az éjszakai fény nem érhető el, ha az eszköz bizonyos illesztőprogramokat használ, például a DisplayLinket vagy az alapszintű kijelzőt.
Válassza a hálózat ikont a tálca jobb oldalán. ezután keresse meg az Éjszakai fény elemet a Gyorsbeállítások területen, és jelölje ki a be- vagy kikapcsolásához.
Másik lehetőségként a Beállítások > A rendszer > megjelenítése területen az Éjszakai fény beállítást is bekapcsolhatja.
-
Válassza a Start gombot , majd írja be a beállításokat a keresőmezőbe. Válassza a Beállítások > a Rendszer > Megjelenítés > éjszakai fény lehetőséget.
-
Az erősség csúszkával állítsa be a kék fénycsökkentés intenzitását.
-
Válassza a Start gombot , majd írja be a beállításokat a keresőmezőbe. Válassza a Beállítások > a Rendszer > Megjelenítés > éjszakai fény lehetőséget.
-
Kapcsolja be az Éjszakai fény ütemezése beállítást. Ezután válassza a Napnyugtától napkeltéig lehetőséget, vagy ha szeretné megadni az éjszakai fény be- és kikapcsolásának egyéni időpontjait, válassza az Időszak beállítása elemet.
Megjegyzés: Ha az éjszakai fény váltógombja kiszürkítve jelenik meg, előfordulhat, hogy frissítenie kell a kijelzőillesztőt. Lásd: Illesztőprogramok manuális frissítése a Windowsban.
Az Éjszakai fény beállításainak
megnyitása 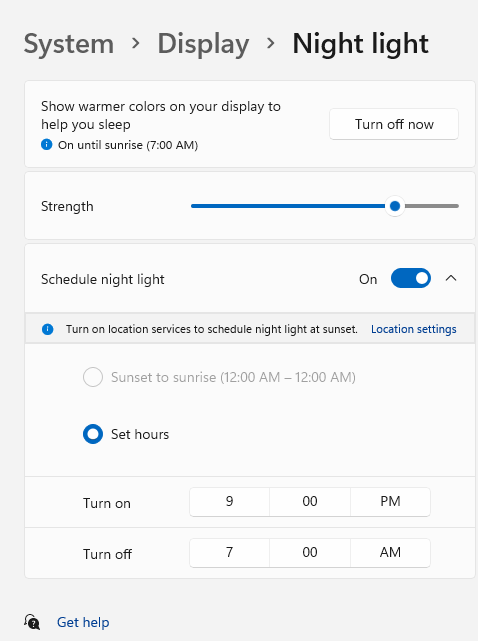
Színprofil-kezelés
A Windows színkezelési beállításai lehetővé teszik a felhasználók számára a színprofilok hozzáadását vagy eltávolítását, a csatlakoztatott kijelzők alapértelmezett színprofiljainak beállítását, valamint a kijelző kalibrálásának elérését és az automatikus színkezelés engedélyezését.
A kreatív szakembereket és a rajongókat a teljesen kalibrált, pontos színek érdeklik, mivel segít biztosítani, hogy a színek a projektek elejétől a végéig konzisztensek maradjanak. A Windows automatikus színkezelése rendszerszintű színkezelést biztosít, hogy a Windows-alkalmazások színei pontosan és következetesen jelenjenek meg a támogatott kijelzőkön – függetlenül attól, hogy az alkalmazások színkezeléssel vannak-e elosztva.
Az automatikus színkezelés azt is lehetővé teszi, hogy az új és frissített alkalmazások nagyobb pontossággal jelenítsen meg több színt. Ez további részleteket és kevesebb színösszetevőt biztosít (például színátmenetekben, árnyékokban és sötétebb jelenetekben vagy képeken). Az automatikus színkezeléssel az alkalmazások több milliárd színt használhatnak 10–16 bites pontossággal. Az automatikus színkezelés még a csak a 8 bites színeket támogató kijelzőkön is segít a színminőség javításában különböző technikákkal, például az elnyalással.
Az automatikus színkezelés bekapcsolása
-
Kattintson a Start gombra, majd válassza a Beállítások > Rendszer > Megjelenítés > Szín profilt.
-
Válassza ki a képernyőt a képernyő tetején, majd keresse meg a következő beállítást: Alkalmazások színének automatikus kezelése.
-
A bekapcsolásához válassza az Alkalmazások színének automatikus kezelése lehetőséget.
-
Lépjen a Beállítások > Rendszer > Megjelenítési > színprofilhoz.
-
A Színkezelési beállítások lapon válassza ki azt a megjelenítést, amelyhez színprofilokat szeretne kezelni.
-
Új színprofil hozzáadásához kattintson a Profil hozzáadása elemre, és keresse meg a színprofilt.
-
Lépjen a Beállítások > Rendszer > Megjelenítési > színprofilhoz.
-
A Színkezelési beállítások lapon válassza ki azt a megjelenítést, amelyhez színprofilokat szeretne kezelni.
-
Bontsa ki az eltávolítani kívánt színprofilt, és kattintson alul az Eltávolítás gombra.
-
Lépjen a Beállítások > Rendszer > Megjelenítési > színprofilhoz.
-
A Színkezelési beállítások lapon válassza ki azt a megjelenítést, amelyhez színprofilokat szeretne kezelni.
-
Állítsa be az egyik színprofilt alapértelmezettként a Profil beállítása gombra kattintva.
-
Lépjen a Beállítások > Rendszer > Megjelenítési > színprofilhoz.
-
Válassza a Kijelző kalibrálása lehetőséget, és kövesse a kijelző kalibrálási lépéseit. Ezzel létrehoz egy új színprofilt a kijelzőhöz, ahol a kalibrációs eszköz található.
Megjegyzés: HDR-kompatibilis külső kijelzők esetén a Kalibráló kijelző a Kijelző kalibrálását kéri a Windows HDR kalibrálási alkalmazással. További információ: HDR-kijelző kalibrálása a Windows HDR kalibrálási alkalmazással.
HDR használata
A Windows HDR-tartalma a hagyományos tartalomhoz (más néven standard dinamikus tartományú [SDR] tartalomhoz) képest jobb fényerő- és színfunkciókat biztosít. A hagyományos tartalom általában egy jelenet világos vagy sötétebb részén jeleníti meg a részleteket, de nem mindkét részben egyszerre.
További információ a HDR-beállításokról a Windowsban: Mi a HDR a Windowsban?
A Windows 10 támogatása 2025 októberében megszűnik
2025. október 14-e után a Microsoft már nem biztosít ingyenes szoftverfrissítéseket Windows Update-ből, technikai segítséget vagy biztonsági javításokat a Windows 10-hez. A számítógép továbbra is működni fog, de javasoljuk, hogy váltson Windows 11-re.
A kijelző fényerejének beállítása
Válassza a műveletközpontot a tálca jobb oldalán, majd a Fényerő csúszkával állítsa be a fényerőt. (Ha a csúszka nem található, tekintse meg az alábbi Jegyzetek szakaszt.)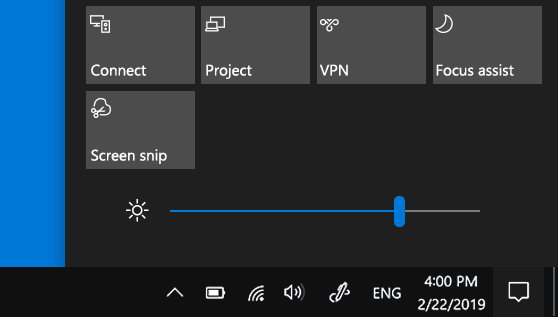
Bizonyos PC-ken a Windows automatikusan is képes a képernyő fényerejének szabályozására az aktuális fényviszonyok alapján. Ha meg szeretné tudni, hogy a számítógép támogatja-e ezt, válassza a Beállítások > a Rendszer > megjelenítés lehetőséget. A Fényerő és színek területen keresse meg az Automatikus fényerőállítás a fényviszonyok megváltozásakor jelölőnégyzetet, majd jelölje be a funkció használatához. Ez az automatikus beállítás segít abban, hogy a képernyő mindig jól olvasható legyen. Még ha használja is ezt a szolgáltatást, a A beépített kijelző fényerejének módosítása csúszkával akkor is finomhangolhatja a fényerőszintet.
Megjegyzések:
-
Lehet, hogy A beépített kijelző fényerejének módosítása csúszkát nem láthatja olyan asztali számítógépeken, amelyek külső monitorral vannak felszerelve. A fényerő módosításához használja a külső monitoron található gombokat.
-
A Windows 10 1903-as verziójában a Fényerő csúszkája a Műveletközpontban található. A Windows 10 korábbi verziójában a Fényerő csúszkájának előhívásához válassza a Gépház > Rendszer > Kijelző, elemet, majd mozgassa a Fényerő módosítása csúszkát a fényerő beállításához.
-
Ha nincs asztali számítógépe és a csúszka nem jelenik meg vagy nem működik, próbálja meg frissíteni a képernyő-illesztőprogramot. A tálca keresőmezőjébe írja be az Eszközkezelő kifejezést, majd a találatok között válassza az Eszközkezelő elemet. Az Eszközkezelőben válassza a Videokártyák lehetőséget, majd válassza ki a videokártyát. Tartsa lenyomva a megjelenítendő adapter nevét (vagy kattintson rá a jobb gombbal), majd válassza az Illesztőprogram frissítése lehetőséget, és kövesse az utasításokat.
Éjszakai fény
Az éjszakai fény automatikus, ütemezett bekapcsolásának beállítása:
-
Válassza a Start > Settings > System> Display>Night light settings (A rendszer > éjszakai fény beállításainakmegjelenítése ) lehetőséget. Ha a hivatkozás felett az éjszakai fény üzemmód kapcsolója ki van szürkítve, akkor elképzelhető, hogy frissíteni kell a kijelző-illesztőprogramot. Lásd: Illesztőprogramok frissítése a Windowsban.
-
Az Ütemezés felirat alatti Éjszakai fény ütemezése elemet kapcsolja Be. Ezután válassza a Napnyugta napfelkeltéig lehetőséget, vagy válassza az Órák beállítása lehetőséget, és adjon meg egyéni időpontokat az éjszakai fény be- és kikapcsolásához.Az Éjszakai fény beállításainak megnyitása
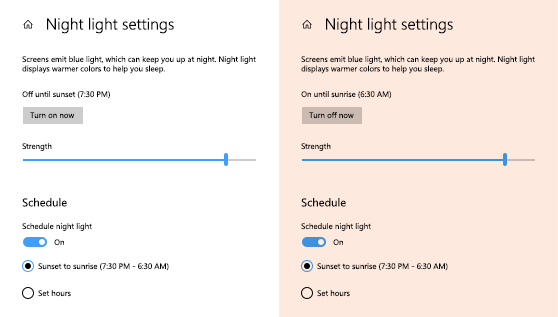
Megjelenítési szín kalibrálása
A színkalibrálás beállításához keressen rá a "megjelenítési szín kalibrálása" kifejezésre a Beállítások keresőmezőben, és kövesse az utasításokat.










