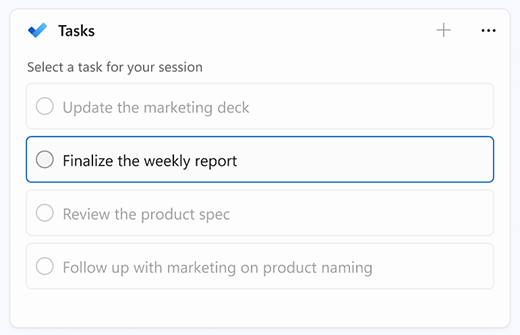A fókusz a Windows 11 új funkciója, amely segít minimalizálni a zavaró tényezőket. A folyamatos nyomon követés érdekében integrálható a Clock alkalmazással olyan funkciókkal, mint a fókuszidőzítő és a zeneintegráció.
Megjegyzés: A Ne zavarjanak funkció felváltotta a fókuszsegédet a Windows 10. A fókuszsegédről további információt a Fókuszsegéd automatikus aktiválási beállításai című témakörben talál.
A fókusz működése
Amikor fókusz munkamenetben van, a következők történnek:
-
Ekkor megjelenik egy fókusz időzítő a képernyőn
-
A Ne zavarjanak funkció bekapcsol
-
A tálcán lévő alkalmazások nem villognak a riasztáshoz
-
A tálcán lévő alkalmazások jelvényértesítései ki lesznek kapcsolva
Értesítést kap, ha a fókusz munkamenete véget ért. Szükség esetén a fókusz-munkamenetet is korán befejezheti.
A Windows 11 többféleképpen is elkezdhet koncentrálni:
|
Az értesítési központból |
|
|
A Gépházból |
Válassza a Start > Beállítások > a Rendszer > Fókusz > Fókusz munkamenet indítása lehetőséget. |
|
Az Óra alkalmazásból |
|
Amikor elindít egy fókusz-munkamenetet, a Ne zavarjanak funkció automatikusan bekapcsol, és elnémítja az értesítéseket. A munkamenet során kapott értesítések áttekintéséhez válassza az Értesítési központ lehetőséget.
Ha a Ne zavarjanak funkció be volt kapcsolva a fókusz-munkamenet előtt, a munkamenet befejezése után is bekapcsolva marad.
Megjegyzés: A fókusz felváltotta a fókuszsegédet a Windows 10. A fókuszsegédről további információt a Fókuszsegéd automatikus aktiválási beállításai című témakörben talál.
Beállíthatja, hogy mikor jelenjenek meg az értesítések. Ennek menete:
-
Válassza a Start > Settings > System > Notifications ( Rendszer -> értesítések ) lehetőséget.
-
A Ne zavarjanak területen hajtsa végre a következő módosításokat:
-
Automatikusan kikapcsolhatja a munkaidőn kívüli értesítéseket.
-
Állítson be prioritási értesítéseket, hogy az emlékeztetők, hívások és adott alkalmazások akkor is riasztást tudjanak biztosítani, ha a Ne zavarjanak funkció be van kapcsolva.
-
A fókuszélmény személyre szabásához válassza a Start > Beállítások > a Rendszer > Fókusz lehetőséget. Válassza ki a jövőbeli fókusz munkamenetekre alkalmazni kívánt beállításokat.
Fókusz más alkalmazásokkal
A Fókusz más alkalmazásokkal együttműködve javítja a felhasználói élményt, és segít önnek a hatékonyabb munkavégzésben.
A Fókusz a Windowsban az Óra alkalmazás fókusz munkameneteivel működik. Zenét játszhat le, és megtekintheti Microsoft To-Do feladatait.
Megjegyzés: Ha eltávolította a Clock alkalmazást, telepítenie kell a fókusz munkamenetek használatához. Szerezze be a Microsoft Store-ból
Amikor elindít egy fókusz-munkamenetet, megjelenik egy fókusz időzítő a képernyőn. Ha további fókuszeszközöket szeretne használni az Óra alkalmazásban, bontsa ki a fókusz időzítőt az Óra alkalmazás teljes nézetének megjelenítéséhez.
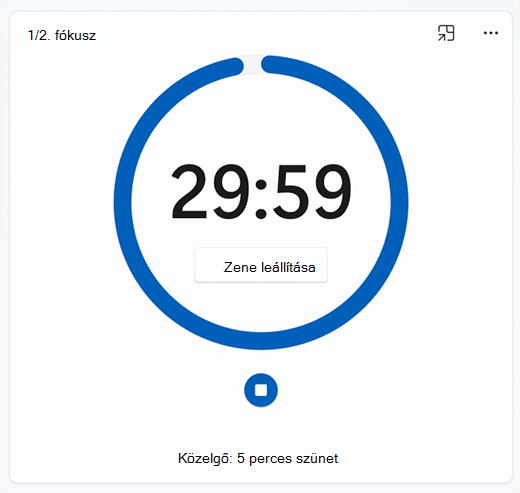
Hang lejátszása a Spotify-ból a munkamenetek során Csatlakoztassa Spotify-fiókját a Clock alkalmazáshoz, és keresse meg a tökéletes hangot, hogy segítsen a koncentrálásban. Így kapcsolhatja össze Spotify-fiókját:
-
Válassza a Start > Minden > óra lehetőséget.
-
Az Óra alkalmazásban válassza a Spotify összekapcsolása lehetőséget, és jelentkezzen be Spotify-fiókjával. Megjelennek a legnépszerűbb lejátszási listák és podcastok. Válassza ki azt a lejátszási listát vagy podcastot, amelyet meg szeretne hallgatni.
-
A zene lejátszása a fókusz-munkamenet indításakor történik.
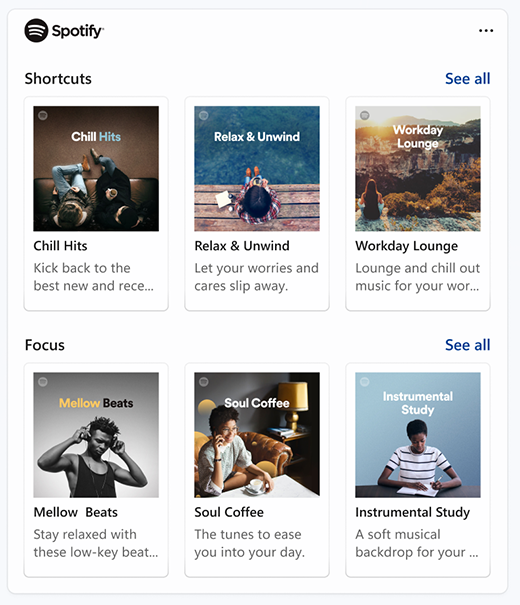
Ha a Microsoft To Do segítségével kezeli a feladatokat, a feladatlistát integrálhatja az Óra alkalmazásba. Mielőtt elkezdené a fókusz-munkamenetet, kiválaszthatja azokat a feladatokat, amelyen dolgozni szeretne. A Microsoft To Do letöltése a Microsoft Store-ból