Ez a cikk bemutatja, hogy mi a teendő, ha:
-
A Clipchamp videóbetöltéshez hozzáadott fájlok lassan töltődnek be
-
Egy adott fájl egyáltalán nem töltődik be (előfordulhat, hogy szomorú arcot vagy változatlan betöltési százalékot lát)
-
A teljes szerkesztőprojekt vagy az összes fájl nem töltődik be, amikor újra megnyitja (előfordulhat, hogy elakad az "adategységek betöltése" üzenetben)
Az alábbi hibaelhárítási lépések mellett egy másik cikk is segíthet a médiaeszközök és projektek betöltésében: Győződjön meg arról, hogy Clipchamp megfelelően működik.
Médiafájlok lassú betöltése
Amikor médiafájlt ad hozzá egy projekthez, megjelenik egy betöltési szimbólum és százalék:
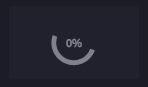
Ha a bemeneti fájl támogatott fájltípus, ez a szimbólum rövid idő elteltével eltűnik az objektumok betöltése után.
Ha a bemeneti fájl nem támogatott fájltípus, Clipchamp átalakítja a színfalak mögött, hogy használni tudja a szerkesztési projektben. Ez a konvertálási lépés a fájl méretétől és felbontásától, a számítógép processzorától, grafikus kártyájától és memóriájától függően eltarthat egy ideig. Ennek az az oka, hogy a feldolgozás egy része helyileg történik az eszközön.
Ha a betöltés egyáltalán nem halad, lehetséges, hogy a médiafeldolgozás elakadt. Ha így használja a Clipchamp, próbálja meg újra betölteni a videószerkesztő lapot vagy az asztali Clipchamp alkalmazást. Az újrabetöltés után próbálkozzon újra ugyanazzal a fájllal. Ha ez nem segít, olvasson tovább néhány további javaslatért.
A médiafájlok egyáltalán nem töltődnek be
Miután videókat adott hozzá egy szerkesztési projekthez, ha ezek a fájlok nem válnak elérhetővé a bal oldali médiatárban, és úgy tűnik, hogy elakadnak a miniatűrjükön megjelenő százalékos mutatóval, próbálja meg MP4-re konvertálni ezeket a videókat egy Clipchamp kívüli videokonvertáló eszközzel. Ezután mentse a konvertált új MP4-eket, és adja hozzá ezeket az új fájlokat a Clipchamp projekthez az eredeti videók helyett.
Ennek a javaslatnak az az oka, hogy lehetséges, hogy probléma van az eredeti videofájlokkal, és mp4 formátumba konvertálja őket, még akkor is, ha már MP4 formátumúak, sok esetben segíthet. Az átalakítás módosíthatja az MP4-fájlban használt video- és hangkodekeket, és olvashatóvá teheti az olyan alkalmazásokban, mint a Clipchamp.
Clipchamp a következő cikkben felsorolt bemeneti fájltípusokat támogatja: Milyen bemeneti fájltípusokat támogat Clipchamp?
Egy szerkesztési projekt egyáltalán nem töltődik be
Amikor megnyit egy meglévő Clipchamp projektet, néha megjelenik egy betöltési üzenet, és meg kell várnia, amíg a projekt betöltődik.
Ha ez az üzenet nem tűnik el rövid idő után, és nem tud hozzáférni a projekthez, próbálkozzon a következőkkel:
1. lehetőség: Az adatok frissítése
Nyomja le a Ctrl & F5 billentyűkombinációt (ez az asztali Clipchamp alkalmazásban is működik), kattintson a jobb gombbal > újrabetöltésre, vagy használja a böngésző újrabetöltés gombját a megnyitott Clipchamp lap újbóli betöltéséhez. Sok esetben ez megoldhatja a problémát, és a médiaeszközök elkezdenek betöltődni, különösen akkor, ha ezt tapasztalja egy projekt első megnyitásakor.
Győződjön meg arról, hogy az internetkapcsolat (WiFi) aktív Clipchamp elérésekor és az újrabetöltés megkísérlésekor.
2. lehetőség: A projekt újbóli megnyitása
Vissza arra az áttekintő oldalra, ahol az összes videóprojekt szerepel, töltse be újra a lapot, majd nyissa meg újra azt a szerkesztési projektet, amely kezdetben nem töltődik be.
3. lehetőség. Szabadítson fel memóriát, és ellenőrizze a lemezterületet
Ha nem áll rendelkezésre elegendő memória/RAM a számítógépen, ez néha azt eredményezheti, hogy a projektek szerkesztése nem indul el megfelelően. Ezért próbáljon meg bezárni más böngészőlapokat és alkalmazásokat, hogy memóriát szabadítson fel az eszközön.
Emellett győződjön meg arról, hogy elegendő szabad terület áll rendelkezésre a számítógép belső meghajtóján, ami szükséges az ideiglenes projektfájlokhoz és a lemezterülethez a Clipchamp videófeldolgozási és -exportálási fázisában.
Ha a számítógépen kevés a lemezterület, ez akadályozhatja Clipchamp szerkesztési projektek megfelelő betöltését. A rendelkezésre álló szabad területnek nagyobbnak kell lennie, mint a projektben használt videofájlok mérete.
4. lehetőség. Böngészőbővítmények letiltása
Előfordulhat, hogy a Chrome- vagy Edge-bővítmények zavarják a Clipchamp, ha telepítve vannak. Láthattunk olyan eseteket, amikor a fordítási beépülő modulok, adatvédelmi bővítmények vagy adblockerek megakadályozták Clipchamp megfelelő betöltését.
Ezért próbálja meg letiltani a böngészőbővítményeket, majd töltse be újra Clipchamp, és ellenőrizze, hogy a projekt- és médiaeszközök megfelelően töltődnek-e be.
5. lehetőség. Jelentkezzen ki, ürítse ki a gyorsítótárat, és indítsa újra a böngészőt
Ha a fenti lépések nem működnek, az alábbi javaslatokat is kipróbálhatja. Győződjön meg arról, hogy az eredeti médiafájlok (a szerkesztési projekthez hozzáadott videó-, hang- és képfájlok) továbbra is elérhetők a Clipchamp kívül, mert előfordulhat, hogy újra kell őket választania, amikor később újra megnyitja a projektet.
-
Kövesse az Edge támogatási cikkének vagy a Chrome-támogatásnaka böngésző gyorsítótárából való törléséről szóló cikk lépéseit.
-
Győződjön meg arról, hogy a "Minden idő" lehetőséget választja az időtartományhoz, majd válassza a "Gyorsítótárazott képek és fájlok" lehetőséget. Más böngészési adatokat nem kell törölnie.
-
A lépések végrehajtása után írja be chrome://restart vagy edge://restart a böngésző címsorába, és nyomja le az Enter billentyűt.
-
A Chrome/Edge újraindítása után nyissa meg újra a Clipchamp projektet.
6. lehetőség. Webhelyadatok törlése (speciális)
További lehetőségként törölheti a webhelyadatokat a Chrome-ban vagy az Edge fejlesztői eszközeiben, és később újra betöltheti a Clipchamp lapot. Ez azt eredményezi, hogy az összes videószerkesztési és -feldolgozási fájl törlődik, majd újra betöltődik, és a projektek újra megnyílhatnak.
Fontos: Mielőtt továbblép, győződjön meg arról, hogy az eredeti médiafájlok (a szerkesztési projekthez hozzáadott videó-, hang- és képfájlok) elérhetők a Clipchamp kívül, mert előfordulhat, hogy újra kell kapcsolnia őket, ha nincs engedélyezve a tartalom biztonsági mentése. A tartalom biztonsági mentése a személyes fiókok Prémium csomagjának Clipchamp érhető el. A Clipchamp munkahelyi verziójában a médiafájlokat a rendszer a OneDrive-fiókjába menti, és Clipchamp onnan automatikusan lekéri őket.
A lépések az Edge-ben és a Chrome-ban is megegyeznek. Az alábbi képernyőképek némelyike ezért a Chrome-ban, mások az Edge-ben készült.
1) Válassza a böngésző címsora melletti 3 pont-menü ikont.
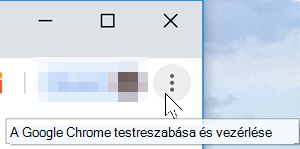
2) Válassza a További eszközök > Fejlesztői eszközök lehetőséget.
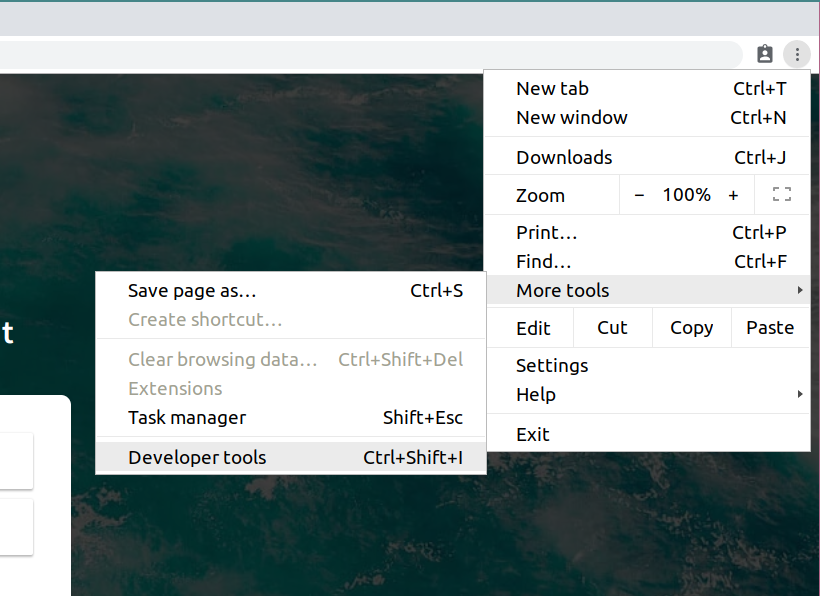
3) Válassza a lap tetején az Alkalmazás fület, majd a bal oldalon megjelenő listában a Storage elemet.
4) Válassza a Helyadatok törlése lehetőséget.
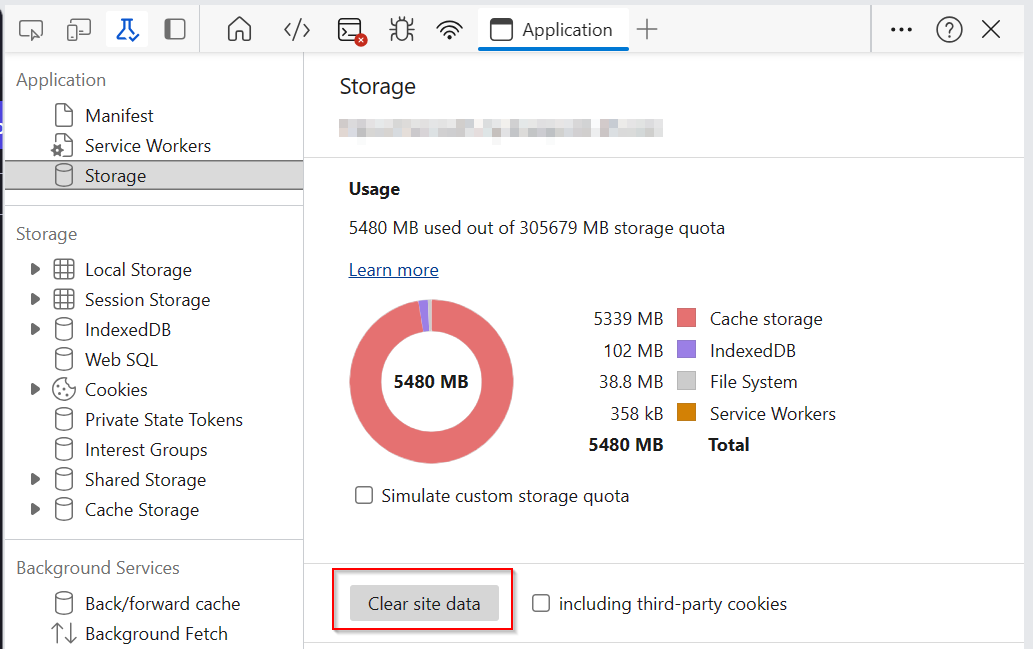
5) Végül frissítse a Clipchamp lapot, és nyissa meg újra a szerkesztési projektet.
Hardver- és projekthossz
Ha a fenti javaslatok egyike sem segít, érdemes lehet megnyitni a Clipchamp projektet egy másik számítógépen, vagy egy hosszabb projektet több rövidebbre bontania.
A médiafájlok szerkesztésekor, betöltésekor és a befejezett projektek exportálásakor előforduló feldolgozási műveletek nagy számítási igényűek lehetnek, és a számítógép korlátait is elérhetik a Clipchamp projekthez hozzáadott médiafájlok hosszától, formátumától, mennyiségétől és méretétől, valamint a szabad memória mennyiségétől, a grafikus kártya típusától és az eszköz által rendelkezésre álló processzortól függően.
A rendelkezésre álló memória/RAM-nak legalább 8 GB-nak kell lennie (a 16 GB-os vagy újabb verzió jobb), és a gépnek egy 64 bites számítógépnek kell lennie, amely 64 bites operációs rendszert és az Edge vagy a Chrome 64 bites verzióját futtatja.
A grafikus kártya egy másik fontos tényező, és friss modellnek kell lennie.
Elegendő szabad lemezterületnek kell lennie a számítógépen, ami a videófeldolgozási és -exportálási fázisban szükséges az ideiglenes fájlokhoz. A rendelkezésre álló szabad területnek nagyobbnak kell lennie, mint a projektben használt videofájlok mérete.
Ha olyan régebbi számítógéppel dolgozik, amely nem felel meg ezeknek a követelményeknek, a szerkesztő továbbra is működhet, de problémákat tapasztalhat, például lassú teljesítményt, lefagyást és összeomlást, és jobb felhasználói élményt nyújtana egy másik számítógépen.
Másik lehetőségként megpróbálhat egy hosszabb szerkesztési projektet több rövidebbre bontani, és tesztelni, hogy a rövidebb projektek megfelelően töltődnek-e be. Lásd: Különböző projektverziók létrehozása.










