A munkalebontási struktúra (WBS) kódjai tagolás számok, amelyek a tevékenységekre alkalmazhatók, és a vállalat igényeinek megfelelően szerkeszthetők. A Project minden tevékenységhez automatikusan megad alapszintű szerkezeti számokat, de a projekten bármikor alkalmazható testreszabott szerkezeti rendszer.
Kapcsolódó műveletek
Egyéni WBS-kódok létrehozása
-
Kattintson a Nézet fülre, és válasszon egy lap típusú nézetet, például a Tevékenység lap vagy az Erőforrás lap nézetet.
-
Kattintson a Projekt fülre. A Tulajdonságok csoportban kattintson a WBS menügombra, majd a Kód megadása parancsra.
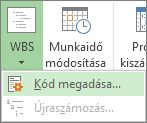
-
A Projekt kódelőtagja mezőben projektspecifikus kódot hozhat létre. Használhat számot, nagy- és kisbetűket, valamint szimbólumokat.
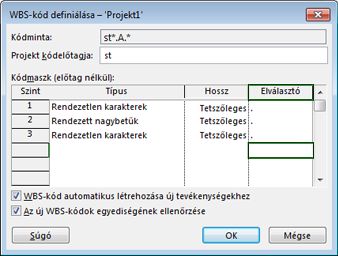
-
Első szintű tevékenységekhez tartozó kódok beállításához válasszon karaktertípust a Sorrend oszlop első sorának legördülő listájából. Számokat, nagy- és kisbetűket, valamint betűk, számok és más szimbólumok kombinációját választhatja.
-
A Hossz oszlopban állítsa be a kód karakterláncának egyes szintjein szereplő karakterek számát. A Tetszőleges beállításra kattintva az adott szinten tetszőleges számú karaktert engedhet meg.
-
Az Elválasztó oszlopban válasszon ki egy karaktert, amely az egyik szint kódját elválasztja a következő szint kódjától.
Az elválasztó alapértelmezés szerint a pont. Választhat más elválasztót, illetve dönthet úgy is, hogy egyáltalán nem használ elválasztó karaktert.
Megjegyzés: Az elválasztó karakter kód részeként nem használható.
-
Állítson be kódkarakterláncot a szerkezetben minden tervezett tevékenységi szinthez.
Az egyes szintek egyéni kódjainak megadásához kattintson a következő sorra, majd töltse ki a Sorrend, a Hossz és az Elválasztó oszlopot.
-
Ha nem szeretné, hogy a Project automatikusan WBS-kódot rendeljen minden megadott új tevékenységhez, törölje a jelet a WBS-kód automatikus létrehozása új tevékenységekhez jelölőnégyzetből.
-
Ha megengedi, hogy ugyanazt a WBS-kódot több tevékenység is használja, törölje a jelet Az új WBS-kódok egyediségének ellenőrzése jelölőnégyzetből.
WBS-kódok újraszámozása
Tevékenységek áthelyezése vagy törlése esetén a Project nem számozza újra automatikusan a WBS-kódokat, hátha a Project-fájlhoz nem csatolt dokumentumok vagy más rendszerek használják őket. Ez azt jelenti, hogy a hátralévő tevékenységek kódjai valószínűleg helytelenek lesznek. A következőképpen számozhatja újra a WBS-kódokat az összes tevékenységre vagy a kijelölt tevékenységekre vonatkozóan:
-
Kattintson a Nézet fülre, és válasszon egy, az újraszámozni kívánt tevékenységeket tartalmazó lap típusú nézetet (például a Tevékenység lap nézetet).
-
Válassza ki az újraszámozni kívánt tevékenységeket. Az elsőként választott tevékenységet nem számozza újra a program.
Ha az összes tevékenységre vonatkozóan szeretné újraszámozni a WBS-kódokat, ne jelöljön ki egyetlen tevékenységet sem.
-
Kattintson a Projekt fülre. A Tulajdonságok csoportban kattintson a WBS menügombra, majd az Újraszámozás parancsra.

-
Kattintson a Kijelölt tevékenységek elemre a kijelölt tevékenységekhez tartozó kódok újraszámozásához.
A projektben szereplő összes tevékenységhez tartozó kódok újraszámozásához kattintson A teljes projekten választógombra.
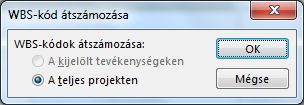
Alapszintű szerkezeti számok használata
Ha nincs szükség a WBS-kódokkal létrejövő részletes szerkezetre, használhat egyszerű szerkezetet.
A Project mindegyik tevékenységhez automatikusan létrehoz egy szerkezeti számot annak alapján, hogy a tevékenység hol jelenik meg a tevékenységlista szerkezetében. Például a tevékenységlista első tevékenysége az 1-es számot kapja. Ha ehhez a tevékenységhez három altevékenység tartozik, az altevékenységek száma 1.1, 1.2, illetve 1.3 lesz.
A szerkezeti számok kizárólag számokból állnak, és nem módosíthatók. Automatikusan változnak, amikor egy tevékenységet feljebb vagy lejjebb helyez a tevékenységlistában, illetve amikor tevékenységeket be- vagy kihúz.
A szerkezeti számok megjelenítéséhez vegye fel a Szerkezeti szám mezőt egy táblázat vagy lap típusú nézetbe. Emellett a tevékenységek nevéhez közvetlenül is hozzáadhatja a szerkezeti számokat:
-
Nyissa meg a Gantt-diagramot vagy a Tevékenység lapot.
-
Kattintson a Formátum fülre, majd a Megjelenítés/elrejtés csoportban jelölje be a Szerkezeti szám jelölőnégyzetet.










